Are you an avid Spotify user who enjoys listening to your favorite music seamlessly? But recently, have you been experiencing the frustrating issue of Spotify crashing on your Windows computer? You’re not alone! Many users have encountered this problem, but worry not, as we have got you covered.
In this article, we will explore some common reasons behind Spotify crashing on Windows and provide seven practical solutions to get your Spotify app running smoothly again. So, let’s dive in and troubleshoot the problem step by step!
Read: What are Spotify Codes, And How to Use Them
7 Fixes for “Spotify Keeps Crashing on Windows” Issue
1. Update Spotify and Windows
Keeping both Spotify and your Windows operating system up to date is essential to prevent compatibility issues that can lead to crashes. Outdated software versions can have bugs or conflicts that impact the stability of Spotify. To update Spotify, follow these steps:
Step 1: Launch Spotify.
Step 2: Click on the “profile picture” icon present in the top-right corner.

Step 3: From the dropdown options, select “Check for Updates.”
Step 4: If an update is available, click “Install” to proceed.

To update Windows, follow these steps:
Step 1: Press the Windows key and search for “Windows Update.”

Step 2: Open the Windows Update settings.
Step 3: Click on “Check for updates” and install available updates if there’s any.
Updating both Spotify and Windows can often resolve crashing issues caused by software incompatibilities or known bugs.
2. Clear Spotify Cache
At times, accumulated cache files can be the culprit behind Spotify crashing persistently. To tackle this issue, clearing the Spotify cache is a recommended solution. To clear your cache, follow these steps to ensure optimal performance:
Step 1: Begin by clicking on your profile picture located at the top of the screen, and then select “Settings”.

Step 2: Scroll down until you find the “Storage” option and click on it.
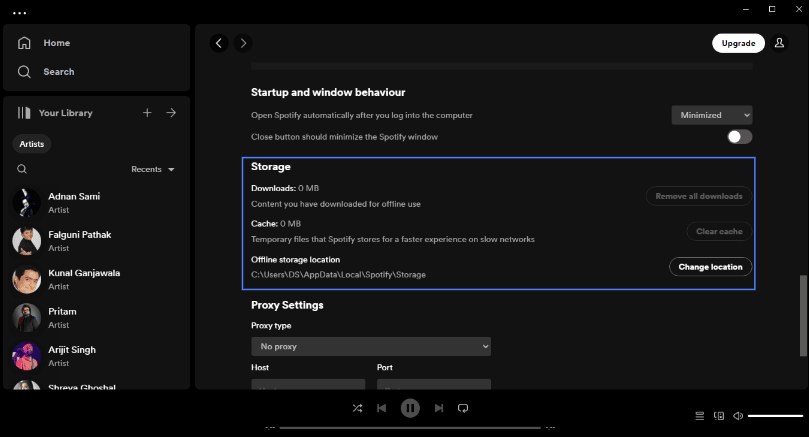
Step 3: Locate the “Clear cache” button and select it.

Step 4: For an alternative cache storage location, click “Change location” and choose a different location.
In case you’re encountering storage space issues, it is recommended to free up space by manually deleting downloaded tracks.
Step 5: Restart Spotify.
3. Disable Hardware Acceleration
Enabling hardware acceleration is a common practice to enhance system performance. However, it can occasionally lead to conflicts with specific software applications like Spotify, resulting in crashes. If you’re experiencing the Spotify app keeps crashing, disabling hardware acceleration within the app can be an effective solution. Here’s how to do it:
Step 1: Launch Spotify.
Step 2: Click on your profile picture icon present in the top-right corner.
Step 3: Choose “Settings” from the drop-down menu.
Step 4: Scroll to the section labeled “Compatibility” within the settings.

Step 5: Turn off the Enable hardware acceleration option.
Step 6: Restart Spotify.
This practical solution helps resolve conflicts between Spotify and your graphics card drivers, minimizing the likelihood of crashes.
4. Adjust Windows Compatibility Settings
To address the persistent issue of Spotify crashing on Windows, you can leverage the compatibility settings provided by the operating system. By adjusting these settings specifically for Spotify, you can potentially resolve compatibility conflicts that lead to crashes. Follow these steps:
Step 1: Right-click on the Spotify icon or executable file.
Step 2: Select “Properties” from the context menu.
Step 3: In the Properties window, navigate to the “Compatibility” tab.
Step 4: Select the checkbox labeled “Run this program in compatibility mode for:”

Step 5: Select a previous version of Windows from the provided options in the dropdown menu (such as Windows 7 or Windows 8).
Step 6: Click “Apply” and then “OK.”
Running Spotify in compatibility mode ensures smoother operation, eliminating the frustration of the Spotify app keeps crashing. Take advantage of these settings to enjoy uninterrupted music streaming without the annoyance of Spotify crashing.
5. Reinstall Spotify
If the above solutions didn’t resolve the problem of Spotify crashing on your device, reinstalling the app can be a viable option. By reinstalling Spotify, you initiate a fresh installation that can effectively address any corrupted files or settings leading to the crashes. Follow these steps:
Step 1: Uninstall Spotify from your computer.
- Press the Windows + X keys and select “Apps and Features.”
- In the Apps and Features window, locate Spotify in the list of installed applications.
- Click on Spotify and select “Uninstall.”
- Just follow the on-screen prompts to complete the uninstallation process.
Step 2: Once Spotify is uninstalled, proceed with reinstalling the application:
- Visit the official Spotify website.
- Tap on the “Install App” icon to download the latest version of the app for Windows.
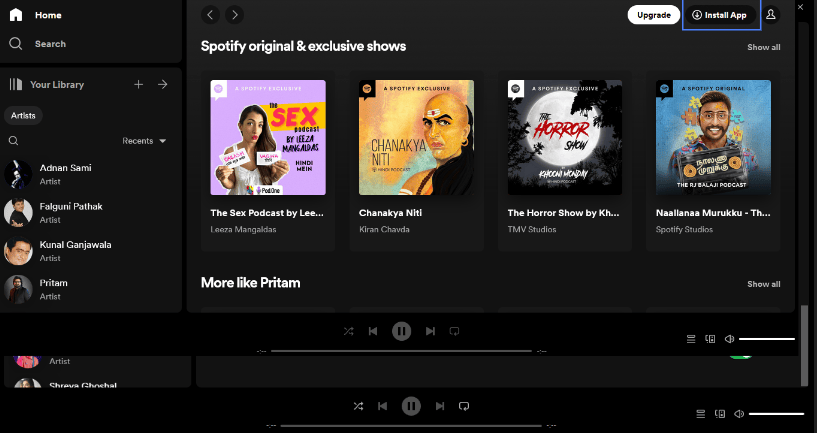
- Open the downloaded installer file.
- Follow the on-screen instructions to install Spotify on your computer.
This clean and fresh installation often resolves the issue of the Spotify app keeps crashing caused by file or setting corruption.
6. Check Firewall and Antivirus Settings
To prevent Spotify from crashing, it’s important to address any interference from firewalls and antivirus software. These security measures, while essential, can sometimes disrupt Spotify’s operations. By adding Spotify as an exception in your firewall and antivirus settings, you can ensure that they don’t interfere with the app’s functioning. To ensure that your firewall or antivirus does not block Spotify, follow these steps:
Step 1: Open your firewall or antivirus settings.
Step 2: Look for an “Exceptions” or “Allowlist” section.
Step 3: Add Spotify to the list of allowed applications or processes.
Step 4: Save the changes and restart your computer.
Adding Spotify as an exception prevents your firewall or antivirus from interfering with Spotify’s operations, reducing the likelihood of crashes.
7. Update Graphics Card Drivers
If you’re experiencing the frustrating problem of Spotify app crashes, outdated or incompatible graphics card drivers could be the culprit. Updating your graphics card drivers is a crucial step in resolving issues like Spotify keeps crashing on your computer. Here’s how to update your drivers:
Step 1: Press the Windows key + X and select “Device Manager” from the menu.
Step 2: Within the Device Manager window, expand the category labeled “Display adapters.”

Step 3: Perform a right-click on your graphics card and opt for the “Update driver” option.
Step 4: Choose the option to search automatically for updated driver software.
Step 5: Follow the on-screen instructions to complete the driver update process.
After updating your graphics card drivers, restart your computer and launch Spotify to see if the crashing issue persists. Keeping your graphics card drivers up to date can go a long way in ensuring a stable and uninterrupted Spotify experience.
Recommended: How to See Your Spotify Stats
Wrapping Up
Don’t let the frustration of Spotify crashing on your Windows device spoil your music experience. With the troubleshooting methods we’ve explored in this article, you can overcome this issue and enjoy uninterrupted playback. It’s time to say goodbye to the annoyance of Spotify keeps crashing and get back to enjoying your favorite tunes hassle-free. Don’t let technical glitches stop the music, keep the beats flowing with a stable Spotify app.
Remember, if you continue to experience issues, you can reach out to Spotify’s customer support for further assistance. Happy listening!












