Scanning a QR code with your iPhone is a breeze. Just open your Camera app, point it at the code, and voila! However, if you have saved the code as a picture in your Camera Roll, things get a bit tricky. No need to fret though – we’ve got you covered. There are a few third-party methods to how to scan QR codes on iPhone and we’ll explain them below.
Read: 3 Ways to Unlock Your iPhone
How to Scan a QR Code from an Image?
To utilize the methods provided, ensure that your QR code images are present in the Photos app on your iPhone. If you intend to scan a QR code from a website, save the image or capture a screenshot of it to make the code accessible within Photos. The following steps will guide you in importing your QR code picture into different tools to reveal the code’s contents.
In case you need to digitize a document containing a QR code, you can use a PDF Scanner. It can be download on iOS from App Store. The scanner app will even help you scan and digitize various IDs.
1. Google Photos
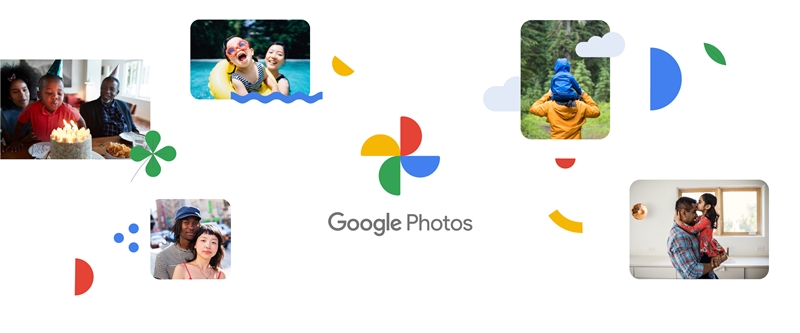
Want to scan QR codes using your phone? With Google Photos, not only can you organize your photos, but you can also scan codes in just a few easy steps. Simply download the free app from the App Store and follow these steps:
1. Launch Google Photos on your iPhone.
2. Choose the QR code photo you want to scan and tap on it.
3. Tap the Lens icon at the bottom of the screen.
4. Voila! The scan result will appear on your phone.
2. Google Lens

You can use Google Lens to scan QR codes. The process is very simple and straight-forward.
1. First, you need to install Google app from the App Store.
2. Open photo with QR code.
3. Go to share and select Search with Google Lens.
4. That’s it. You will be able to see the results in no time. The app will also show you a many other useful information about the image.
3. With a Website
Looking for an easy way to scan QR codes using your iPhone? Check out Web QR! This free website allows you to scan codes quickly and hassle-free.

To start, just head to the Web QR website in your browser and grant camera permission (even though you won’t actually be using it). Then upload your QR code image from your Camera Roll by selecting the camera icon and choosing the file. In no time, you’ll get your code result. Simple and efficient!
Also Read: How to Turn On or Off 5G on iPhone
4. Use a Simple QR Code Reader

Need a straightforward and cost-free tool to manage your tasks? Check out Simple QR Code Reader! This app lets you instantly import QR code pictures from your phone’s library and view your results directly within the app.
One you downloaded and installed it on your iPhone, then launch it from your home screen to start. Choose the Scan option, select the QR code you want to scan from your library, and view your selected photo on your screen. Tap “Choose” to see your results. That’s all there is to it!
5. EFQRCode
EFQRCode allows you to use your iPhone to create and convert QR codes with ease. Not only can you generate QR codes with a free app, but you can also turn images into QR codes right from your iOS device.

Simply download the QR creator and reader app, open it, and select “Recognizer” from the home interface. Then, choose “Choose image” and import the desired image from your Camera Roll or photo album. It’s that simple. Start using this powerful tool today.
6. WeChat
You can easily scan QR codes on WeChat in just a few simple steps! Open WeChat on your iPhone, tap on the ‘+’ icon present on the top-right and go to Scan QR Code. Point your camera at the QR code and let WeChat do the rest.
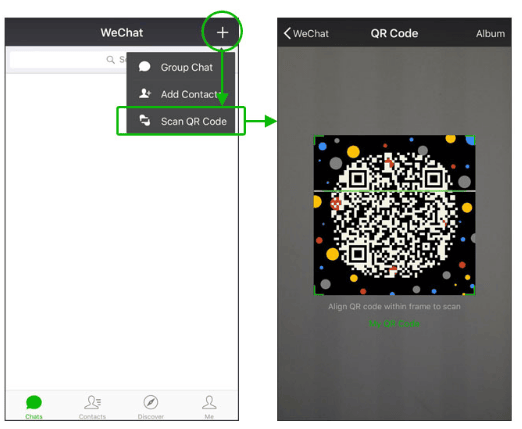
You can even scan QR codes from saved photos in your Albums by tapping on Album on the Scanning screen. WeChat will automatically display the information and perform the desired action, like opening a website or showing plain text. It’s that easy!
Conclusion
Scanning QR codes with your iPhone isn’t complicated if you know the right tools. With the help of these methods, you can easily scan QR codes from images or websites on any iOS device. So, which method do you prefer? Let us know in the comments below!












