Anyone who keeps their downloads on iPhone must have found how tedious it can get to access them later, unlike on PC or Mac. Both iOS and iPadOS come with dedicated folders where all the downloaded files are get saved, that can easily be accessed via the Files App.
We have curated this article on how you can find the Downloads folder on both your iPhone and iPad. While there are several ways to access them, we would be discussing the most common and easier method.
Also Read: 7 Best Fast iPhone Chargers You Can Use
How to Find Downloads Folder on iPhone and iPad
In order to find the downloaded files on iPhone make sure to follow the steps down below:
Step 1:
The first and foremost task is to find the Files app on your device. You can either look for it in the app drawer or perform a quick Spotlight Search. Simply swipe downwards at the middle of your Homepage, and look for ‘Files’ on the search bar.

Step 2:
Once you top on the Files app, choose the ‘Browse’ tab right at the bottom. Now tap on ‘On My iPhone’ or ‘On My iPad’ based on your device. While your ‘Locations’ menu will greatly vary according to your no. of installed apps, you will always find the ‘On My [Device]’ listing.
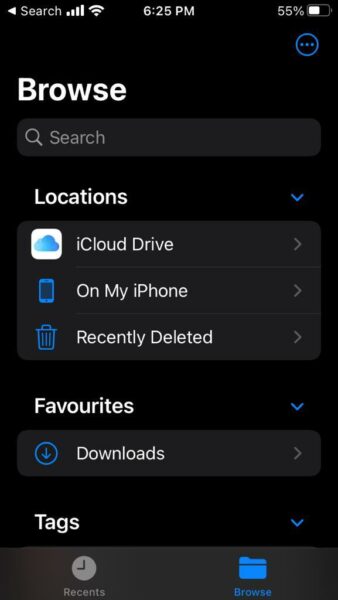
Step 3:
Once again you will be greeted with a list of folders. Depending on the device, these folders may vary, but some remain constant. This is where you can find the ‘Downloads’ folder.
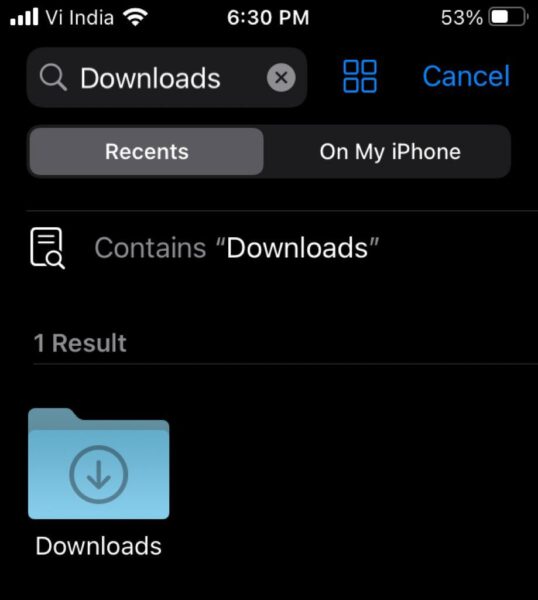
Step 4:
Tap on the Downloads folder and you will come across the list of all the files you have downloaded so far.
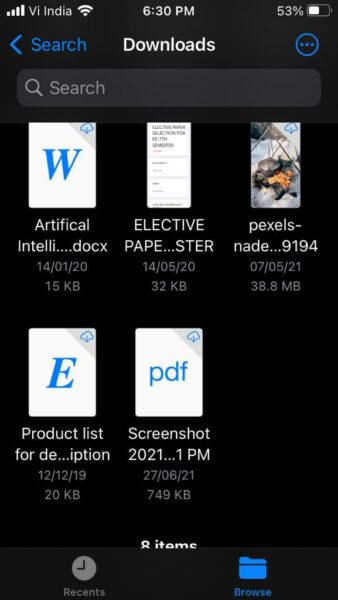
Tip: Do you know? You can also save downloaded files apart from the Downloads folders.
Step 5:
After locating your downloaded file, you can simply tap on it to preview the file. Similarly, tap and hold to open the pop-up menus. Now you can perform all file operations including move, rename and copy.
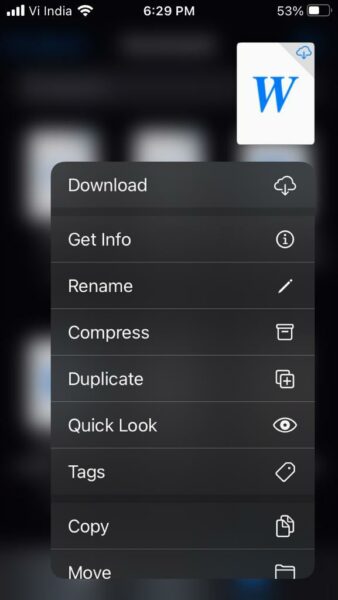
Step 6:
Now that are you done with the same, you can exit the Files app. So the next time you want to access your downloaded files, you can find them right away.
How to Sort Your Files and Change View?
If you want to sort your files, simply head over to the location of the folder. Quickly drag down right at the middle of the screen. Now, you can sort files and folders based on Name, Size, Type, Data, and even Tags.
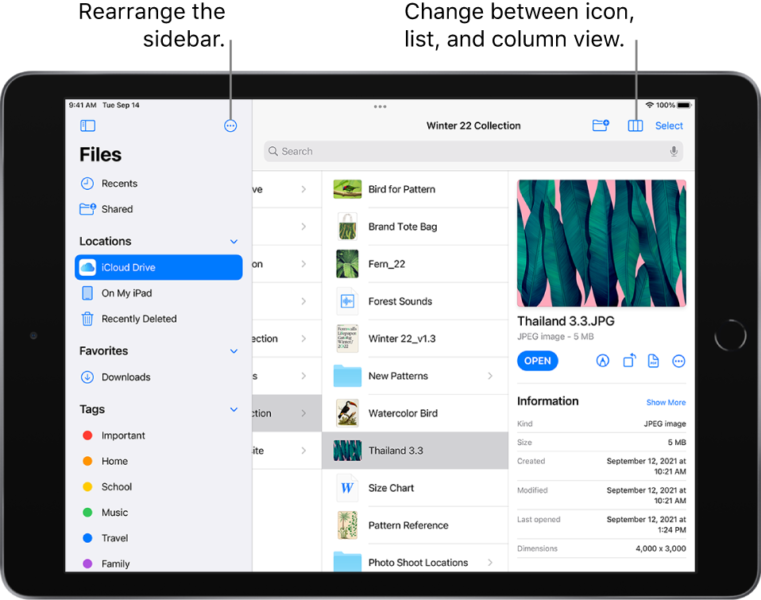
In order to change the view of your files, simply perform the steps as shown above. At the top right corner, you can find the following options:
- View as icons
- View as list
- View as columns
Based on your preference, all the files and folders will be rearranged accordingly. You can also open the file preview options to perform various tasks accordingly.
Also Read: How to Turn Off iPhone 12
The Bottom Line: Downloads on iPhone
So that was our curated guide on how to find Downloads Folder on iPhone or iPad. So, let us know in the comment section below, which iPhone tutorial you want us to cover next?












