If you have asked “What motherboard do I have? and landed here, you are at the right place. We can easily find our computer specifications like what processor or graphics card it has, how many cores or clock speed it comes with, how much RAM is installed in our system, etc. But when it comes to information related to the Motherboard, you may require a little more knowledge.
Today, I will share four ways through which you can find all the motherboard-related information. So, let’s jump directly into the steps.
Also Read: What is “COM Surrogate” (dllhost.exe) in Windows Task Manager
4 Ways to Find Out What Motherboard Your Computer is Using
1. Using ‘System Information’ App
Windows computer comes with a ‘System Information’ app which provides all these required details. Just follow the steps below:
What Motherboard Do I Have?
- Click on the Windows search box, type ‘System Information’ and hit enter.
- Once launched, click on ‘System Summary’ option on the left sidebar.
- Now, look for ‘BaseBoard Manufacturer’, ‘BaseBoard Model’ and ‘BaseBoard Name’ to know about the motherboard present on your computer.
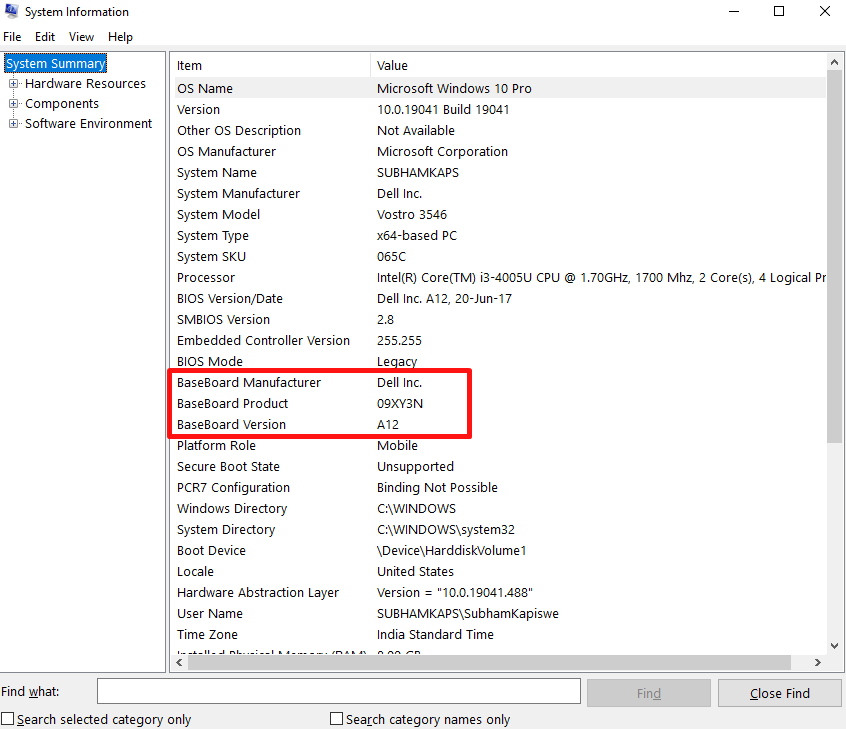
This is one of the easiest methods to know ‘what motherboard do I have’. However, depending on the system, it may show the motherboard manufacturer details only and not complete information. If this is the case with you, just check out other ways.
2. Using Command Prompt
You can make use of Command Prompt to get the information about your motherboard. If you are accustomed to running commands on your PC, give it a try.
- Type cmd in the Windows search bar, and press enter.
- Once the command prompt is launched, type “wmic baseboard get product,Manufacturer” and hit enter.
- Now, you can see motherboard details like manufacturer, name & model displayed on your screen.
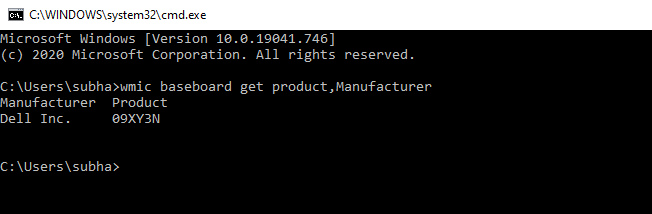
Note: This method requires you to type the exact command given above to work in a correct manner.
3. Using Third-Party Software
You can also install third-party software to find any information related to your motherboard. This is also a simple way to find out which motherboard do you have.
If you are on a Windows laptop or PC, you can use CPU-Z, one of the best software available out there. Also, CPU-Z can provide a lot more information than the ‘System Information’ app of your Windows computer. Alternatively, you can also use Speccy or Belarc Advisor for this purpose.
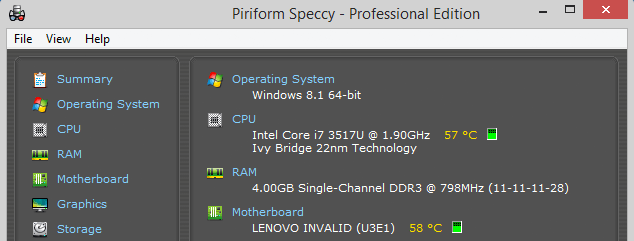
For mac and Linux users, Neofetch is a command-line tool to display information about your operating system, software, and hardware.
4. Open Your Computer and Check the Motherboard – The Physical Way

The last method in our article is the physical way to check what motherboard do you have. First of all, turn off the computer, open the computer and ground yourself before touching any component of your computer.
Now, find the motherboard and look for the manufacturer’s logo on it. Usually, the model number also remains present near the logo, but if not, you can just look around the chipset. The model number will start with a letter and be followed by three numbers. You can check out some AMD and Intel chipsets for more info.
Related: What is Windows Modules Installer Worker and How to Fix its High CPU Usage?
Wrapping Up
If I talk about my computer, I was able to find which motherboard do I have using the System Information app. I hope the above methods also helped you know about the motherboard present in your system. You can further use this information to upgrade your computer’s configuration, etc.












