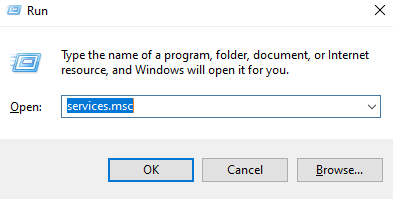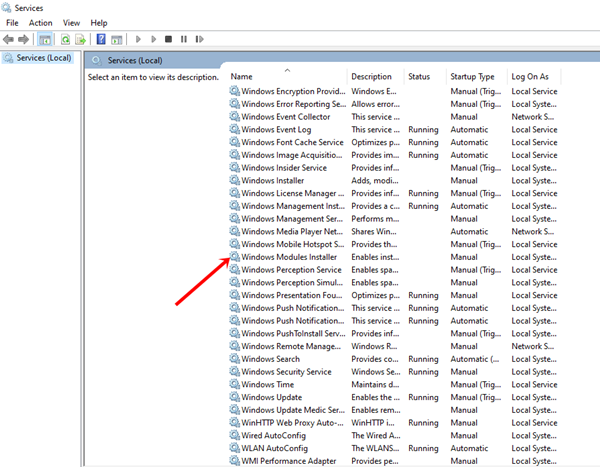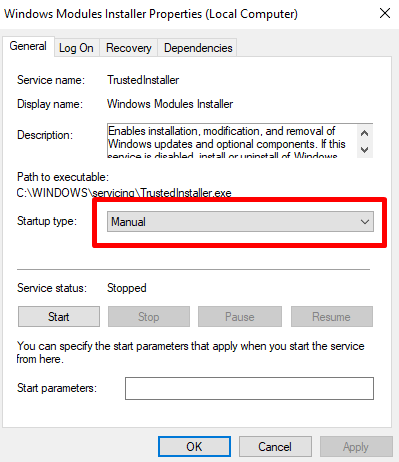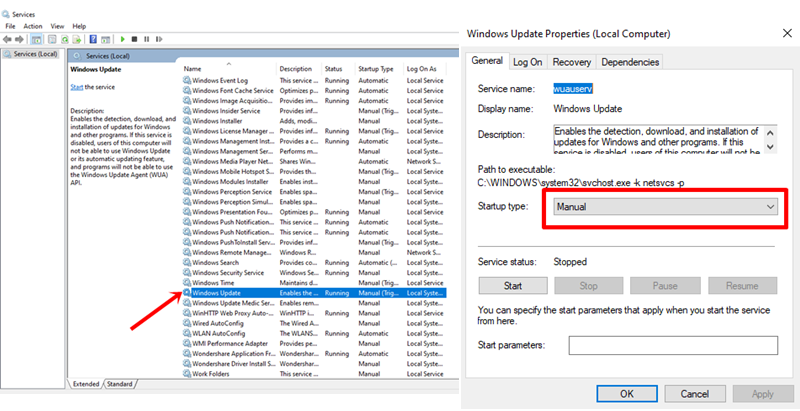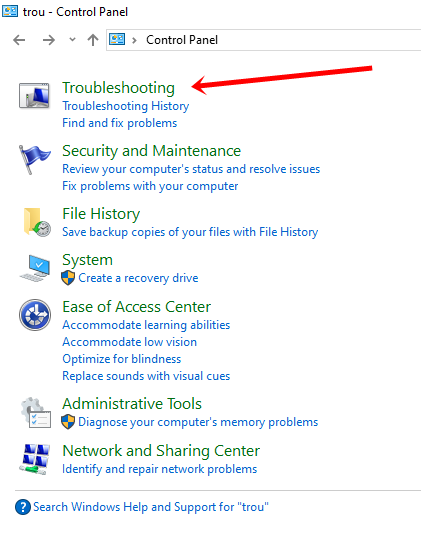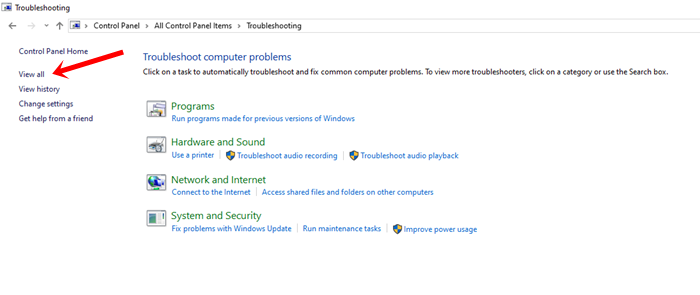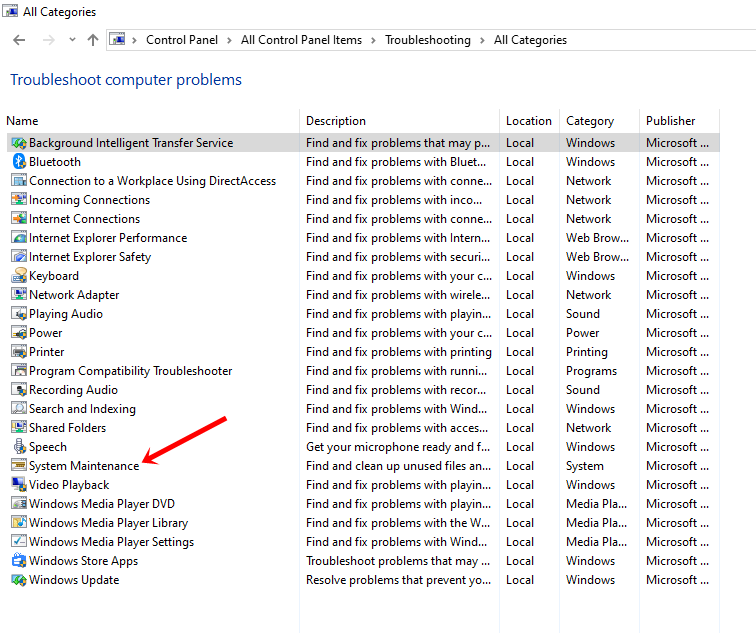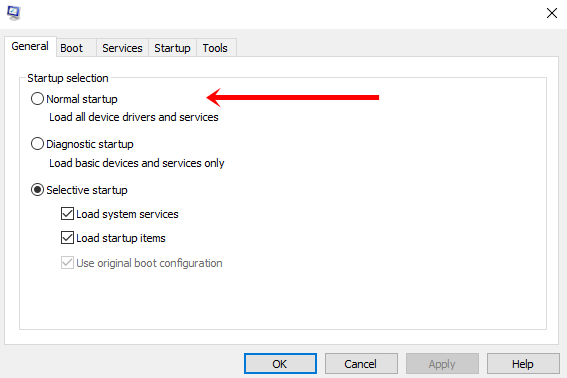Have you ever wondered what is it exactly that makes your computer’s fan spin louder without any apparent reason? While many might curse their computer’s hardware, but there are times, such instances occur due to a process named “Windows Modules Installer Worker” running in the background. If you give a closer look into the task manager, you might also find a similar process named “TiWorker.exe,” which is an integral part of the entire windows 10 operating system.
What is Windows Modules Installer Worker?
Windows Modules Installer Worker (TiWorker.exe)
Windows Modules Installer Worker is a built-in tool for the windows operating system that checks and manages updates. This tool helps your OS to deal with automatic upgradation along with fixing bugs on its own.
Further diving into the Windows update system, Microsoft releases its updates on “Patch Tuesday,” which is always the second Tuesday of every month. Some immediate fixes are released on other days too. This process assists Windows 10 to work around the automatic update functionality. While you need to restart your computer to completely install these updates, TiWorker does the majority of the updating job in the background which can slow your computer for a few minutes.
Also Read: How to Fix “No Audio Output Device Installed” Error in Windows 10
Why Windows Modules Installer Worker is taking so much CPU?
For the majority of the Windows users, it doesn’t matter what’s running on the background. But the major problem arises with Windows Modules Installer Worker is that it takes an ample amount of CPU usage.
On the brighter side, once the update is done, the process finishes and stops using the CPU and releases the disk resources, but it completely depends upon your computer’s CPU and storage capability how long it would take to do so. Ultimately, it’s never a win-win situation for the end-user.
Can I disable Windows Modules Installer Worker?
Occasionally, you might come across with some articles that will guide you to altogether to disable Windows Modules Installer Worker. But before going forward, just remember, with Windows 10 being the most dominating OS in the world, black-hats are always looking for some backdoor to hack your computer. Now, if you completely disable the program, you might end up not receiving the important updates, which is not recommended for your privacy and security of the system.
Surely, there are some ways in which you have to get a better grip at Windows Modules Installer Worker, but for the majority of the users taking these steps are far better than opting for completely disabling the process.
Also Check Out: 5 Free Open Source Games For Windows
How to fix Windows Modules Installer Worker High CPU Usage?
Aha! Here’s the fun part begins for which everyone was looking forward to. Fixing the Windows Modules Installer Worker is as easy as it can ever get. Let’s have a look at 3 ways in which you can fix the problem without compromising with your data and security.
1. Change Windows Update from Automatic to Manual
One of the easiest methods through which you can solve the high CPU usage problem on Windows 10 is through changing the Windows Updates from automatic to manual. In this way, you can manage all of your updates while only choosing the one that’s critical for your computer.
STEP 1
Press the Windows button + R to search for ‘services.msc’ and hit enter.
STEP 2
Once the new window appears, search for the ‘Windows module installer’ from the top right corner of the search menu.
STEP 3
After finding the Windows module installer, double click on it to find further menus. Locate ‘Start-up Type’ and change them from ‘automatic’ to ‘manual.’
STEP 4
Now again, go back to ‘services.msc’ and search for ‘Windows Update’ and set it to manual.
STEP 5
Save all the changes, and your Windows Updates will be set from automatic to manual.
2. Fix TiWorker.exe
Another issue that you might come across even after changing the Windows Updates from automatic to the manual is that you might still encounter high CPU usage. With such a scenario in mind, the problem mainly arises with the tiworker.exe. Below are some of the steps that can easily fix such a problem.
STEP 1
For the majority of the Windows 10 users, you can always search for ‘Troubleshooting’ after hitting the Windows Home Button and look for the solution that their dedicated page. But, for the Windows 7/8/8.1 users, the images can help you to troubleshoot.
Just simply search for ‘troubleshooting’ in the control panel, as shown below.
STEP 2
Once the new windows appear, have a look at the left side where you will find the ‘View All’ option. Click over it to open further options.
STEP 3
Once you click over the view all option, locate ‘System Maintenance,’ it will start detecting the issue. It might take a little bit of time, and once it is done, you can simply reboot your computer.
3. Go for a Clean Boot
If the problem persists, the last initiative that you can take is performing a clean boot. This can be easily done through the Microsoft Configurations tool.
STEP 1
Go over to the windows button and search for ‘msonfig.exe’. Once you have found it, try double-clicking it to open.
STEP 2
Once you are done with the MSConfig window, you can simply select the normal start-up and press enter. Now, restart your computer and your computer will be as good as new. No matter how many apps you open, you don’t have to ever think about getting your computer slow.
Also Check: 4 Ways to Fix “DNS Probe Finished No Internet” Error in Chrome Browser
Final Thoughts
Before wrapping up, we wanted to conclude the article with the fact that all the three methods mentioned above are best suited for the majority of the users. While having trouble with Windows Modules Installer Worker remember, that disabling it will only cause further problems down the line. Lastly, if you still have trouble operating your computer, you might need a hardware upgradation.