Ugh, no internet?! Tons of work to do, but Chrome says “nope” with that “dns_probe_finished_no_internet” error. Not everyone can chill with the dino game. Let’s fix this!
Before diving into solutions for the “dns_probe_finished_no_internet” error, let’s understand its potential causes. This knowledge can not only help us troubleshoot effectively but also prevent similar issues in the future.
Also Read: 10 Simple Ways to Fix WiFi Connected But No Internet Access
Uh oh, “dns_probe_finished_no_internet” error?
This can happen for a few reasons, like internet connection problems or your internet provider blocking certain sites. Don’t worry about figuring out the exact cause, we can jump right into solutions that won’t mess with your router settings and might get you back online!
How to Fix DNS Probe Finished No Internet?
1. Start with Checking the Internet Connectivity
Having no internet can be a real pain! It’s often the culprit behind the “dns_probe_finished_no_internet” error.
Let’s start by checking the basics: are your Wi-Fi router and modem cables securely connected? Once that’s confirmed, we can do a ping test to see if you have a connection to the internet.
Go to the start menu and search for command prompt.
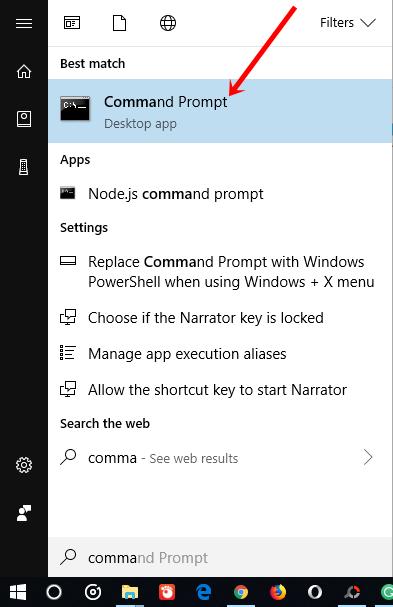
Open the command prompt, type ‘ping -t 4.2.2.2′ and press enter.
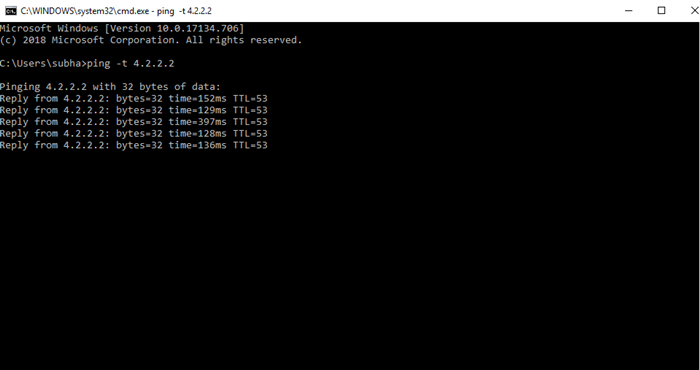
It will show the following lines:
Reply from 4.2.2.2: bytes=32 time=107ms TTL=52If you find these lines keep repeating, it means your internet connection is working properly. Now, you need to find the real issue and fix it.
Also Read: 5 Ways to Fix ERR CONNECTION REFUSED Error in Chrome
2. Resetting Network Adapter
Forget the stereotype of command prompts being just for hackers! Today, even casual users can leverage them for simple tasks. They’re fast and effective for fixing certain issues.
If you are facing dns_probe_finished_no_internet then you can fix it by resetting your network adapter. It’s not that difficult as it sounds. Just follow the below steps carefully.
Note: if you are using the latest version of Windows 10, you may have to look for Windows Powershell instead of command prompt.
Go to start menu, search for command prompt, right click on that and click on Run as administrator.
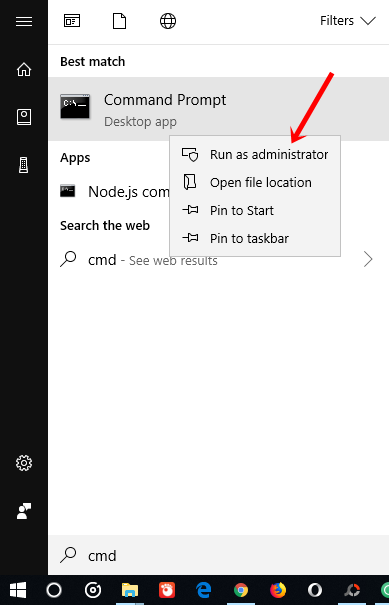
Now, type the ‘netsh winsock reset’ command and press enter.
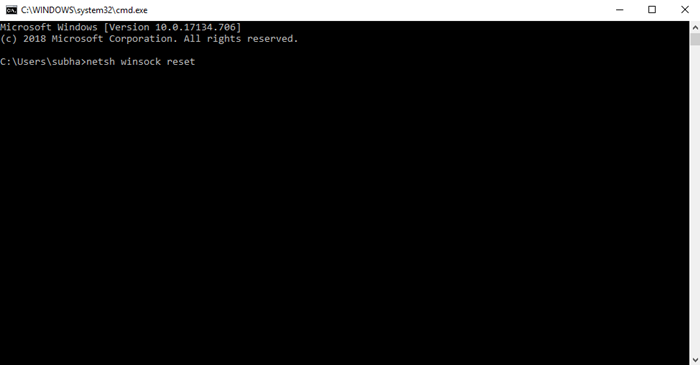
Once done, simply restart your PC. It will fix the DNS probe.. error. If not, proceed to other solutions.
3. Changing Your DNS to Google DNS
Switching your DNS to Google DNS can often resolve internet connectivity issues. It speeds up website loading, enhances security, and reduces errors. Simply follow the steps below.
First of all, press Windows+R on your keyboard, type ‘ncpa.cpl’ and press enter.
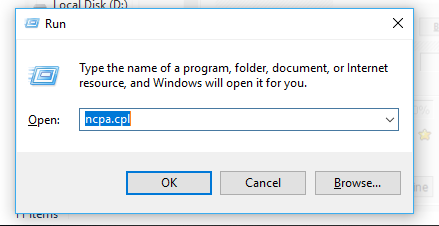
Then, right-click on the connected network and go to Properties.
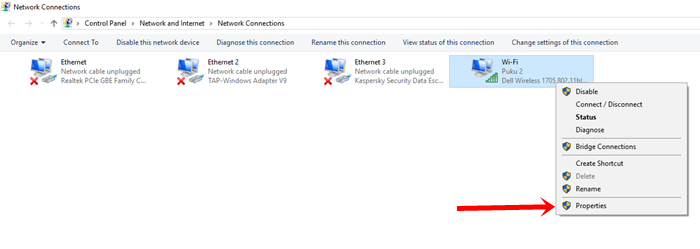
In properties, look for Internet Protocol Version 4 (TCP/IPv4) and double click on it.
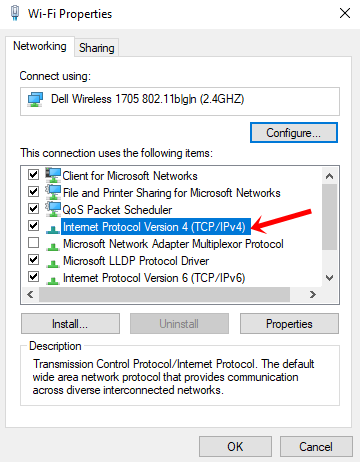
Now, select Use the following DNS server addresses and add the following.
- Preferred DNS Server: 8.8.8.8
- Alternate DNS Server: 8.8.4.4
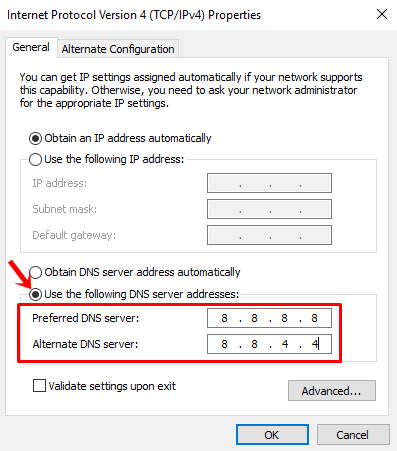
Once completed, reconnect to the Internet, and you should no longer encounter the dns_probe_finished_no_internet error. If the issue persists, we have another solution to try.
4. Updating the Network Driver
Like apps and software, network drivers also require regular updates to address potential issues and ensure smooth connectivity. Outdated network drivers can contribute to the ‘dns_probe_finished_no_internet’ error. Let’s see how to update them for a potential fix!
Press Windows+R to open Run option, type devmgmt.msc and hit enter.
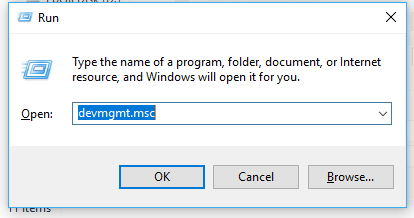
It will open the device management window as shown below. Look for Network adapters on the list.
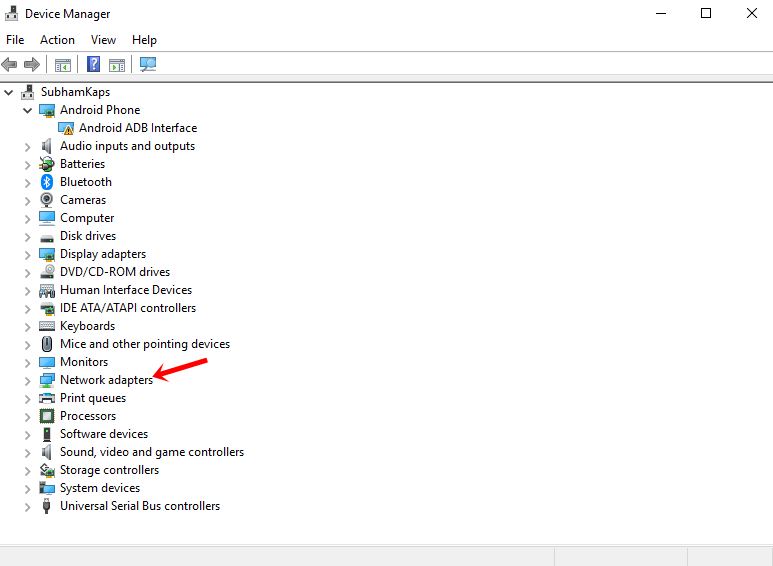
When found, right-click on the Network adapter and select Update Driver Software from the menu.
Then, click on Browse my computer for driver software.
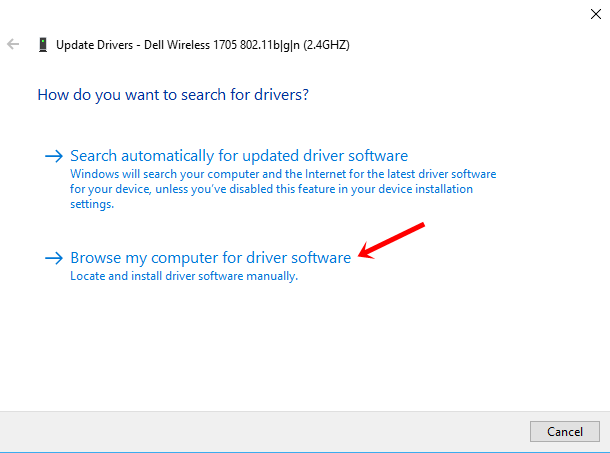
Now, select Let me pick from a list of device drivers on my computer.
Finally, select the compatible driver and click Next. That’s it.
This will update your network drivers. Once, you see a dialog box saying driver update successful, restart your computer. Now, your system is free from dns_probe_finished_no_internet issue.
Related: 8 Best Free Driver Updater Tools for Windows
Back Online! Fix DNS Probe Finished No Internet Error
We hope these solutions helped you conquer the “dns_probe_finished_no_internet” error and get you back online. Remember, internet connection issues can be tricky, and sometimes the exact cause isn’t clear.
If you’re still facing the error after trying these steps, and you’re confident your internet is working properly, consider contacting your internet service provider (ISP) for further assistance.
Got a different solution that worked for you? Share it in the comments below – we can all learn from each other’s experiences!













hello subham sir, I am a blogger (site: https://www.techyaari.com ) and i am working on the same topic to write a post, and i read your content its really great and even after reading it i got everything i need to know before writing on my post its really great keep it up 😀