Are you looking to boost your Windows 11 PC’s defenses against ransomware? You’ve come to the right place!
Ransomware is a type of malicious software that locks you out of your files or system until a ransom is paid.
In this guide, we’ll show you how to activate ransomware protection in Windows 11, helping you keep your data safe from these cyber threats. So, let’s dive in and secure your PC together!
Also Read: How to Enable God Mode in Windows 11
3 Major Reasons To Use Ransomware Protection
1. Protection against growing ransomware threats: As hackers find new ways to exploit operating systems and software vulnerabilities, ransomware attacks have become increasingly common. Activating ransomware protection in Windows 11 is essential to prevent these attacks from succeeding.
2. Secure protection against file encryption: Ransomware typically encrypts files and demands payment for the decryption key. With ransomware protection enabled in Windows 11, attempts to encrypt files can be detected and blocked, ensuring that sensitive data remains secure.
3. Enhanced security measures: Windows 11 has various security features to protect against malware and other threats. By activating ransomware protection, an additional layer of security is added, which further safeguards your computer against a wide range of attacks.
Also Read: What is Malware? 7 Types of Malware You Should Know
Enable Ransomware Protection in Windows 11 (Step by Step Guide)
1. Update Windows
Before turning on ransomware protection, ensuring that your Windows 11 operating system is up to date is crucial. Microsoft routinely releases updates that enhance the operating system’s security and functionality.
Step 1: Press Win + I to open Settings.

Step 2: Click on Windows Update, and choose Check for Updates

Step 3: If any updates are available, download and install them.
2. Trigger Controlled Folder Access
Controlled Folder Access is a ransomware protection feature that thwarts unauthorized access to your files and directories. It empowers you to specify which applications can access your files and folders and prohibits all other apps. To turn on Controlled Folder Access, follow these steps:
Step 1: Go to Settings > Privacy & Security > Windows Security.

Step 2: Click on Virus & threat Protection > Manage ransomware protection.
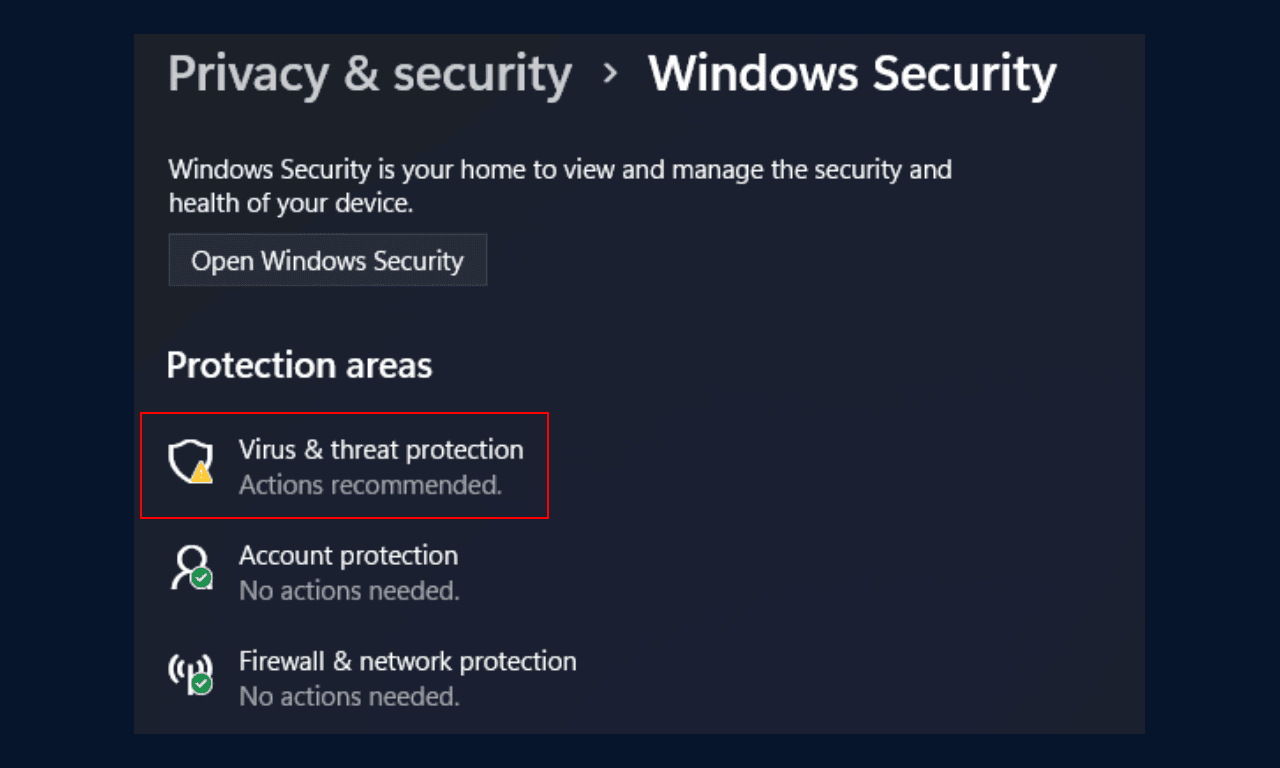

Step 3: Click on the toggle switch beneath Controlled folder access to activate it. If prompted, select Yes.

Note: You can also add specific folders to the list of protected folders by selecting the Protected folders option and clicking Add a protected folder.
Step 3: Enable Cloud-delivered Protection
Cloud-delivered Protection is a feature that uses Microsoft’s cloud-based security intelligence to help protect your computer from ransomware and other threats. It checks files and downloads against a constantly updated database of known threats and blocks them if found malicious.
Step 1: Press Win + I to open Settings, and then go to Windows Security.
Step 2: Navigate to Virus & threat protection > Manage settings.

Step 3: Turn on the Cloud-delivered Protection and Automatic sample submission options.
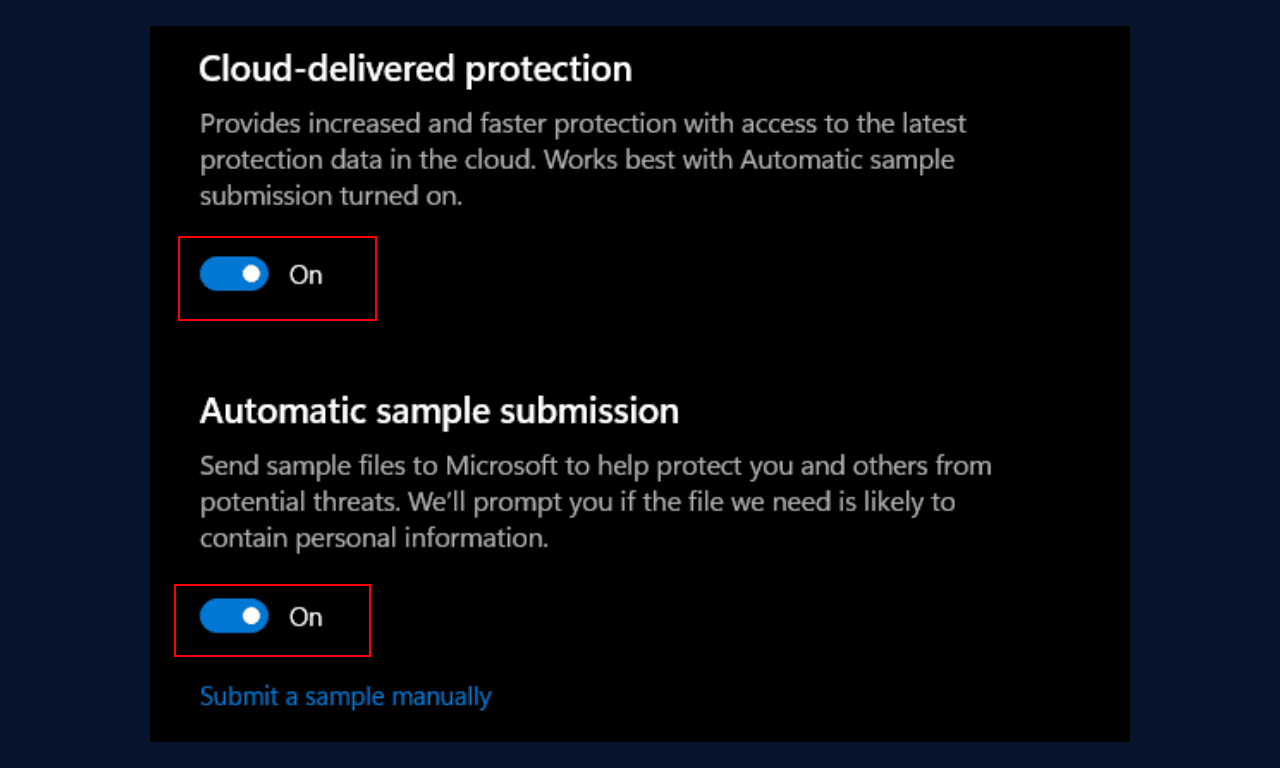
4. Use Microsoft Defender Antivirus
Microsoft Defender Antivirus is a built-in antivirus program in Windows 11 that can help protect your computer from ransomware and other types of malware. It provides real-time Protection against threats and can automatically scan your computer for malware regularly. To enable Microsoft Defender Antivirus, follow these steps:
Step 1: Open Windows Security (following the steps mentioned above).
Step 2: Go to Virus & threat Protection> Manage settings.
Step 3: Turn on the Real-time protection.

5. Backup Your Files
Even with all the protection measures in place, it is still possible for your computer to become infected with ransomware. Therefore, it is essential to regularly back up your files to an external hard drive or cloud storage service. If your computer is infected with ransomware, you can restore your files from a backup and avoid paying the ransom.
How To Access Your Favourite Programs After Enabling Ransomware
If your computer has active ransomware protection, you may need to permit some applications to access specific folders. It will help prevent false alarms and let you install new ones.
Step 1: Once you are in Windows Security > Ransomware protection, open the Controlled Folder Access window
Step 2: Next select Allow an app through Controlled folder access

Step 3: Click Add an allowed app and select Recently blocked apps to get their status. Else choose to Browse all apps to see which programs Windows Security has blocked or allowed.

Step 4: For Browse all apps, you can choose files with .exe extension.
Step 5: For Recently Blocked Apps, you can remove any harmful or unwanted programs. You can also reinstate the state of the current applications.
Step 6: Add them to the Protected Folders to prevent ransomware protection from flagging valuable programs.

FAQs
1. What is ransomware protection in Windows, and how does it work?
Windows ransomware protection is a security feature that detects and blocks suspicious activity on your computer to prevent ransomware attacks.
2. How do I enable ransomware protection in Windows?
Go to Windows Settings > Update & Security > Windows Security > Virus & threat Protection> Manage settings > Turn on Controlled folder access.
3. What is Controlled folder access, and how does it help protect against ransomware?
Controlled folder access is a Windows feature that limits which programs can access specific folders on your computer, preventing unauthorized changes that may lead to ransomware attacks.
4. Can I customize the settings for ransomware protection in Windows?
Yes, you can customize the settings, add/remove folders, and allow specific programs to access protected folders.
5. Is ransomware protection in Windows enough to protect my computer from all types of ransomware attacks?
While Windows ransomware protection is essential, it’s not guaranteed against all ransomware attacks. Additional measures such as keeping software updated, using a reliable antivirus program, and being cautious while opening email attachments or clicking on unknown links are also necessary.
Recommended: 6 Ways to Fix Memory Integrity is Turned Off Error in Windows 10/11
Conclusion
Enabling ransomware protection in Windows 11 is crucial for protecting your computer and data from ransomware attacks. Following the steps outlined in this article, you can ensure your computer is protected from such attacks. However, it is essential to remember that ransomware attacks are constantly evolving, and it is crucial to remain vigilant and keep your computer and security software up to date. Till next time, Ciao!












