This goes without saying, in the past few years, discord has become one of the most favorite chat services used by gamers. While you can expect a ton of Slack elements, it is still built around gaming. The same is applicable to the group chatting feature along with all the advanced kinds of stuff. In fact, Discord lets you organize your own channel and even create your own text commands.
But for everyone who plays multiplayer games, proper coordination can get tedious at times. This is especially applicable in case you are playing games with voice chat enabled. And that is exactly where the push to talk discord comes to save the day. For starters, keeping your mic one for the entire gameplay can significantly jeopardize the overall experience.
Especially if someone doesn’t have a good pair of noise cancellation headphones. The ambient noise can definitely get through. Push to Talk, only allows the players to communicate when needed. So, in this article, we are going to discuss how you can enable Push to Talk on Discord and configure it accordingly.
How to Enable Push to Talk in Discord
For an easier understanding, we have broken down the Push to Talk features into two separate guides. For starters, you will learn how to enable the push to talk. Whether you are using the desktop client or web version, make sure to log in. Now, follow the steps mentioned below to enable the feature:
Step 1: At first search for your username. You will find it at the bottom left corner of the screen. Now, simply open the Settings icon next to it.
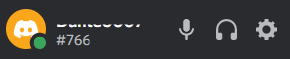
Step 2: This is where you will find all your Discord settings. Scroll down until you find Voice & Video.
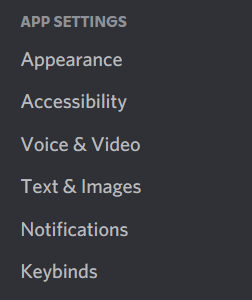
Step 3: Here you can find the Push to Talk feature. Simply check the tick box to enable the feature.
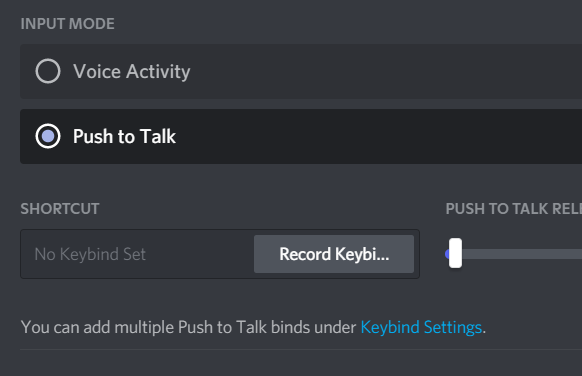
Note: You can disable the Push to Talk in a similar manner. You just need to revert the input mode to Voice Activity.
Configuring Push to Talk on Discord
Just because you have enabled Push to Talk on Discord doesn’t mean you can use the feature right away. To properly use the feature you need to set up a key. Here are all the steps on how to configure Push to Talk.
Step 1:
Just like before, make sure to head over to the Settings and look for Keybinds. In fact, Discord actually allows users to set up multiple shortcuts for the same feature. In fact, this is the most effective when it comes to playing various titles. You can always configure your Push to Talk right beside the movement keys.
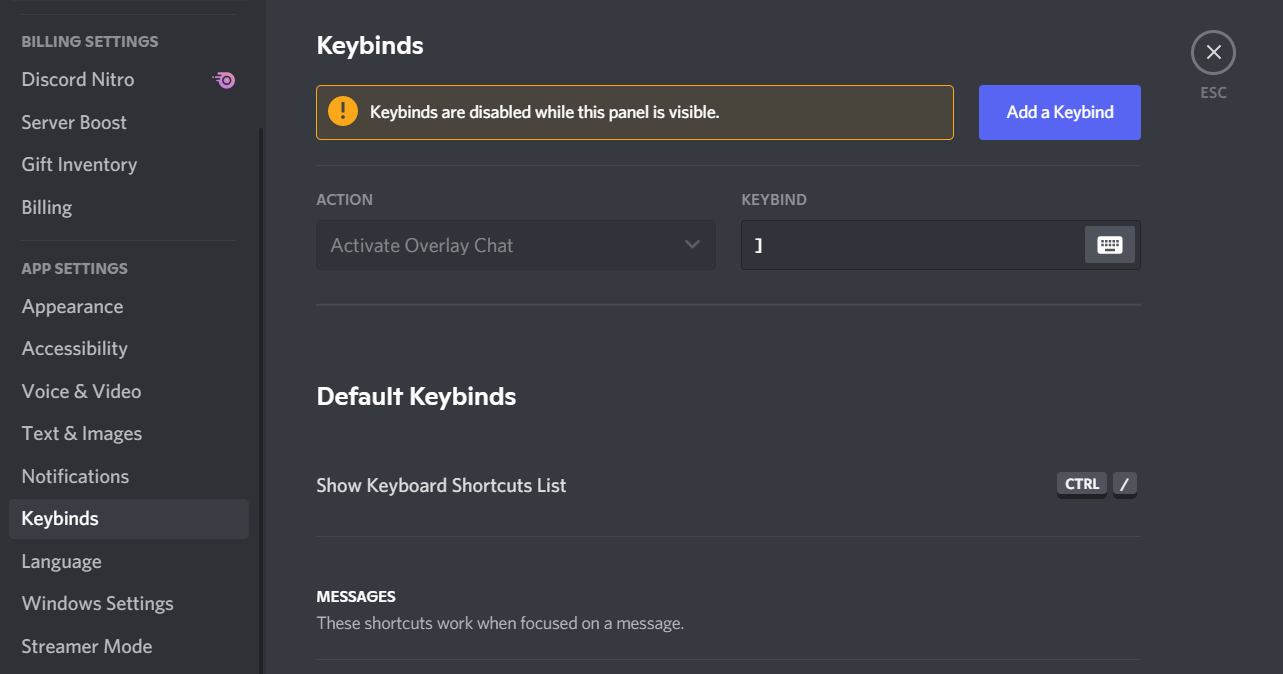
Note: Bear in mind that for the web version of Discord, there isn’t any Keybind option. So, our recommendation would be to using the desktop version. But, if you are still using the web version, simply head over to Settings > Voice & Video. You can find this under App Settings. From there select Edit Keybind and add our shortcut likewise.
Step 2: Now, simply tap on Add a Keybind from the top-right corner.
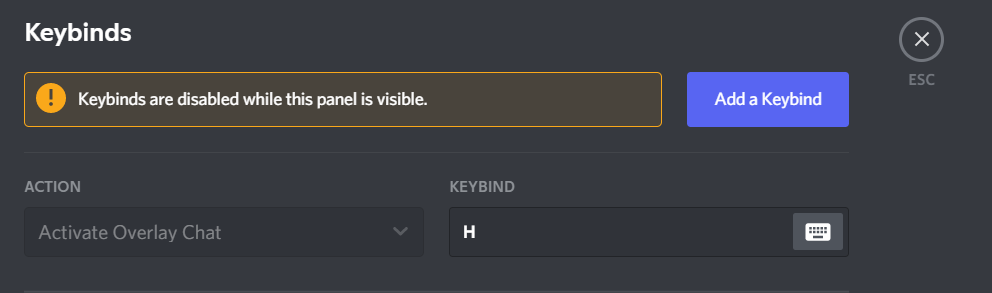
Step 3: Don’t forget to choose Push to Talk as the action. Now, that you are done with the part, click on Record Keybind and press down the key/keys that would toggle as Push to Talk. Click on Stop Recording in order to save your preferences.
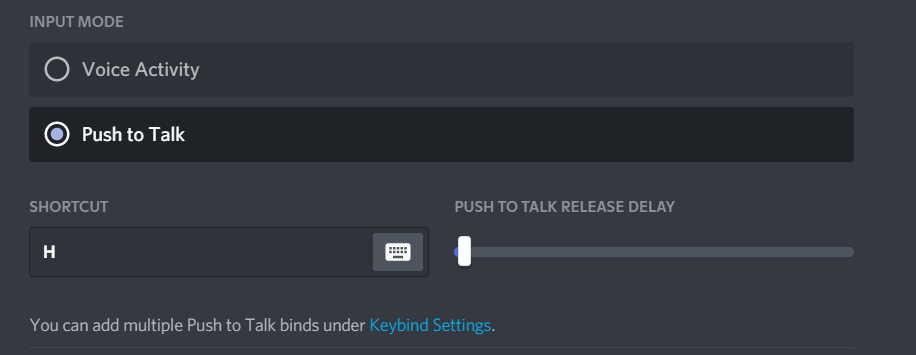
Step 4:
You need to head back to the settings menu once again. Go to Settings > Voice (Voice & Video). From the place where you selected Push to Talk, you would be able to find a little slider known as Push to Talk Release Delay. This option is the most effective when it comes to letting Discord cut your voice signal once have released the Push to Talk Keybind. While the lowest value is set at 20 ms, you can crank it up a little for a smoother experience. In fact, it won’t even interrupt if you have mistakenly removed the Keybind.
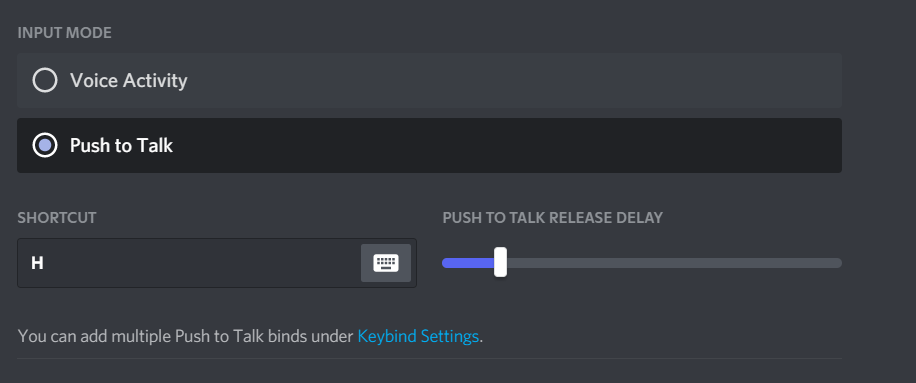
Related:
- How to Share Screen on Discord
- How to Use Spoiler Tags for Text and Images on Discord
- 5 Ways to Get Discord Nitro for Free
The Bottom Line
For everyone spending a lot of time gaming, chances are your friends can get really annoyed with the background sound. Push to Talk is a must-have feature that should be used with any microphone whatsoever. Especially with the ones that don’t come with good noise cancelling.
Neither less to say, the only catch is that you have to get this to your muscle memories. With some discipline and Keybind close to the movement keys, you can learn it right away. At the same time, keeping them close to the WASD so that it doesn’t jeopardize your movement as well. So, let us know in the comment section below:
Are You Comfortable Using Push to Talk on Discord?












