Discord being a full-fledged voice and texting platform makes it the best place to set up chat servers for social, gaming as well as small and large businesses. But. At the same time, there is also a screen sharing on Discord that hardly anyone is aware of. This video calling feature can step up your overall Discord experience. In fact, Discord allows a total of ten people, including you and nine others to share their screen simultaneously at the same time.
And the best part, this feature is baked right into the official Discord app, without you taking addition to any other third-party apps. Now, with the screen sharing feature, it can even give some of the exclusive video calling apps a run for their money. That is why, we have curated this article, on how you can configure the screen sharing function on Discord.
Also Read: 23 Best MEE6 Commands for Power Discord Users
How to Set Up Screen Share and Video Call on Discord?
In order to get started with screen sharing and calling, you need to make sure that the hardware for audio and video is properly set up. You can always use an external webcam and microphone to hook up with the Discord client. Just bear in mind, the procedure is only applicable to desktop clients and web applications.
Changing Video Settings
Step 1
Head over to ‘Settings’ on your Desktop client. You can find the cog icon right beside your username on the lower left-hand side of the UI.
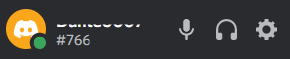
Step 2
Now scroll down to the app settings until you find ’Voice and Video.’
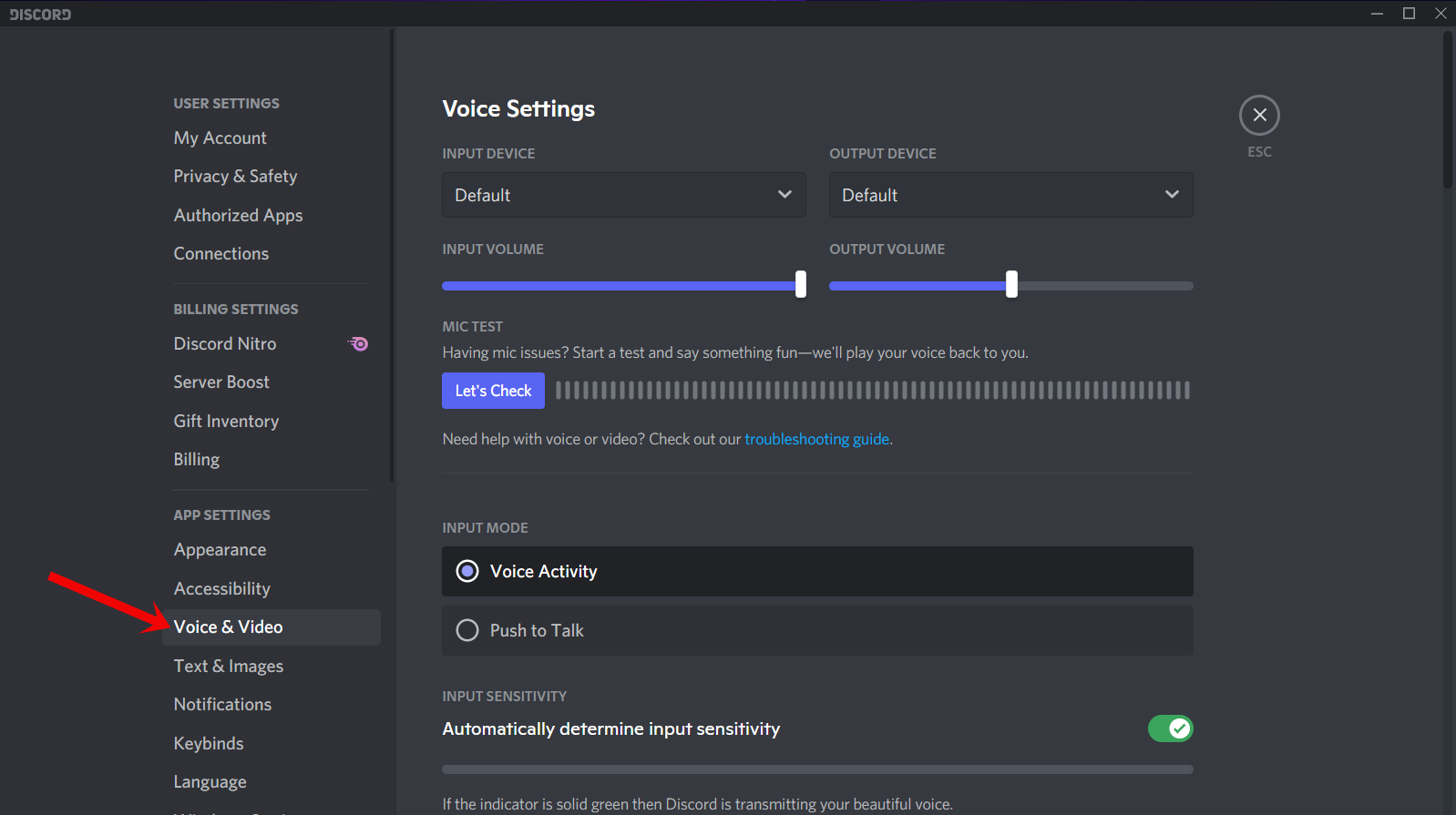
Step 3
Head over to the ‘Video settings’ and choose your video camera from the menu. In the right section, you can also find an option to test your video, in order to check whether everything is working properly or not.
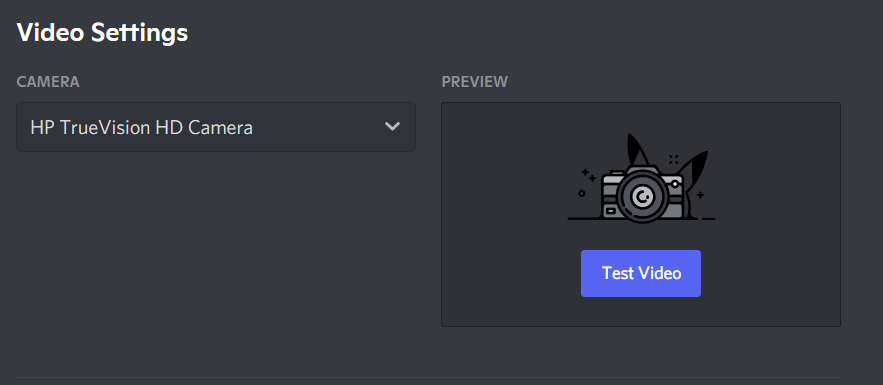
Step 4
This additional step is exclusive to a web browser, where you actually need to enable camera access within the pop-up.
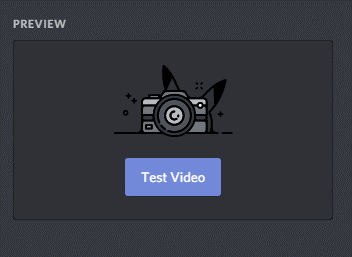
Just click on ‘Allow’ in order to give permissions to Discord for accessing your PC’s microphone and camera.
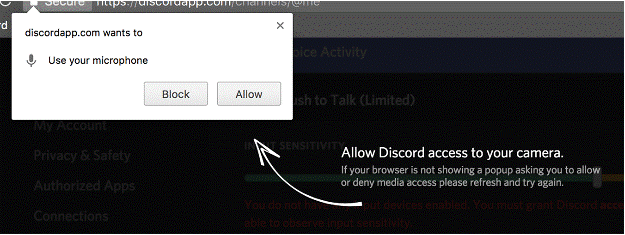
Add Friends to Your “Call List”
Before initiating the video call, you actually need to add friends to the call list. You can only start the video call after you have added people from your Friend’s list. You can look into your Friends list by selecting the server you are associated with.
Step 1
Now, click on ‘Friends’ to open up your Friend’s List.
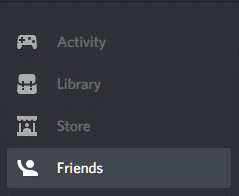
Step 2
Now click on your friend’s username, to bring forth the option to ‘Video Call.’

For Android and iOS clients, you can simply start the video call by tapping over the triple-dot. You can bring forth the option while you are in a group message or simply DM them.
Notable Features in Screen Share and Video Call
Right after you have started the call, there are actually a plethora of features to use. Some of the most notable features include.

1. Expand Down Arrow
Using the ‘Expand Down’ arrow button, you can actually set up your video screen to its maximum height. This is most effective if you want to get more screen real estate.
2. Swap from Video Call to Screen Sharing
Using the next button, you can actually toggle in between video call and screen sharing. In case you are explaining something, this feature can come in really handy at times.
3. Leave Call Button
The Leave Call button does exactly what it is meant for. Just make sure you don’t accidentally click on the same, while you were in a call.
4. User Settings and Mute
Right next to the leave call button, you can actually find the ‘Mute Toggle’ button. It can help you to mute and unmute according to your preference. And next to which resides the ‘User Settings’ menu.
5. Toggle Full-Screen
This button can help you to toggle in between the full screen and collapsed mode.
Sharing Your Screen
Now that you have set up everything, you can easily opt for discord screen share within the video call feature. In order to achieve the same, follow the steps down below:
Step 1
Click on the ‘Screen Share’ icon.
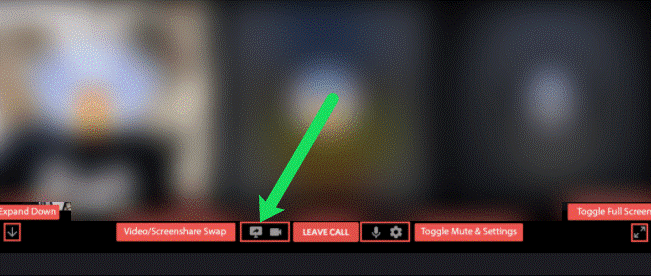
Step 2
Now you can choose between a full-screen size or use just one application.
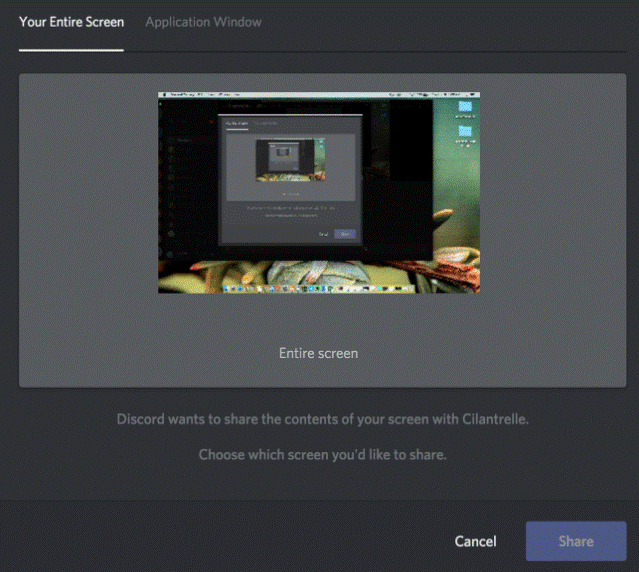
Step 3
Click on ‘Share’ to get started.
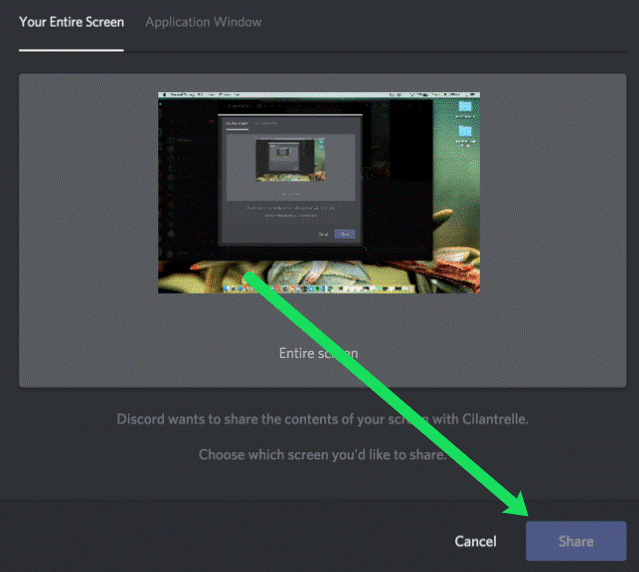
Can I Share Screen Using Discord Mobile?
As of now, Discord mobile doesn’t allow you to share a screen using your Android or iOS smartphone. The primary reason being, these OS blocks the feature of the record screen. So, unless Discord comes to an agreement with companies like Google and Apple, the feature is not coming any time soon. So, as of now, you can simply join someone else’s stream and enjoy it for the time being.
Also Read: 5 Ways to Get Discord Nitro for Free
The Bottom Line
So, that was our curated list on how to use Discord screen share through various mediums. In fact, Discord offers one of the easiest ways to share information within your group. Neither less to say, all the steps mentioned within the article are fairly easy to use as well. You can also learn more about Discord tips and tricks from our article on discord commands and discord bots.












