Do you want to upgrade your device to the latest Windows 11 but not sure about its compatibility? With Microsoft releasing their dedicated Windows 11 compatibility checker tool, it has been easier than before to look into OS upgrade compatibility.
With Windows 11 gradually rolling out worldwide, now is the best time ever to check for your PC compatibility. In this article, we would be discussing how to use the PC Health Check tool, and some of the major setbacks you might come across with incompatible PC hardware.
Also Read: Try Out Windows 11 Right at Your Web Browser
Check Windows 11 Compatibility Online
With the recent launch of Windows 11, Microsoft has developed a tool known as ‘PC Health Check.’ This allows users to check for their hardware and software compatibility before upgrading to Windows 11. Being a part of the Microsoft Insider Program, the PC Health Check tool is free to download.
Check Windows 11 Compatibility Using PC Health Tool
If you are not sure about your system getting an Update for Windows 11, follow the steps down below to use the PC Health Check tool.
Check Windows 11 Compatibility of Your PC
- First of all, go to Settings > System > About and check for the system architecture.
- Head over to Microsoft’s download page and select the correct version of the tool. For x64 architecture, select the 1st option.
- Once downloaded, double click on WindowsPCHealthCheckSetup.msi to install it.
- At the PC Health Check tool dashboard, select ‘Check now’ to look for Windows 11 compatibility.

Fix ‘This PC Can’t Run Windows 11’
While running the PC Health Check App, you might come across an error message stating, ‘This PC Can’t Run Windows 11.’ We have dedicated this section, particularly to discuss such instances along with probable solutions.
1. Incompatible Processor
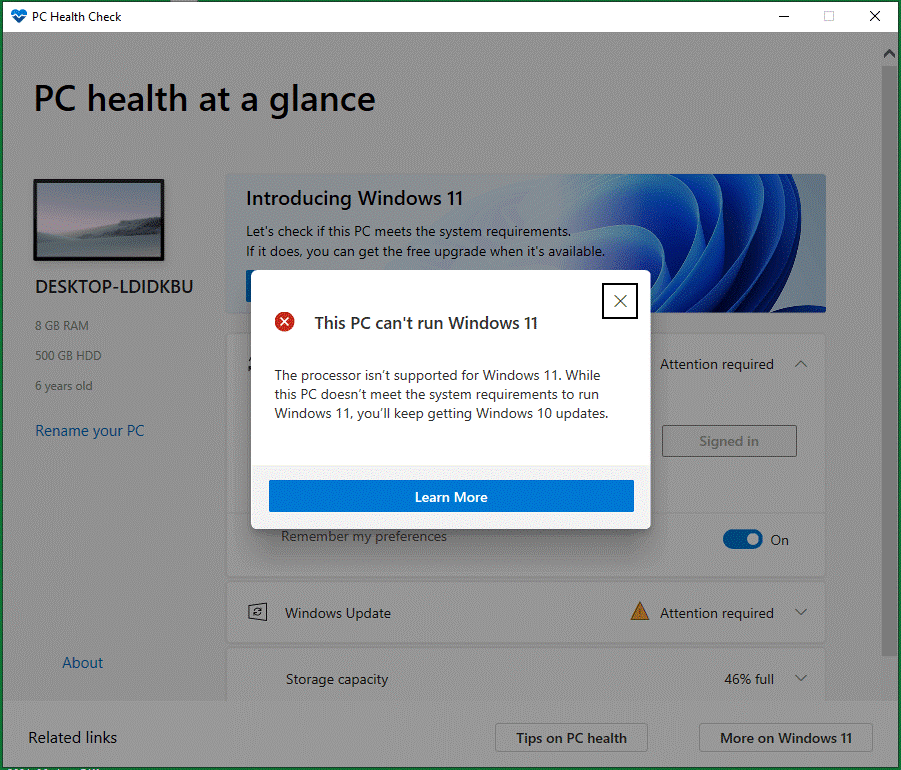
This is by far one of the most common setbacks you might face while checking for Windows 11 compatibility. While the minimum specs for the processor require dual-core with 1 GHz, 64-bit architecture, there are still chipsets left out. Under such circumstances, you would still receive Windows 10 updates till 2025.
2. Incompatible Trusted Platform Module (TDM)
This is where most of the devices actually fail to pass the compatibility test by the tool. In order to check for TDM status, follow the steps down below:
Step 1: Press ‘Windows + R’ to open the run dialogue box.
Step 2: Type in tpm.msc and hit enter.
Step 3:
Under the ‘TPM Management on Local Computer’ click on Status. If it states, ‘The TPM is ready for use,’ there was clearly some misdiagnosis from PC Health Check. If you come across the message, ‘Compatible TMP cannot be found’ or ’TPM may be disabled’ then who have separated guide for the same as well.

Enable TPM from Start-Up
If the tool fails to detect TPM on your Windows machine, there is a possibility of it being disabled. Here’s how you can enable TPM right from the BIOS.
Step 1: At first, restart your computer and enter the BIOS. Use your manufacturer’s designated key/keys.
Step 2: Under the BIOS menu, select Security.
Step 3: Under the section, look for anything related to TPM. For Intel devices, it is often labeled as ‘Intel Trusted Platform Technology (PTT).’ As for AMD, it is labeled as ‘AMD Ftpm Switch.’
Step 4: Under the TMP settings menu, turn on the option, or toggle it.
Step 5: Save changes and restart your computer.
3. Incompatible Boot Mode
If you come across an incompatible boot mode error, there is actually an easy fix around the same. Head over to BIOS > Advanced > Boot Options. Over there, look for the option Secure Boot and enable it.
4. Incompatible Storage
The error message regarding incompatible storage mostly appears while your system disk has less than 64 GB of free space. So if you are running low on storage, make sure to free up some space, and run the PC Health Check tool once again.
How to Manually Check Windows 11 Compatibility
Along with the PC Health Check tool, Microsoft has released an entire list of minimum system requirements for Windows 11. If all of them check out, you are good to go.
- Processor: Dual Core, 1 GHz, 64-bit processor
- RAM: 4 GB
- Storage: 64 GB
- System Firmware: UEFI, Secure Boot Compatible
- Trusted Platform Module (TPM): TMP Version 2.0
- Graphics Card: DirectX 12 Compatible graphics with WDDM 2.x drivers
- Display: 9” with 720p resolution, 8 bits per color channel
- Internet Connection: Internet connectivity is required to set up a Microsoft account for Windows 11
The Bottom Line
So that was our curated guide on how to check Windows 11 compatibility. As mentioned throughout the article, you can always use the PC Health Check tool to check compatibility. Similarly, for any incompatible PC hardware, got through the fixes mentioned above. And let us know in the comment section below, are you excited about trying out Windows 11 on your PC.













Microsoft support is the worst