If you’ve not had great results compressing PDFs, it’s all about to change now. In this article, We will share a method that’s actually worked even for people from non-technical backgrounds.
Starting now, you can compress a PDF file without losing its quality. We will talk about both online and offline processes so that you choose one based on your requirements.
Furthermore, you can do it all for free (limited free trial). Lastly, you can use some of the tips discussed here across different devices. That said, let’s dive into the details!
How to Compress PDF Files Using a PDF Editor
For starters, you must choose the right PDF Editor. So which one should you use?
From experience and consistent usage, Foxit PDF Editor stands out. It is cheaper than Adobe, light, and visually pleasing.
Summarily, the steps discussed here are streamlined for Foxit PDF Editor. That said, here are the 2 ways to compress a PDF file using Foxit PDF Editor:
- With Foxit Online PDF Editor, or
- With Foxit PhantomPDF
Which of the two should you use? Let’s find out!
Foxit Online PDF Editor
The feature that compresses PDF files on Foxit is called PDF Optimizer. However, you won’t find it on the homepage.
Fortunately, the steps below can help you find PDF Optimizer. Even better, they will show you how to use it.
Step 1: Go to your browser; copy and paste “pdfonline.foxit.com” on the search bar and press enter.
Note: if you’re visiting the URL on your smartphone, switch to desktop view for smooth surfing.
Step 2: Once the page loads, log in with your Gmail account. You can also use either your Facebook or Microsoft login details.
Note: as a new user, you’re limited to a 5-day free trial.
Step 3: Select either “Open File” or “Edit PDF” to upload the PDF you’d like to compress.
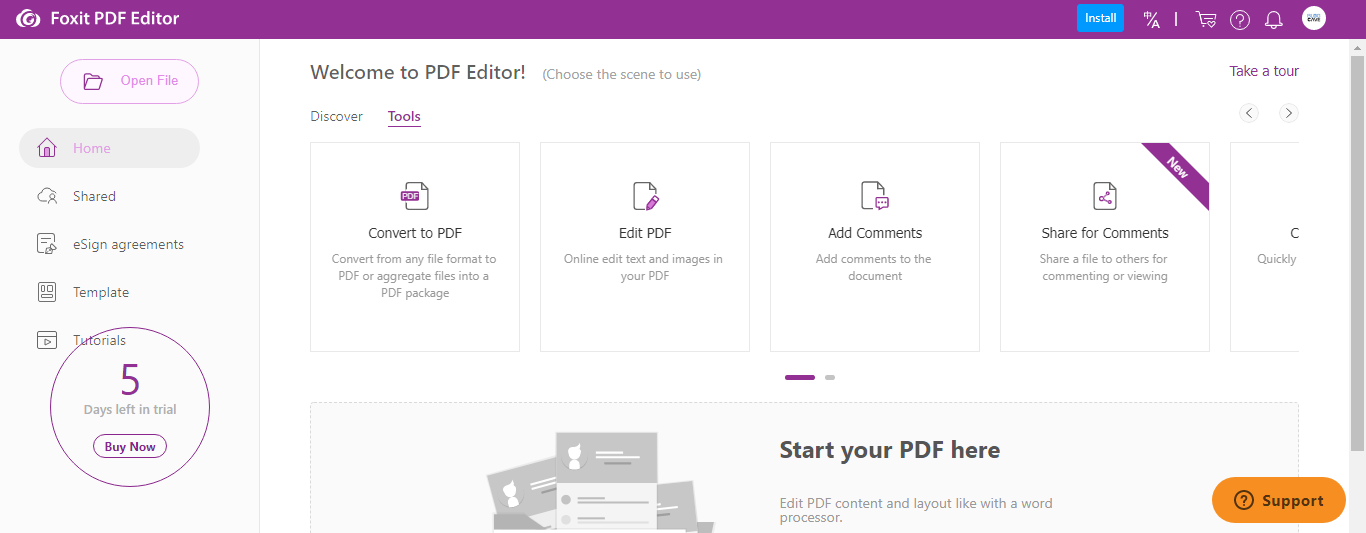
Step 4: Now, click “File” – you find the button at the top left corner. Check through the drop-down menus for “PDF Optimizer” – select it.
Step 5: Click “Reduce File Size,” and then “OK” on the prompt.
Step 6: Now, the PDF Editor will start compressing your file. Within a few minutes, the compressed document will be ready to download.

Pro tip: there is no rule guiding just how reduced the compressed PDF will be. Regardless, rest assured that your document will maintain its quality.
And if you want extreme compression, revisit step 5; try a higher specification on “Advanced Optimization.”
Foxit PhantomPDF
Foxit PhantomPDF is a software version of Foxit Online PDF Editor. Outside that, the two share the same features.
In other words, the steps above (for Online Foxit PDF Editor) still apply to Foxit PhantomPDF. However, there are a few differences.
Step 1: Download Foxit PhantomPDF at https://www.foxit.com/downloads/ and install it on your computer.
Note: if you’re using Foxit PhantomPDF v10 and above, the interface is similar to Foxit Online PDF Editor. The only difference is that the toolbar is nestled on the left-hand side.

Otherwise, follow the following steps:
Step 2: Select File > Reduce File Size.

Step 3: Then, download your file afterward.
Pro tip: Foxit PhantomPDF interface is similar to Foxit’s mobile app. In other words, you can also compress your PDFs on your mobile.

Also Read: How to Rotate PDF
Wrapping Up
There is no “best method” to compress your PDF from the listed options. Simply put, you’ll get results using any of the methods.
Nonetheless, I recommend using either the mobile Foxit PDF Editor or Online Editor. They are cheaper than PhantomPDF. Plus, you can access the options on your smartphone.












