Are you struggling to open HEIC files on your Windows device? If so, you’re not alone. Apple’s .heic extension is the go-to format for images in its ecosystem, but Windows doesn’t support it out of the box. Don’t worry, though – we’ve got you covered.
In this article, we’ll show you how to open HEIC files on Windows and even convert them to JPEG for easy access. Let’s dive right in and simplify your file management process!
What is the HEIC File format?
Curious about the mysterious .heic file format? Well, let’s shed some light on it. HEIC stands for High-Efficiency Image File, and it’s the go-to format for Apple users. Developed by the Moving Pictures Expert Group, this format packs multiple images into one neat file.
When Apple made it the default for iOS 11 and macOS High Sierra, the HEIC format became all the rage. But here’s the catch – it’s not so friendly to non-Apple platforms like Windows or Android. And that’s not all – there are a few other quirks to watch out for. Let’s dive in and explore them further.
Why You Need to Convert HEIC Format File to Standard Image Format?
The major limitation of the HEIC file is platform dependency which means you can only open it on an iOS device. For viewing HEIC files on other platforms, you need to convert them into other image formats such as JPG. Let’s talk about some other limitations of the HEIC format.
- There can be a scenario where the user gets some HEIC image as an email attachment on a Windows operating email account. They can’t open it directly which can leave the user irritated at some point.
- At present time, the population of Android users is more than iPhone. It means if someone shares a HEIC image on Android, one can’t open it due to compatibility issues.
- HEIC format is not much familiar to people than JPG. It is why people prefer to save images in JPG or JPEG most of the time. JPG format is completely platform-independent and easy-to-manage.
Now, let’s talk about a manual process to open HEIC files on Windows without any limitation.
How to Open HEIC Files on Windows
There are two ways you can open HEIC images in Windows. The first is to install download relevant software on your system and the second is to convert the HEIC image in JPG. We have mentioned the detailed procedure for each in the following sections, follow the steps as per the need.
Open HEIC format in Windows 10 Directly
You may rarely find a manual and reliable solution to view HEIC files in Windows. We recommend you use installing two Microsoft codecs – HEIF Image Extensions and HEVC video extension on your system. After the download gets completed, follow the set of instructions.
How To Open HEIC File
- First of all, go to the HEIF Image Extensions Microsoft store page.
- Tap on the Get button and launch the HEIF Image Extensions codec.
- Similarly, go to the HEVC video extension page, click on the Buy button to complete the purchase process.
- Once both the extensions are installed, restart your computer or laptop.
- Now, try opening any HEIC file. It should open in the Photos app. In case you see a pop-up window asking you to select a program to open the file, select the Photos app, check the box next to “always use this application to open the HEIC file” and that’s it.
That’s it. In these few steps, you can open the HEIC format on your Windows system without any trouble. Now, let’s move on to the process of HEIC to JPG conversion method.
Convert HEIC file to JPG for free
The most reliable way to convert HEIC images into JPG is using the iMazing HEIC Converter. It is completely free and comes with a user-friendly interface. The software allows you to convert a bulk HEIC file to JPG without any hassle.
First of all, download iMazing HEIC converter from the Windows store.
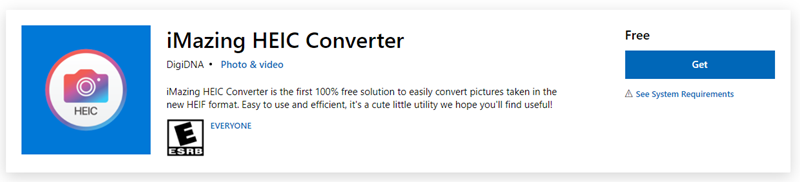
2. Launch the application, select Open File and choose the file for conversion. Alternatively, you can drag and drop the HEIC file directly into the iMazing HEIC Converter interface.
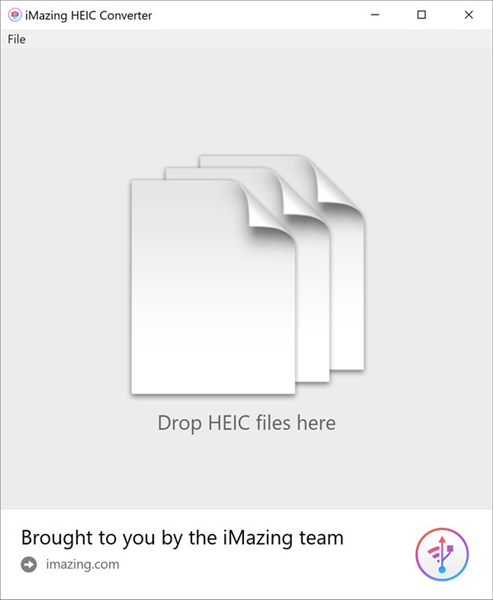
3. Choose the required saving option such as (JPEG or PNG), use the quality slider to adjust the output quality, and then select Convert.
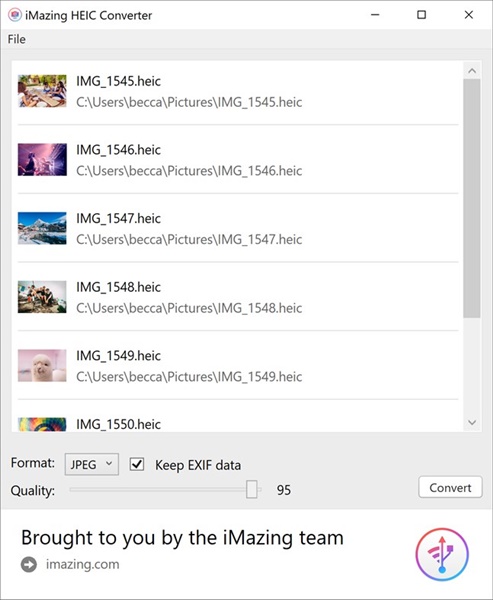
4. You can specify the output destination (if you want). Then, click on OK to start the conversion.
5. Now, Tap on Show File to open the converted file. You can also select OK to go back and convert the HEIC file again.
Alternatively, If you have both the HEIC image extension codec and the HEVC video installed, you can also use the Photos app to convert HEIC files to JPG. While viewing the image, open Edit and create Menu and select edit to use the copy option. In this process, batch HEIC image to JPG conversion not possible.
If you need to convert HEIC files to JPEG for one time only, you can use websites like heictojpg to get the job done.
Also Read: How to Open AVIF File
I hope the above guide helped you open the HEIC file on Windows OS or convert them to JPG. It is a simple and quick DIY process.












