Creating a disk image is by far one of the easiest ways in which you can back up your CDs and DVDs. Primarily, the file extensions you would be dealing with include ISO, IMG as well as BIN formats. It is by far one of the best ways in which you can pack all the data within a single file.
That being said, how exactly do you open these files? That is why we have curated this article with everything you need to know about ISO files, how to open ISO files, and some of the best applications to use as well.
Also, read our guides on how to open CUE files and how to open BIN files.
What is an .ISO File?
ISO Files, also commonly known as disc images are duplicates of the content you extract from CDs and DVDs. Apart from files and folders, ISO files contain system information of the disc structure. Mainly ISO files are used for two reasons. Either to back up disks images or in the distribution of software.
In order words, you can use ISO files as a portable alternative instead of loading CDs every time you need to use them. Overall, a pretty handy file extension to use.
How to Open ISO File
There are several ways in which you can open an ISO file. For this tutorial, we will be using WinRAR. Being one of the most popular compression file utilities, chances are it might already be installed on your PC. Follow the steps down below to open your ISO file in the right way:
Step 1
Prior to opening your ISO file, make sure you tick the ISO File extension check box. You can find the option right at the WinRAR integration panel.
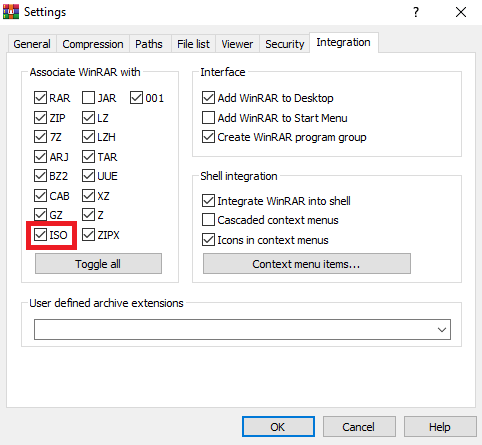
Step 2
Now double-click on your ISO file, and it would show up right at WinRAR. In order to open your file, simply click on the ‘Extract To’ icon while selecting your destination folder. Now, click on ‘OK’ and Viola! You can now open your ISO file.

Other Ways to Open ISO File
Apart from WinRAR, there are other applications that you can use to mount and open an ISO file. Some of the most prominent ones include:
1. Using In-Built Windows 10 Option

Starting from Windows 10, Microsoft has actually added the basic functionality to mount any ISO file whatsoever. This function is quite useful if you are running out of space and don’t have any third-party application installed. Simply right-click on the ISO file and select the ‘Mount’ option.
Once your ISO file has been mounted, it will show up in File Manager as any regular CD/DVD drive. Similarly, you can also access the files within the ISO as well. Just right-click on the file, and goto Open with > Windows Explorer. The only downside is that Windows 10 offers limited functionalities.
2. Daemon Tools
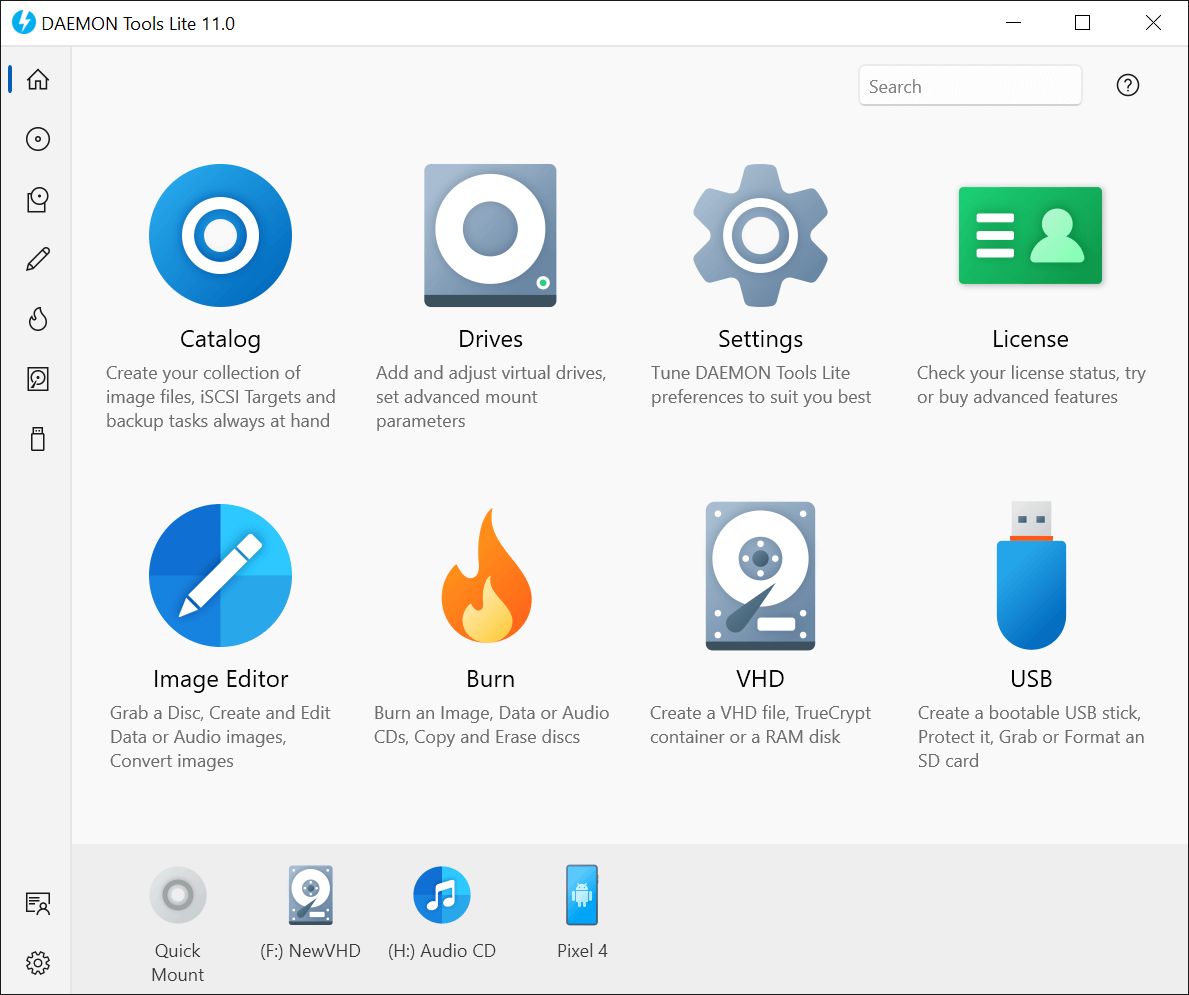
Daemon Tools is by far one of the most popular software that has been used for years to open ISO files. Right after installing Daemon Tools, all the ISO files associated with the application can be directly opened with a right-click.
Daemon Tools comes with all the bells and whistles, supporting a plethora of disk image formats including VHD, TC, VMDK as well as True Crypt files, and more. You can also Daemon Tools to scan your entire PC for ISO files and send them via local networks. Overall a pretty nifty tool to use for anyone working with ISOs.
3. WinCDEmu
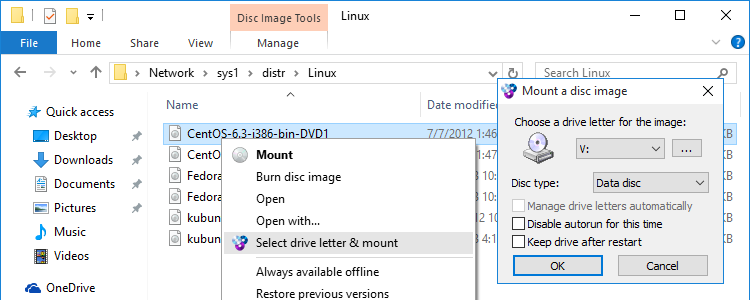
WinCDEmu is one of the simplest tools you can use to open ISO files. Support all versions of Windows all the way down to XP, you can mount or open ISO files with just a single click. Once you install WinCDEmu, simply right-click on the ISO file, and choose ‘Select drive and mount.’
With WinCDEmu you can also assign drive letters to your mounted image. Additionally, you can also create disk images from CD/DVD using WinCDEmu. Features such as auto-mount images over start-up can really come in handy at times. Above all, WinCDEmu is completely free to use.
4. WinArchiver Virtual Drive

WinArchiver Virtual Drive is by far one of the most lightweight and smallest software on our list to mount ISO files. Apart from disk images, WinArchiver Virtual Drive can also open archives such as RAR, 7Z, ZIP, and more. You can also automount your ISO files over startup.
The only downside of using WinArchiver Virtual Drive is that it is not integrated with Windows Shell. In order words, you have to open the application and open your ISO files within WinArchiver Virtual Driver.
Recommended: 10 Best Open Source Software You Should Try
Final Takeaway
So that was our curated guide on how you can open an ISO file on your Windows PC. Make sure to look through our list of suggested software, and choose the one that works best for you.












