Experiencing website problems? Try clearing your cache. Wondering why it matters? Having lots of saved data slows down your device. Over time, these files can get corrupted, so it’s essential to clear them out periodically. While you don’t need to do it every day, a regular cleanup can definitely keep things running smoothly.
Why Do You Need to Clear Your Browser Cache?
Browser caching quietly stores data from websites you visit. While it’s not usually harmful, it can slow things down. To keep things running smoothly, it’s a good idea to clear your cache now and then.
Plus, clearing cache ensures you see the latest updates on websites. And if your cache gets corrupted, it can really mess up how websites work. So, to avoid these issues and enjoy faster browsing, clearing your cache is key.
Related:
Quick Steps
How to Clear Cache in Chrome, Firefox and Edge
- In Chrome: Click on three dots present at the top-right corner. Now, navigate to More Tools > Clear browsing data. Here, you can check the box next to Cached images and files, select the time range and click on Clear data.
- In Firefox: Click on the hamburger icon present at the top-right corner. Now, go to Library > Histor > Clear Recent History. Check the box next the to Cache, select time range and click OK.
- In Edge: Click on the three dots icon present at the top-right. Go to Settings > Privacy, search & services. Scroll down a bit to find Choose what to clear under Clear browsing data. Select Cached images and files, choose a time frame and finally click on Clear now.
How to Clear Cache in Chrome
Once you have opened Google Chrome, follow the steps down below to clear the cache.
1. First click on the three dots on the top right of the browser window.
2. From the submenu, select “More Tools” and click on “Clear browsing data”.
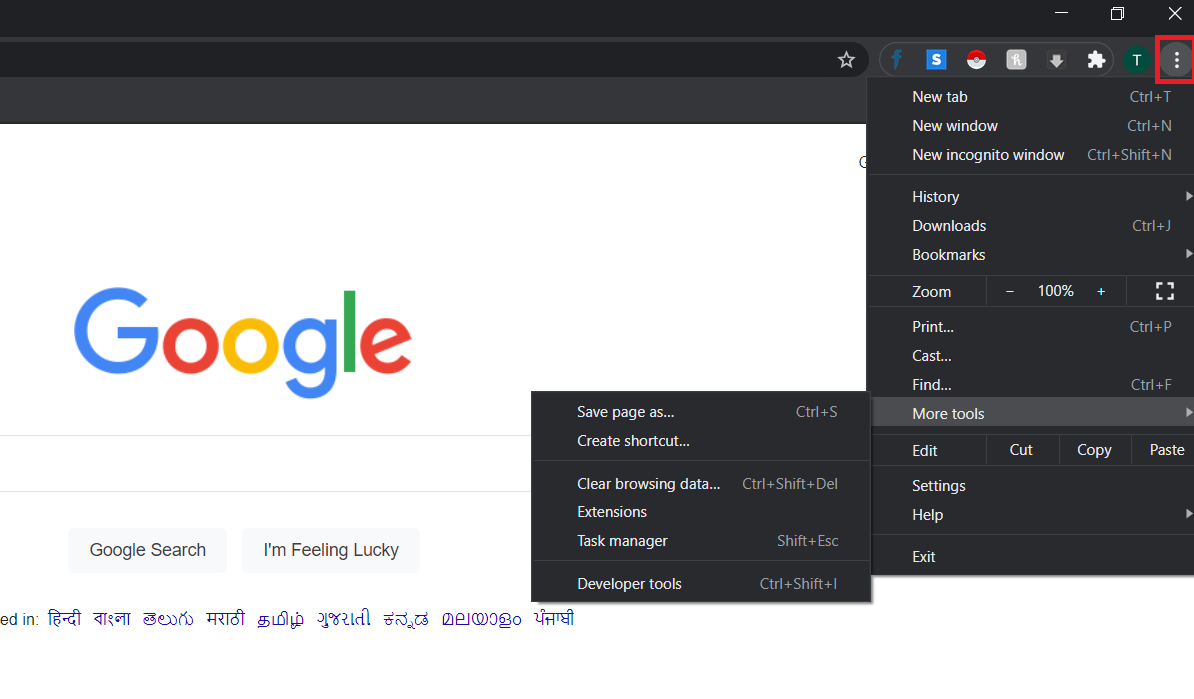
3. Alternatively, you can also use the hotkey combination “Ctrl + Shift + Delete“
4. From the pop-up window, check the box containing “Cached images and files”
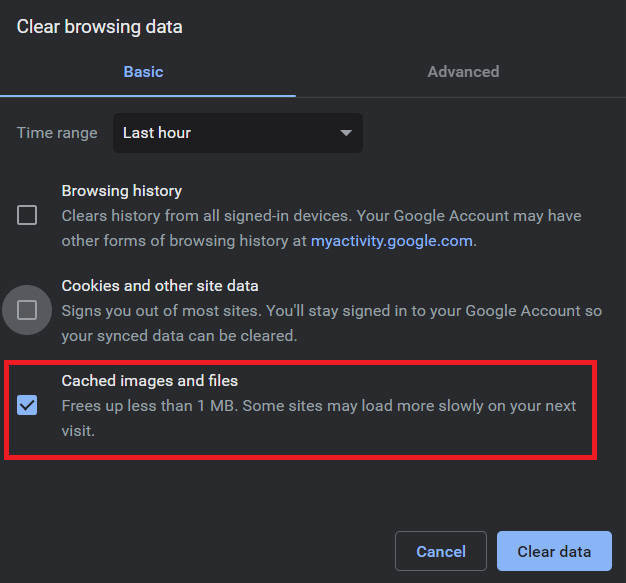
Note: If you want, you can also clear your browsing history and cookies from the same.
5. There is also a Time range including last hour, last 24 hours, last 7 days, last 4 weeks as well as all time.
6. At last, select “Clear data.”
How to Clear Cache in Mozilla Firefox
Clearing cache in Mozilla Firefox is as easy as it can ever get. After you open up the browser, follow the steps mentioned below.
1. On the top right corner, click on the hamburger icon.
2. Head over to the “Library.”
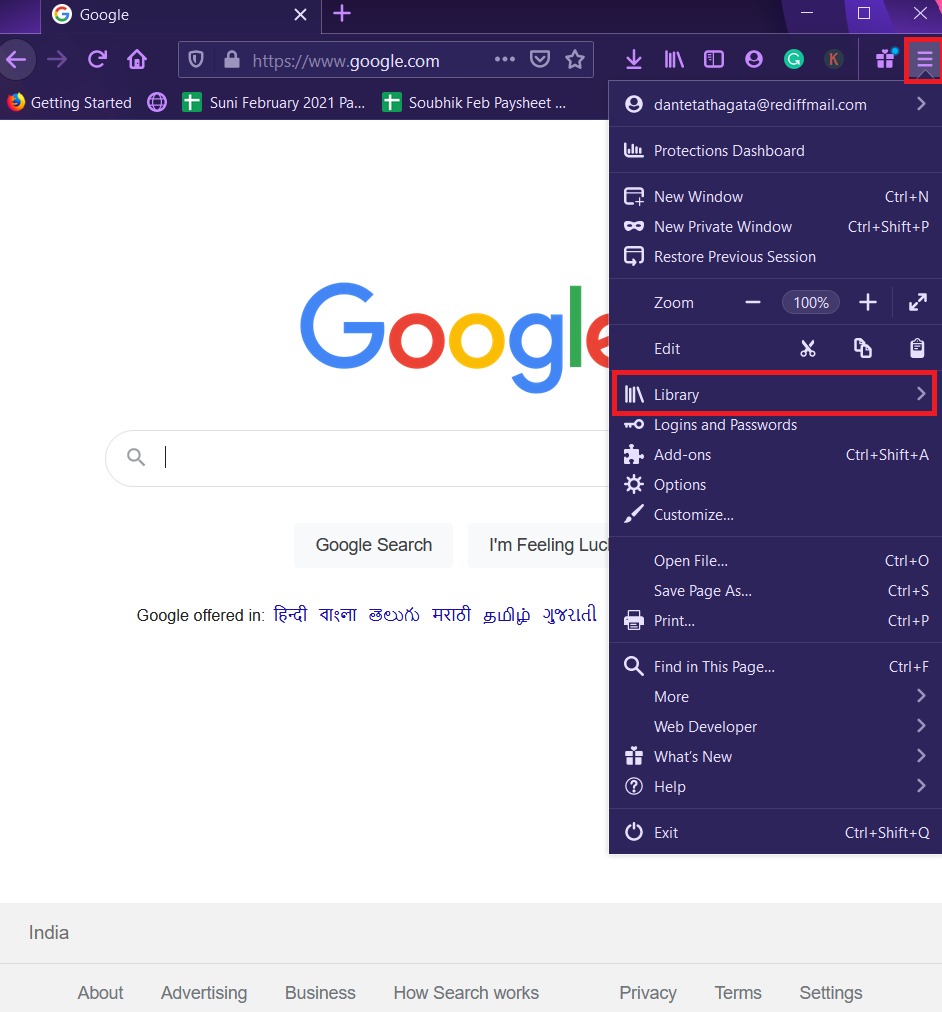
3. Now, select “History.”
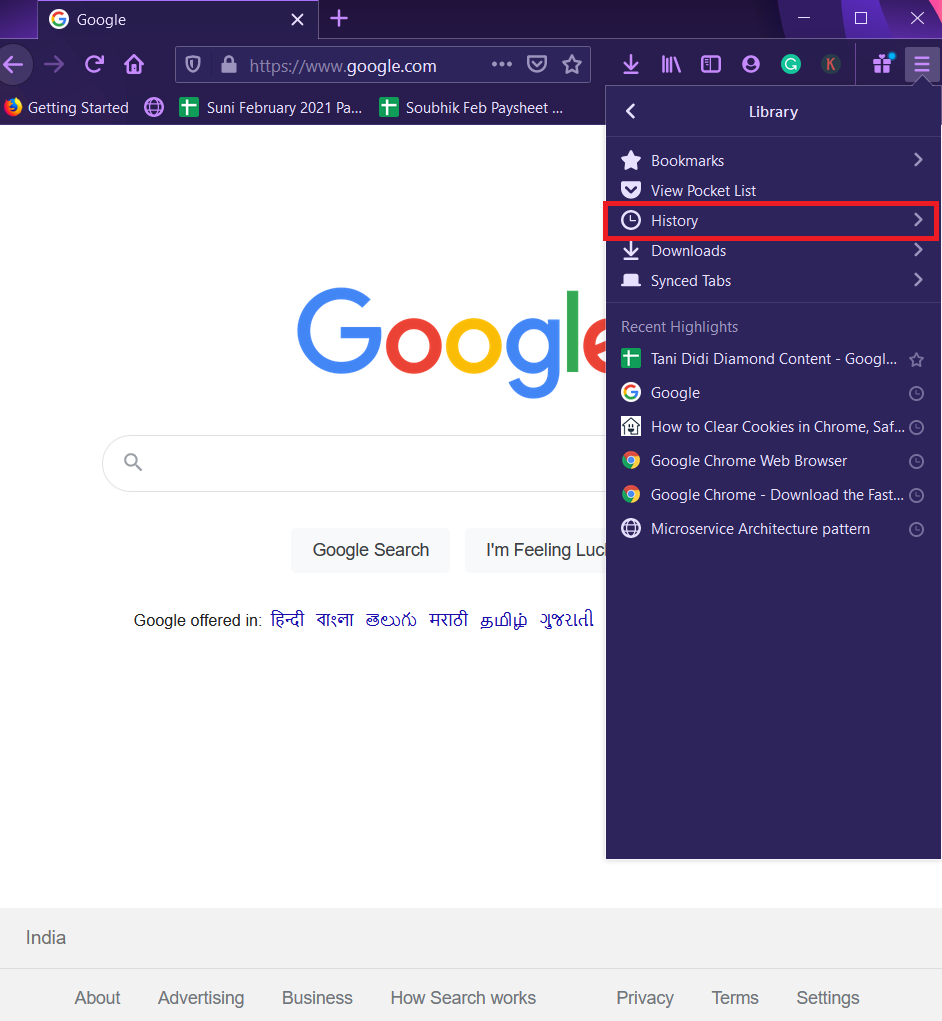
4. Choose the “Clear Recent History” option.
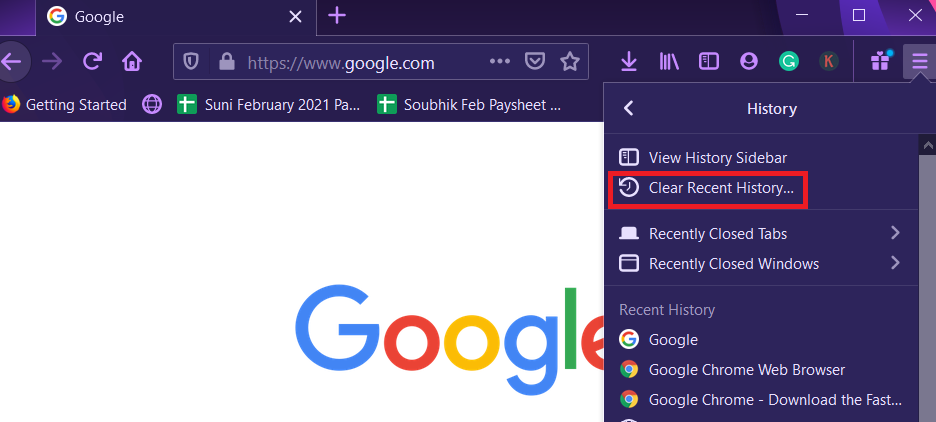
5. Click on cache from the list of menus. You can also find other options including, active logins, browser history as well as cookies, that you can remove from Mozilla Firefox.
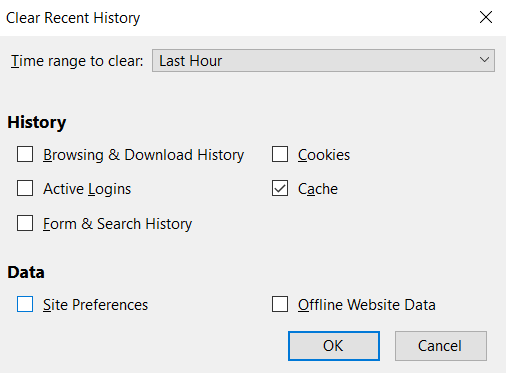
6. In the next step, choose the “Time range to clear.” You can select your desired time frame from the options below.
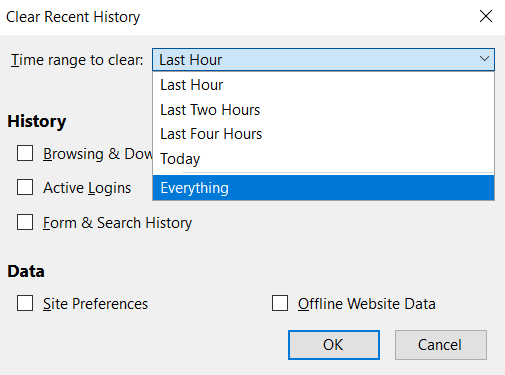
7. Lastly, hit OK to clear all of your cached data.
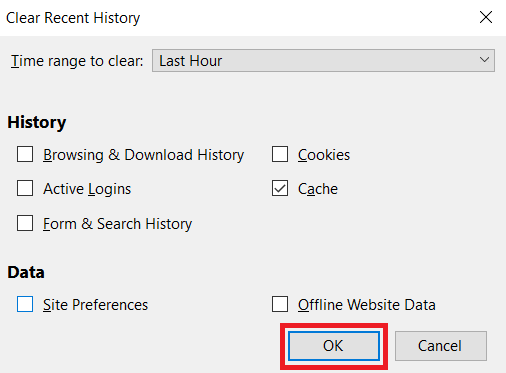
Also Read: Top 10 Best Internet Browsers of 2023
How to Clear Cache in Edge Browser
1. Once you open Microsoft Edge, click on the three-dot icon from the top-right corner.
2. Choose “Settings.”
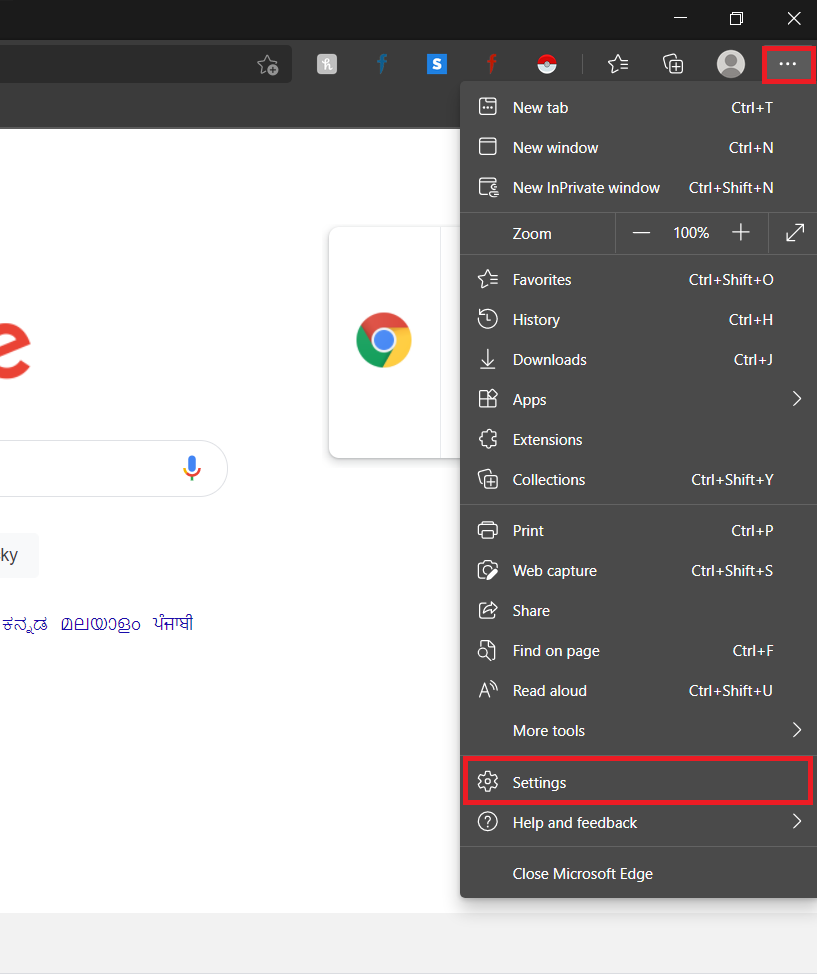
3. You can find the “Privacy and services” settings on the left side of the page.
4. Click on “Choose what to clear” from the menu.
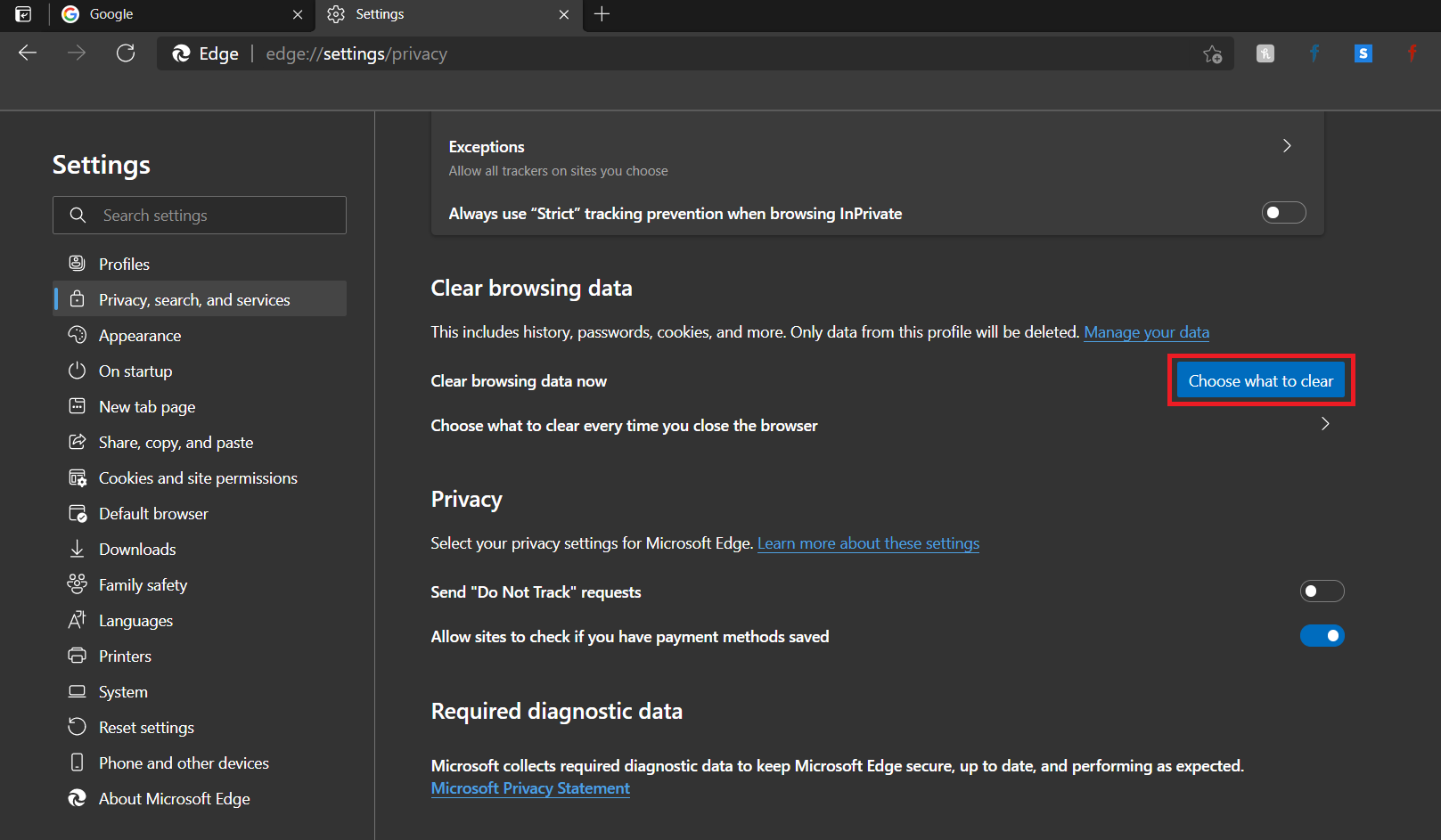
5. Check the “Cached images and files” dialogue box.
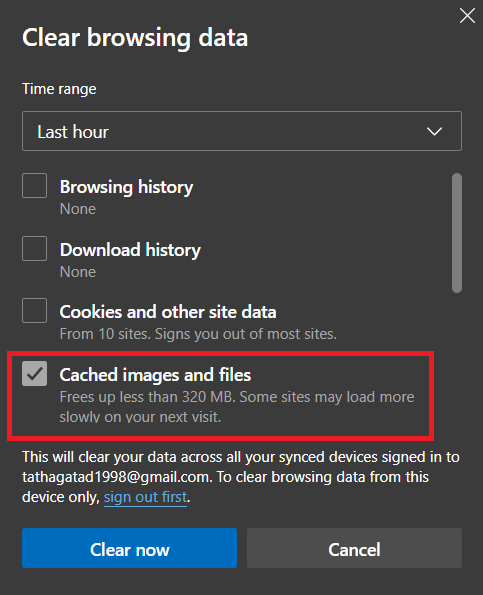
6. Choose the “Time range” you want to delete data. You can choose from various options including last hour, last 24 hours, last 7 days, last 4 weeks as well as all times.
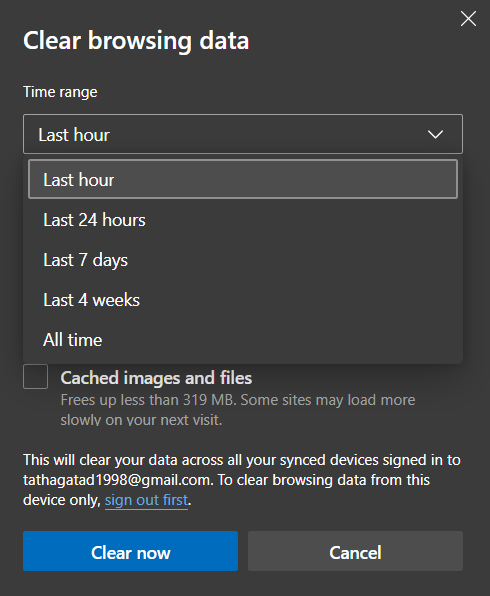
7. Lastly, select “Clear now.”
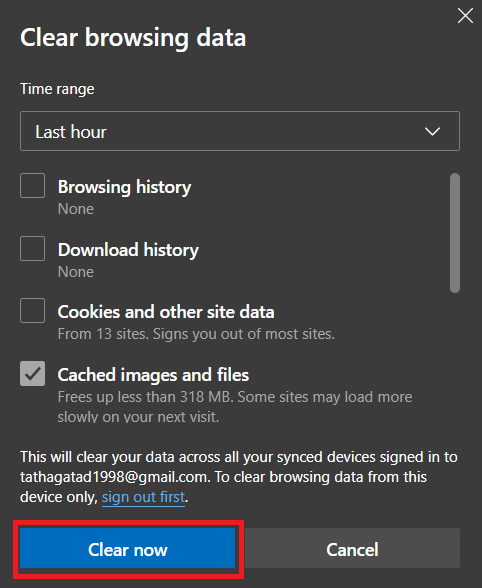
Clear Cache, Surf Faster
After following the steps outlined above, you’ve effectively cleared the cache for all major web browsers. But don’t stop there! We’ve also got you covered with another helpful guide on how to clear the cookies on Chrome, Mozilla, and Microsoft Edge. So, with a clean cache and refreshed cookies, get ready to enjoy a faster and smoother web browsing experience.












