Over the years, Discord has become the go-to application for the majority of online communities. Not to mention, there are a few aspects that make Discord truly unique with the ability to send text messages as well as facilitate voice or video calls.
Given the rising popularity of video conferencing, it can get complicated at times, especially for new users on how to create Discord video calls in the first place. So, in this article, we are going to discuss the various ways in which you can create video calls on Discord.
Read: How to Use Discord: A Beginner’s Guide
How to Make Discord Video Call
Adjust Settings for Discord Video Call
Prior to setting up video calls, it is always a better option to check whether you are using the best Settings altogether. This way, you can rest assured that you have the highest video and audio quality possible.
Step 1: At first, click on the ‘Gear’ icon at the bottom left screen to head over to the ‘User Settings’ page. This is only applicable to the desktop and website version of Discord.

Step 2: Once you are in Settings, go to the ‘Voice & Video’ tab. You can check for your Microphone settings and adjust your volume accordingly. You can also set up an external camera, from the dropdown menu.

Once you are done setting up, you can also run a Test Video to check whether everything is running as intended. Just make sure, for the website version of Discord, you need to grant permission to the camera and microphone.
Also Read: How to Share Screen on Discord
Create Video Call in Server or Channel
Setting up a video call in a server or channel is one of the most efficient ways to organize video calls for a large group. Furthermore, you don’t have to go through the hassle of inviting them individually.
In case you already have private channels, you can also restrict the video call to only a selected new member. Down below is a step-by-step guide on how to start a video call on your Discord server:
1. Create Video Calls on PC, Mac, or Web
Step 1: Open the Discord app and select your preferred server from the left-hand side.
Step 2: Again, from the left-hand side, try to look out for the voice channel which is often characterized by the microphone icon. Joining the same will start a voice chat among the users within the group.

Step 3: Right at the bottom of the channel list, you can find the ‘Video’ button in order to start a voice call.

Note: For even a single user sharing video, the channel is often restricted to only 25 participants.
Step 4: In order to stop sharing videos, simply click on the same ‘Video’ button.
Step 5: You can also click on the video panel and make changes around the same. You can also drag individual panels, and change the overall layout based on your preference.

Step 6: You can find two discrete icons at the button-right corner of your video call, allowing you to seamlessly switch between full screen and pop-up window.
2. Create Video Calls on Smartphone
Step 1: At first, select your preferred server from the left-hand side.
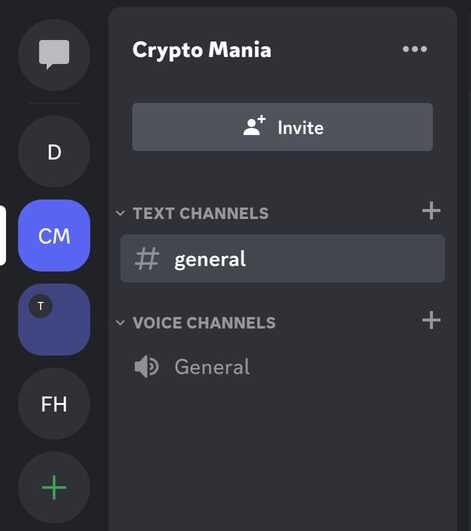
Step 2: Continue on the server’s voice channel, by tapping on the ‘Join Voice’ button. This allows you to voice chat with other users in the group.

Step 3: Once again, simply tap on the ‘Video icon’ from the bottom-left corner. This will start the video chat within the server,
Step 4: Once you are on the video call, you can expect all the standard features including share screen, hide the video, mute, and exit the video call. Furthermore, you can drag additional controls including Change Audio Output, Deafen and Invite.
Step 5: Simply drag the individual video panels, and you can change the overall layout accordingly. Once in the video call, you can also toggle between cameras, get a complete view of all the channel members, and switch between fullscreen and landscape mode.
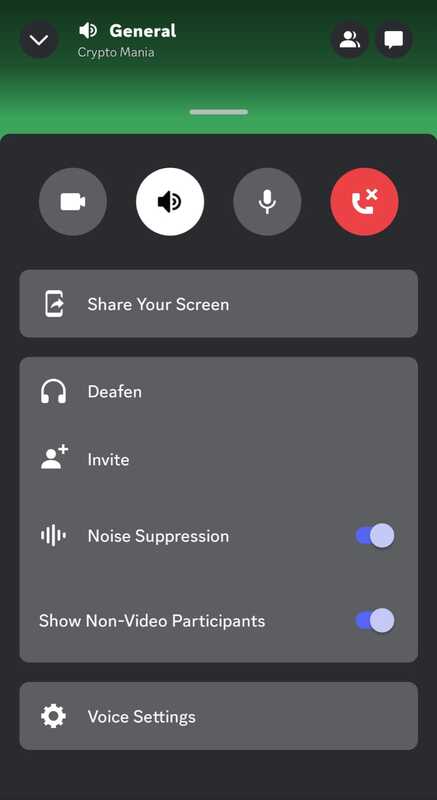
How to Directly Start a Video Call
Discord also allows you to set up one-to-one video calls, where you need the privacy to simply chat with friends. This is one of the most effective ways to set up video calls without getting involved with the server.
Note: With direct video calls, you can only add up to 10 people.
In order to start a video call, right-click (or tap for smartphones) to any username and choose ‘Call’ from the menu.
You can expect all the same video calling features including the ability to turn on and off video and audio, toggle between front and rear cameras, share screens, add more users and continue to send texts while being on the call.
Similarly, if you intend to call your friends you can easily create a new group and start a video call likewise.
Also Read: How to Make a Welcome Channel in Discord
Video Call Best Practices
While Discord is very welcoming, it also values its user’s safety and privacy. That is why we are going to dedicate this section to share awareness on how to keep your server safe and secured during video chat:
1. Look for Your Roles and Permissions
It is very important to make sure that you have the right roles and permissions set up. This would allow you to have complete control over who has access. To further maximize the security, you can also set up no permissions @everyone. This ensures that there is no hostile and unwanted user joining the server.
2. Set Up the Highest Verification Level
By setting up the highest verification level, you can rest assured that only users with verified phone numbers would be able to join your server in the first place.
Related: Rythm Bot Commands: How to Use Rythm Bot on Discord
Concluding Words
This goes without saying that Discord can become a great platform for all like-minded people to communicate. But, if you want to go beyond just text messaging, we have covered a detailed overview of the various ways you can set up video calls In Discord. So, let us know in the comment section below, how often you set up video calls.












