Steam a well-known digital distribution platform available for PC games. Since its initial release, Steam build a community of millions of users. However, the Steam application doesn’t work well all the time. Sometimes due to multiple reasons such as network connectivity, wrongly allocated storage, Steam server issue, etc, the application starts crashing and doesn’t let you play your favourite game. So if you have also come across Steam not opening issue, then you’re at the right place.
Here in this post, I will share with you 10 workable ways to fix Steam won’t open issue.
How to Fix Steam Not Opening Issue?
Below we have rounded up a list of all the workable solutions for you. So without further ado shall we begin to talk about the solutions.
1. Restart Your Computer
I know that this option seems like an obvious solution, but it is the simplest solution you can follow to fix Steam won’t open the issue. All you have to do is simply restart your computer and check if the problem got resolved or not. Rebooting your computer will flush out the various cache and other temporary files, so you will able to use the Steam application as you intend to.
2. Check if Steam is Down
If your Steam application won’t load or is stuck at the connecting phase then the most common explanation for this issue is either you’re connected with an unsteady internet connection or Steam is down right now. To confirm check the official website of steam, if the website loads properly within seconds then the probable issue lies with your internet connection. In such a case, you should restart your modem.
You can also use the website Is Steam Down to check the current server status of Steam. This website is quite reliable and gives you accurate information about Steam.
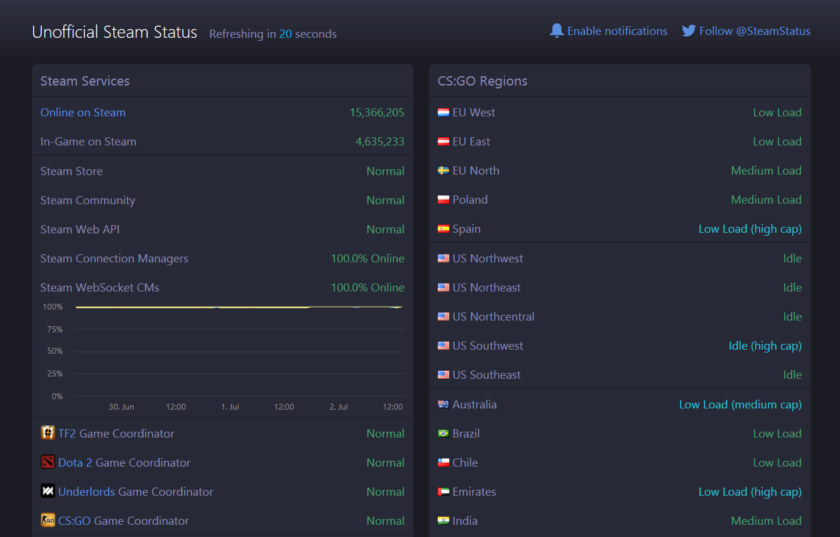
3. Run Steam as Administrator
Your PC might prevent Steam from starting due to security and permission issues. In such a case, running Steam as an Administrator will help you to fix the issue. Follow the below-suggested steps to run Steam as an administrator.
1. Locate the Steam icon on your computer.
2. Right-click on the Steam icon and choose the Run as Administrator option.
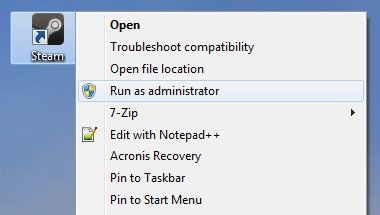
4. Clear Steam Application Cache
Cache makes your Steam application run smooth and faster, but sometimes cache files get corrupted or due to some reasons start creating the problem. You can clear the Steam cache on Windows too, just like you clear cache on your mobile phone.
To do so, you have to find the appcache folder located in the main Steam folder. Most of the users install Steam applications on the C drive of their computer. In this case, the path should be like this C:\Program Files (x86)\Steam.
Before deleting the Steam application cache I would suggest you copy and paste cache files to somewhere else. Now simply delete the appcache folder and relaunch the Steam application.
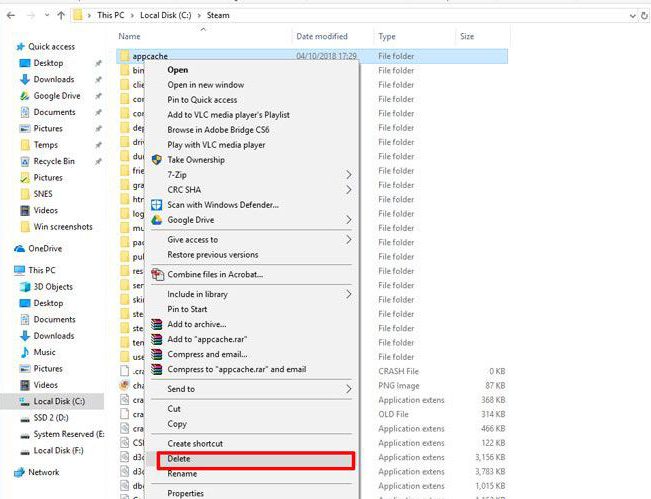
5. Fix Failed to Load SteamUI.dll Error
This is one of the most common problems which prevents Steam from opening. The Steam application needs the SteamUl.dll file to work properly. If this file is corrupted or misplaced then you will face Steam won’t open issue. The following steps will allow you to fix failed to load SteamUl.dll error.
1. Navigate to the Steam installation folder which should be C:\Program Files\Steam by default.
2. Now find the Steam.exe, right-click on it and select the Create shortcut button.
3. Tap on the Properties and in the target box add clientbeta client_candidate at the end of the directory.
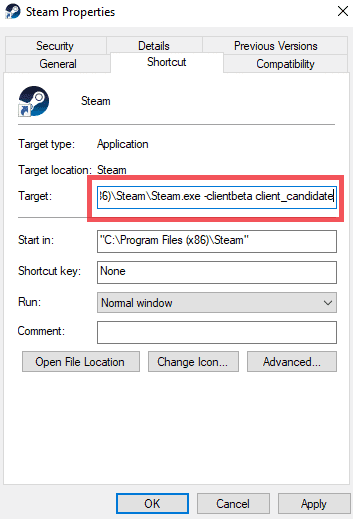
6. Turn Off Windows Defender
Windows Defender comes pre-installed with the Windows operating system. The main job of this application to secure your computer by blocking harmful applications. But sometimes it starts treating Steam as a harmful application and don’t allow you to use it on your computer.
In such a situation, you should think about turning off Windows defender for a while and see if the problem got resolved or not. This could be done easily with the help of the following steps.
1. Launch the Windows defender program on your computer.
2. From the left sidebar, switch to the Virus and threat protection settings.
3. Turn off Real-time protection.
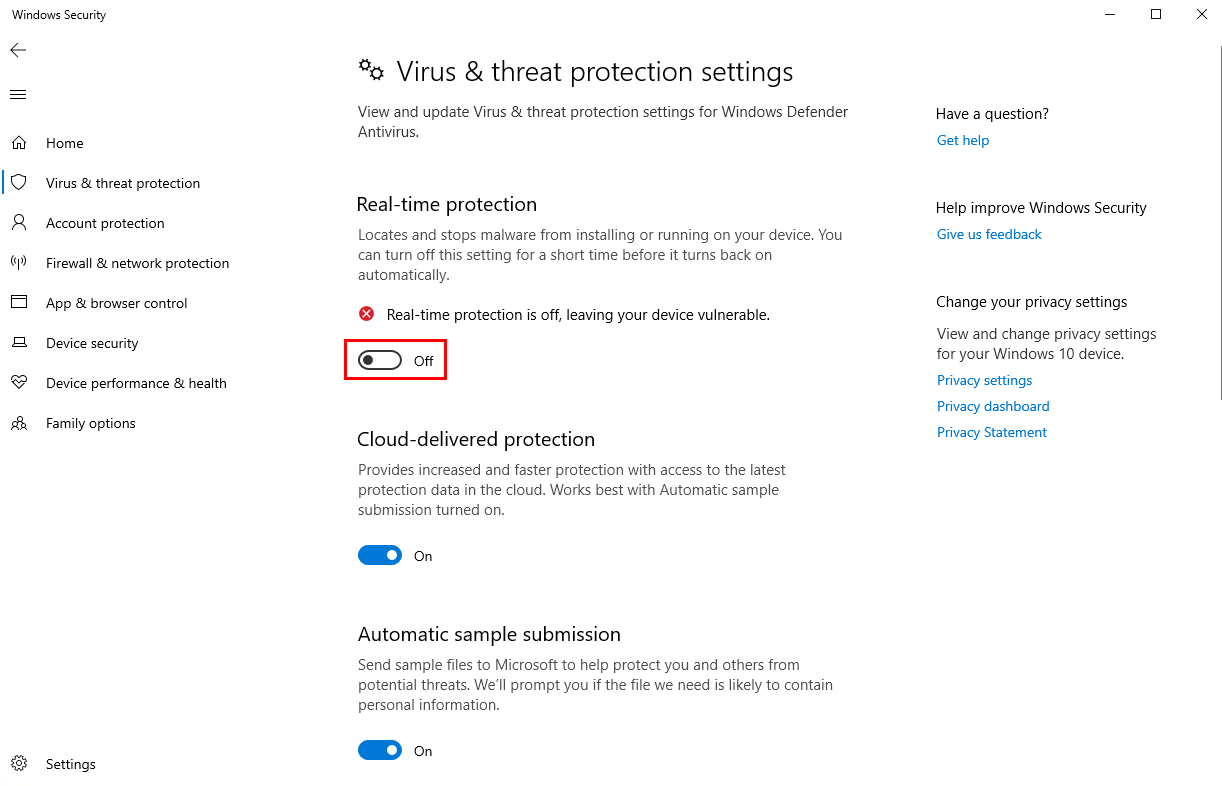
7. Reinstall Steam
If none of the above solutions worked for you, then you can uninstall Steam from your computer and reinstall it from the fresh. But remember, by doing so you will lose all your gaming progress.
If you are ready, you can go to Control Panel and uninstall Steam. Also, make sure to delete the Steam folder located in the C drive. After that simply reinstall the Steam and this time you should be able to use it normally.
8. Update Windows
An older version of the Windows operating system can also bring Steam not opening problem. So it is recommended that you always use the latest version of the Windows operating system to make sure a smooth working experience with the Steam application.
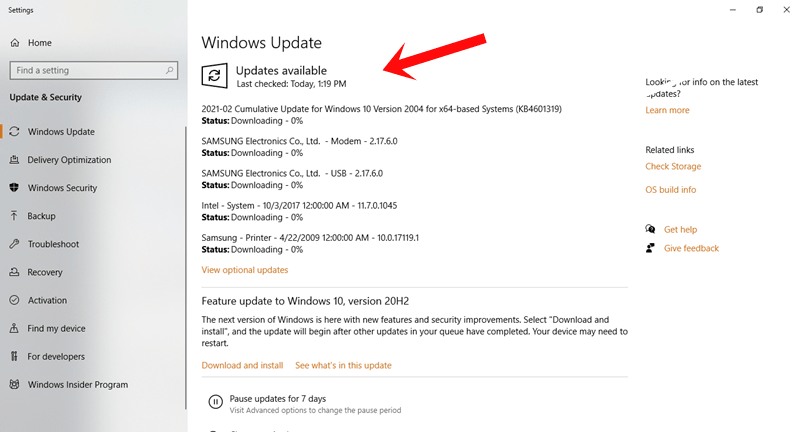
9. Delete the Beta Client File
If you’re using the beta version of Steam then you might know that it is an unstable version. Sometimes it can cause stability issues as a result you will face issues such as Steam won’t open. In such a situation, your should disable the beta client file without opening Steam. To do so you have to navigate to the package folder in the Steam directory and delete the file name Beta.
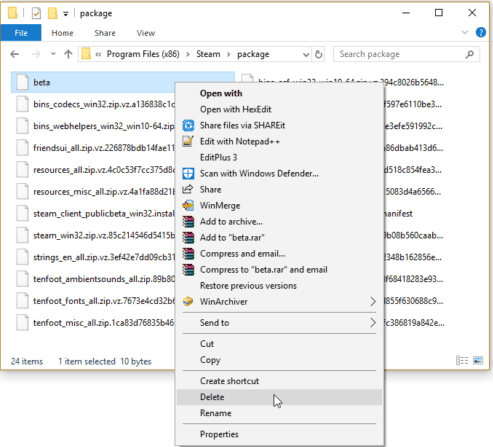
10. Quit Steam Using Task Manager
Windows task manager comes to the rescue when nothing helps. At least, it can help you end the program or process causing the issue. Press Windows + Shift + Esc keys to open the task manager. Now, find the Steam, right-click on it and select the End button. It will end all the Steam processes running in the background and then you can restart the Steam application.
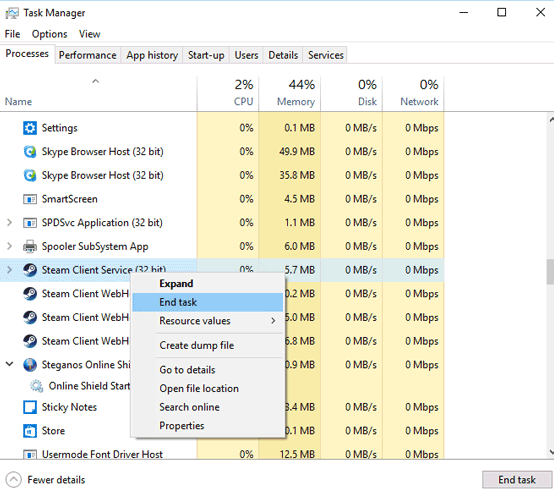
Also Read: 5 Best Steam Deck Cases You Can Buy
Wrapping Up
I hope you have successfully fixed the “steam not opening” problem using the above solutions. But in case, you got no success, you should contact the Steam support team. They will be able to assist you better.












