This goes without saying, Windows 10 is prone to various issues starting with broken Windows update to even the disappearance of files all of a sudden. In case your PC is running slow or having some serious performance error, chances are you need to reset your PC.
Whatever be the reason, factory reset Windows 10 can give you a clean slate to work with. It also completely wipes clean your PC from all the unwanted files within the hard drive. There are actually various options you can choose in order to revert back to the earlier state. That is why we have curated this article on how you can reset your Windows 10 PC.
Also Read: How to Disable Cortana in Windows 10
Advantages of Factory Reset Windows 10
It is imperative to understand that you can factory reset your Windows 10 for a plethora of reasons. Some of the most prominent advantages you can reap include;
- For the most part, resetting your Windows 10 can solve an underlying problem that was hindering the overall device functionality. After resetting your PC, you can always get the desired efficiency for your machine.
- Reset Windows 10 can also be useful in case the system is passed down to you from your sibling or while getting a second-hand device. You can remove all the unwanted junk and previous user data on the go.
- With a factory reset, you can expect your device to run as smoothly as possible as if it completely brand new.
- You can solve the majority of the problems in the fastest time possible. After all, opting for a new installation from scratch is time-consuming as well.
- You can revert back to the factory settings, along which the manufacturer shipped your device. All you need to do is back up your software later at some point in time.
Factory Reset Windows 10
Quick Steps:
How to Factory Reset Windows 10
- First of all, navigate to Settings > Update & Security > Recovery.
- Under the Recovery section, you will see two options – Reset this PC and Advanced Startup. Click on ‘Get Started’ button under Reset this PC.
- Then, you can either choose ‘Remove everything’ to simply start from fresh or ‘Keep my files’ if you want to remove the applications and reset the Settings only.
- Now, you can either opt for ‘Cloud Download’ or ‘Local reinstall’ depending on your situation.
- Lastly, just click ‘Next’ on the warning screen, and ‘Reset’ on the final screen and that’s it. Now, Windows will boot while it would take several minutes to reset.
One of the easiest ways to reset your PC is through accessing the settings menu within Windows 10. In the later section, we will also discuss another method as well. That being said, follow the steps down below to successfully rest your Windows 10 computer.
Step 1: At first, head over to the Settings. Simply, click on the Start Menu and choose the Gear Icon.
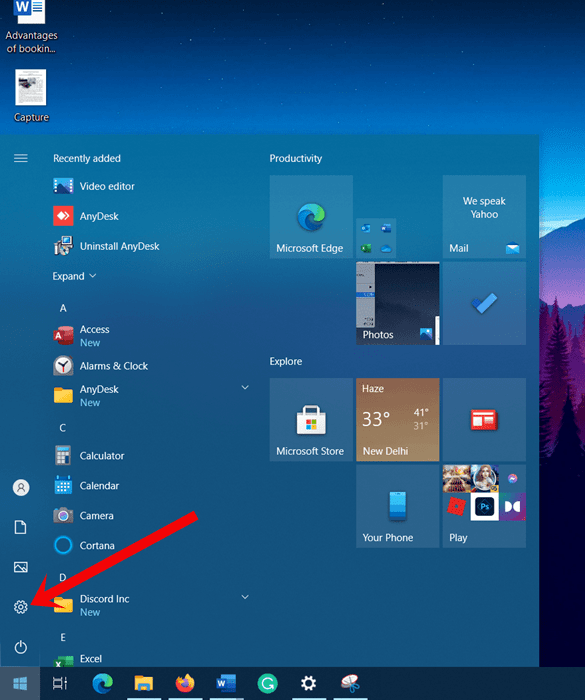
Step 2: Choose Update & Security.
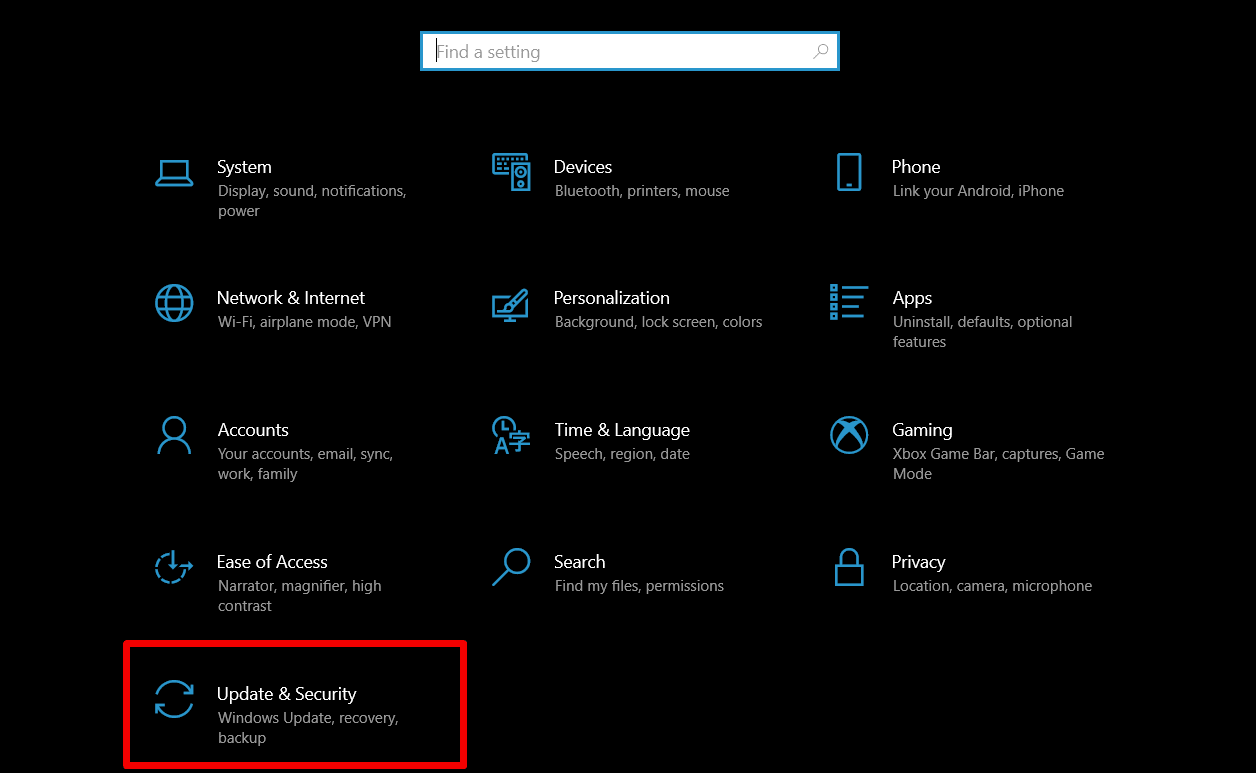
Step 3: From the left-side panel, select Recovery.
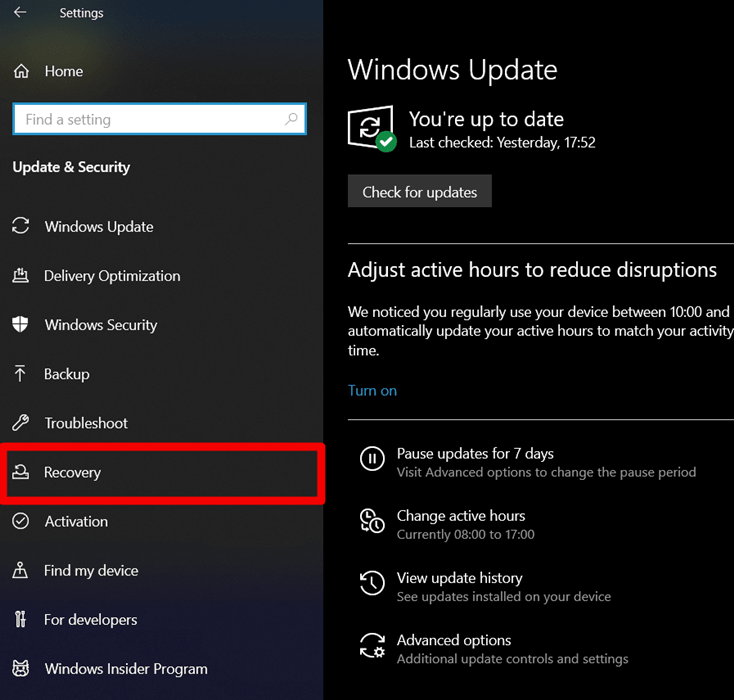
Step 4: Currently, there are three different options under the Recovery tab. You can either choose between Reset this PC, Go back to an earlier version of Windows 10 along with Advanced startup. In order to start out completely fresh, choose Reset this PC.
With the Advanced startup, you can boot Windows 10 off any USB drive or disc. Similarly, Go back to an easier version of Windows is only available to users who have upgraded from an older version of Windows.
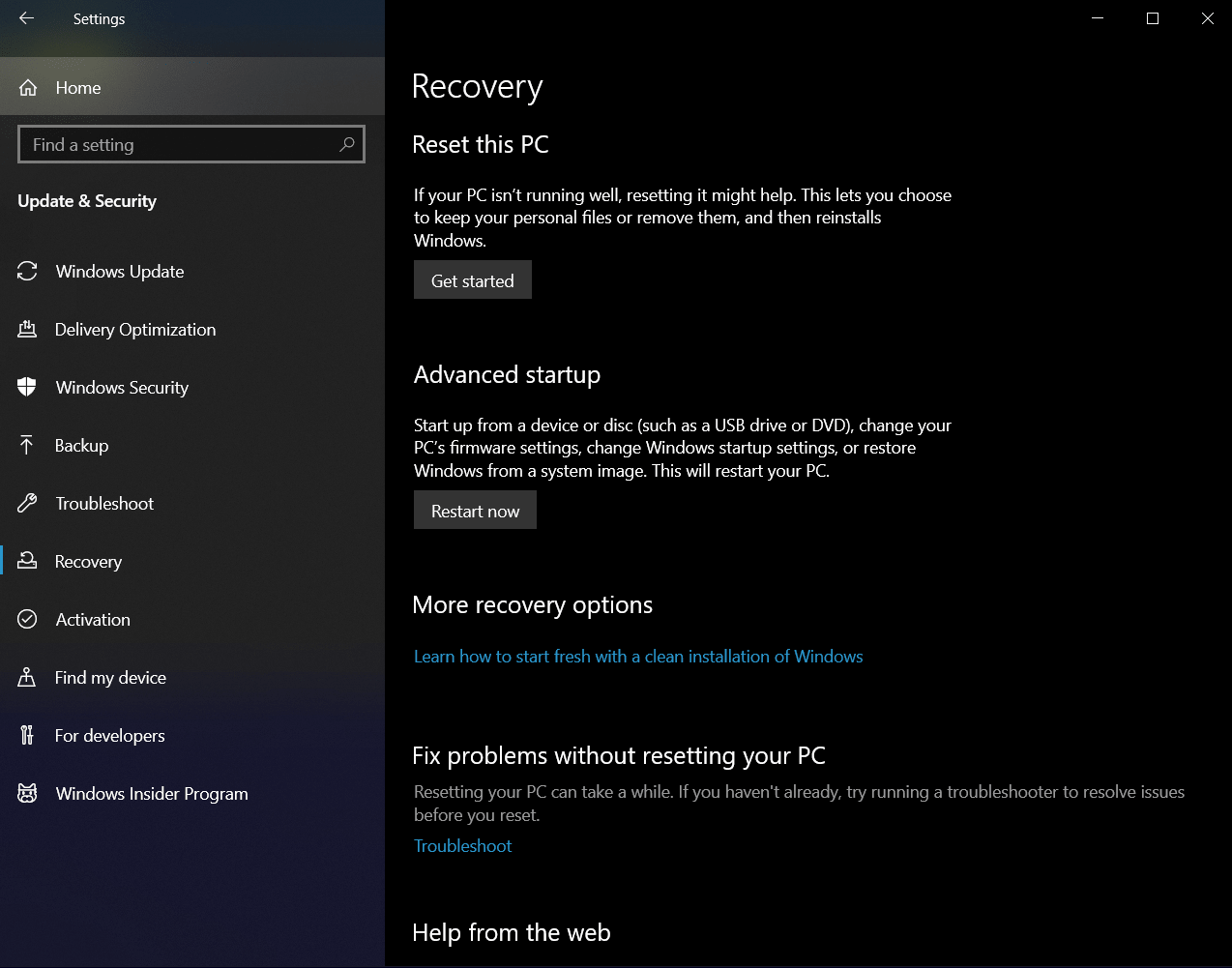
Step 5: Once you have selected Reset this PC, now simply click on Get Started.
Step 6: Select between keep my files or Remove everything. If you want a completely clean version of Windows choose to Remove everything. Similarly, if you want to keep user data, and only remove software, you can go with Keep my files.
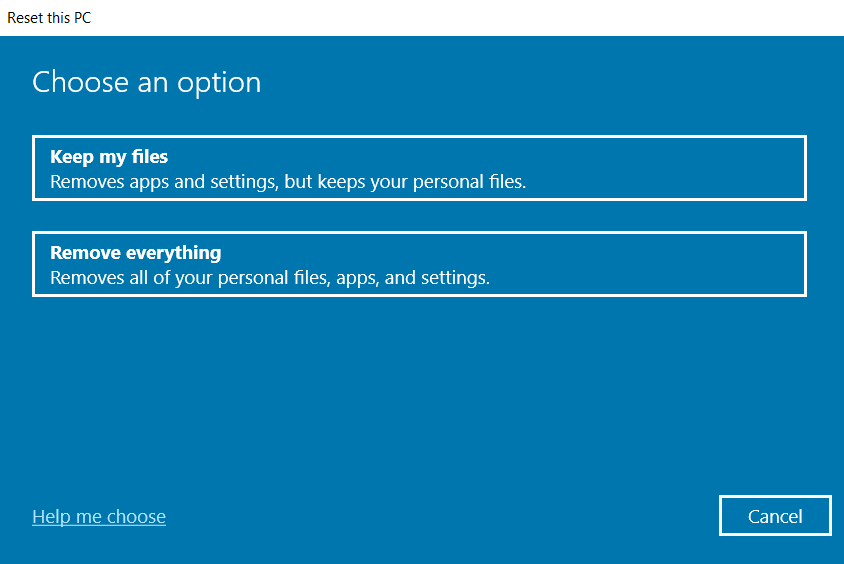
Step 7: Now, you have to choose whether you want to install Windows via the cloud or locally.
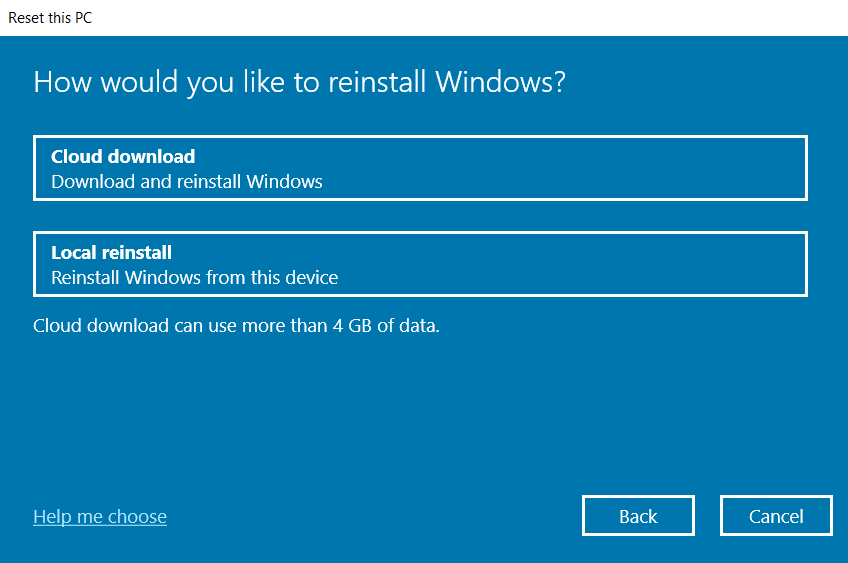
Step 8: Simply click on Next when Windows prompts that you won’t be able to revert back.
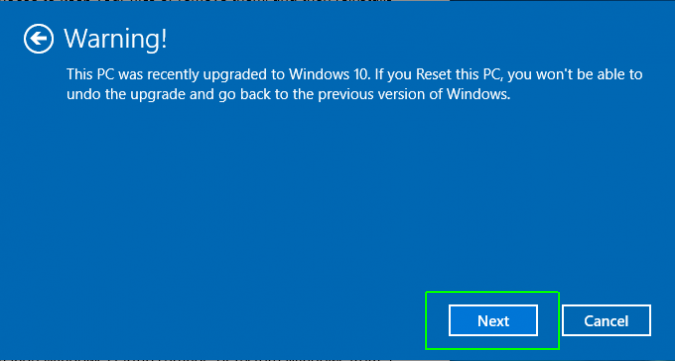
Step 9: Once you hit Reset, Windows will boot while it would take several minutes to reset.
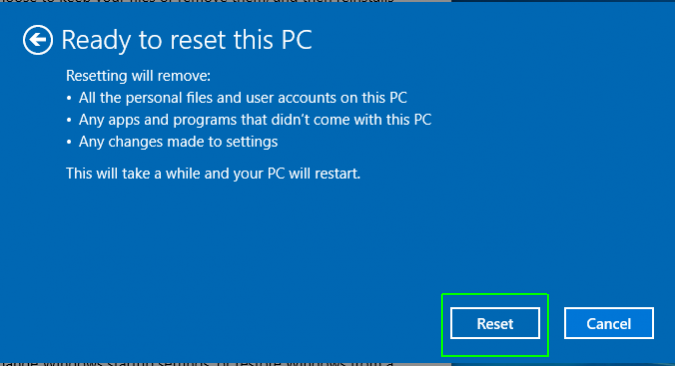
How to Factory Reset Windows 10 from Sign-In Screen?
There are instances where your laptop might act all weird, even restricting you from accessing the settings menu. That is why Windows 10 has enabled a resetting option right at the sign-in screen. Follow the steps down below to factory reset Windows 10.
Step 1: Press the Windows Key + L simultaneously on your keyboard. This will take up right at the Windows 10 sign-in screen. Just make sure you don’t log in.
Step 2: You can simply hold the Shift and press the Power Button. Now, select Restart from the lower-right corner.
Step 3: Now your device with reboot into Windows Recovery Environment (WinRE).
Step 4: From the given options, simply select Troubleshoot > Reset this PC. Now, all the steps are similar to what we have mentioned above.
The Bottom Line
So, this was our curated article on how to reset a PC for Windows 10. Hopefully, this would help you to solve some of the issues that occur in Windows 10. In case you are planning to sell your computer, we would recommend resetting your PC as well.












