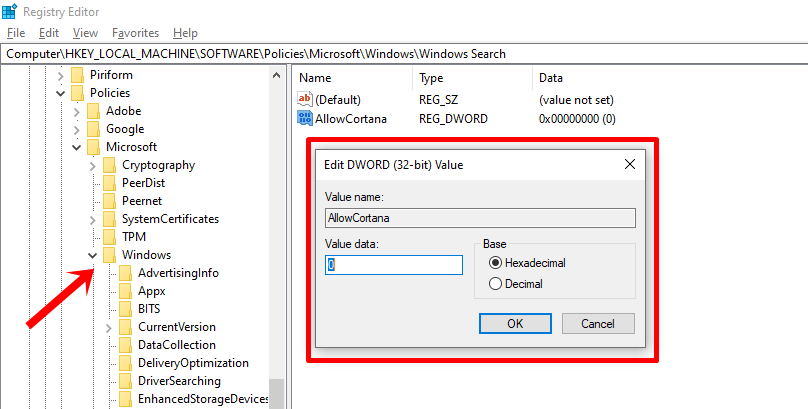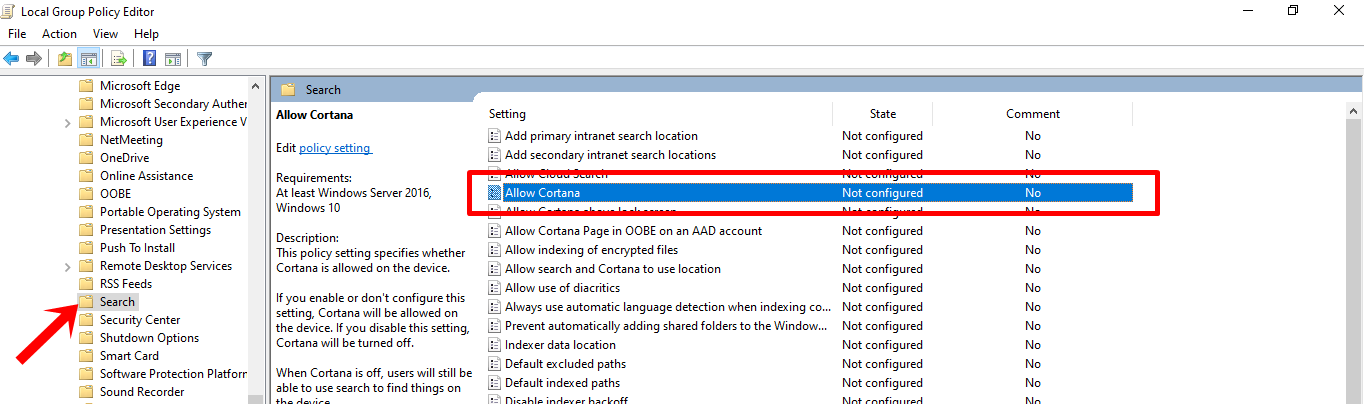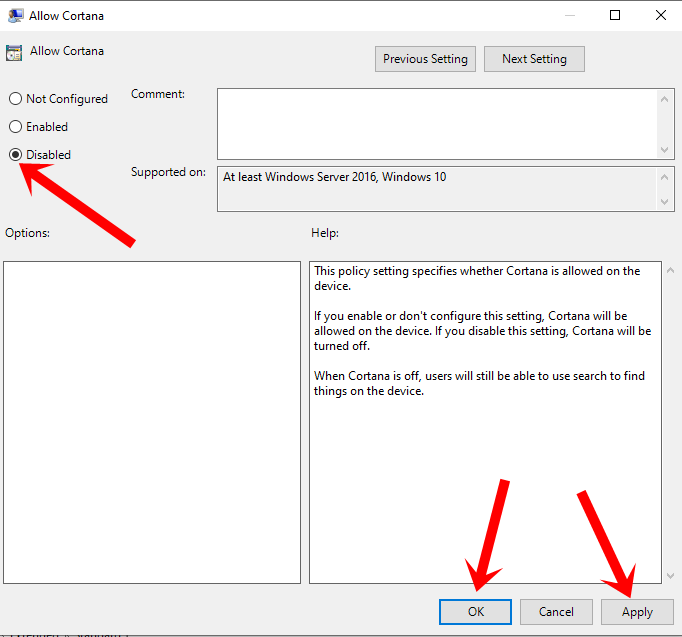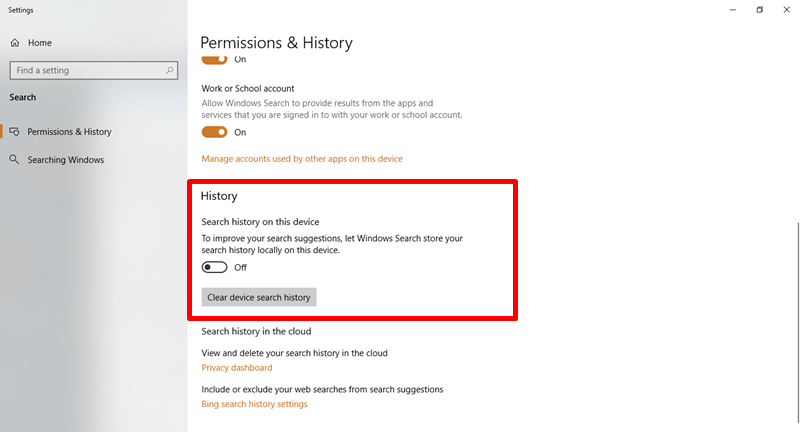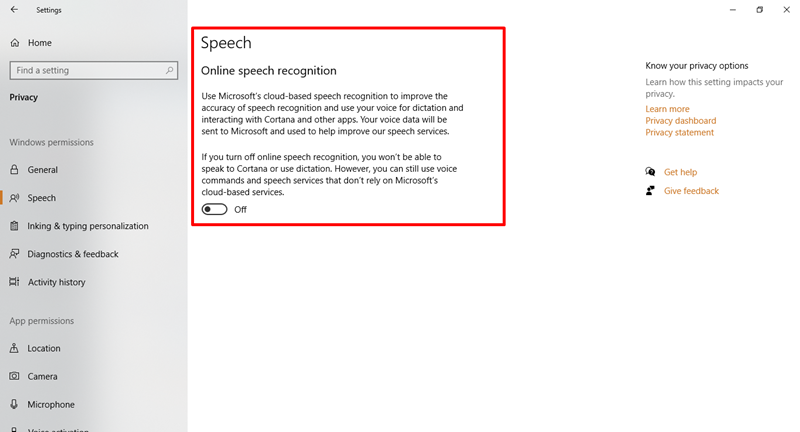Cortana is a personal productivity assistant from Microsoft that helps you save time and concentrate on the most important tasks. Presently, Cortana is available in English, Portuguese, French, German, Italian, Spanish, Chinese, and Japanese language versions, depending on the tech platform and region.
Cortana has never really lived up to its name. Due to the number of challenges and disabilities, people turn it off from desktop and mobile access. If you want to know how can you disable Cortana in Windows 10 temporary or permanently, you landed on the right page. This guide walks you through the simple steps to switch off the Cortana in Windows 10 in easy ways. So, here we go!
Is it possible to disable or switch off Cortana?
Many users tried to get rid of Cortana because it was being accused of storing consumer data. Although there were no sinister motives behind the data collection, it was a method that not everyone agreed with. After that, Microsoft issued an apology and a way to disable or switch off Cortana if desired. Cortana can be disabled in various ways. If you want to get rid of Cortana for good, look at the following section explaining the stepwise process to disable Cortana temporarily and permanently.
How to Temporarily Disable Cortana?
If Cortana occasionally triggers when you don’t want it, and you want to turn it off, the first move is to make sure it won’t respond to your voice. Below are the steps to permanently disable Cortana in Windows 10.
Step 1: In the Windows search box, type “Cortana” and then pick Cortana & Search Settings.
Step 2: Click on Talk to Cortana on the left sidebar. Now, turn off “Let Cortana respond to Hey Cortana” and “Let Cortana listens for my commands when I press Windows logo key + C” and that’s it.
How to Disable Cortana Permanently Using the Windows Registry?
Since Cortana is highly embedded into the search interface of Windows 10, completely removing it can affect the user experience. Users of Windows 10 Home Edition, on the other hand, can disable Cortana using the Registry Editor tool.
You’ll need to open the Registry Editor after you’ve built a device restore point and are certain you want to uninstall Cortana permanently:
How to Disable Cortana in Windows 10
- Press Win + R, type regedit, and press enter.
- On the Registry editor screen, go to HKEY_LOCAL_MACHINE > SOFTWARE > Policies > Microsoft > Windows.
- Now look for the Windows Search folder. If it does not exist, right-click on the parent Windows folder and select New > Key to create a new “Windows Search” folder.
- Now, right-click on the Windows Search folder that you’ve created in the previous step and select New > DWORD (32-bit) Value to add a new key.
- Name this new DWORD AllowCortana and double-click it to set the value to 0.
- Finally, restart your PC.
How to Disable Cortana Permanently in Group Policy Editor?
Alternatively, you can also disable Cortana through Group Policy Editor. It’s relatively a safer way to do it.
Press Windows+R, type gpedit.msc, and press Enter. It will open Group Policy Editor.
Go to Computer Configuration > Administrative Templates > Windows Components > Search.
Double-click on Allow Cortana, double-click on it, select disabled, and then finally click on OK and Apply.
Lastly, close the Group Policy Editor and Restart your computer.
How to Stop Cortana from Saving and Recording Your Search History and Habits?
If you are concerned about Cortana, Microsoft’s search history, and routines being stored in the Cloud, you can also switch off the settings that help Cortana to record or archive information about you. To prevent Cortana from recording browsing history in Windows 10, follow these steps:
1. Press Windows + I to open the Settings app.
2. Then, scroll down a bit to find History and turn Search history on this device off. Also, select Clear device search history to clear Cortana search history.
2. Now, search “speech privacy settings” using the search box present on the top of the left sidebar, and select Speech privacy settings.
3. Turn off Online Speech Recognition and that’s it.
After these steps, Cortana will no longer collect and use your browsing history. Please note that this will also prevent personal suggestions.
Conclusion
Cortana may be one of the good personal assistants, but if you are not happy with it for any reason, you aren’t forced to keep using this. You can follow the steps above to disable Cortana temporarily and permanently. All the steps are written keep beginners in mind so you don’t require any technical skills or assistance.