For the majority of the time, PDF files are often used for the distribution of documents. For that specific reason, they are meant to remain the same regardless of the device being used. While this brings forth flexibility over distribution, it can often get tedious at times while editing. That is why you need to convert pdf to word in order to edit them. We have compiled this article, on some of the most prominent ways in which you can convert PDF to Word.
Read: 5 Open Source PDF Editors For Windows You Can Use
How to Convert PDF to Word
1. Convert PDF to Word Using Adobe Reader DC and Acrobat DC
The Acrobat DC comes with a freemium model, where it only lets you view PDF files for free. If you want that extra functionality, you have to pay $12.99 per month, which is more of an overkill just for converting PDF to Word files. On the contrary, if you already have the Pro version installed, you can always convert PDF with ease.
As for the Adobe Reader DC, it is completely free to use as well. With an additional cost of $1.99 per month, you can easily convert your PDF files to Word. If you are always in the need of converting PDF files to any other format, this is something you can always invest in.
During our example, we are going to use the Acrobat DC. Just bear in mind, the overall process is more or less the same for Adobe Reader DC as well. So, follow the steps down below to properly convert your PDF into a Word file.
Step 1: A first open your PDF file in Acrobat. Head over to the right side and you would find the ‘Export PDF’ option.
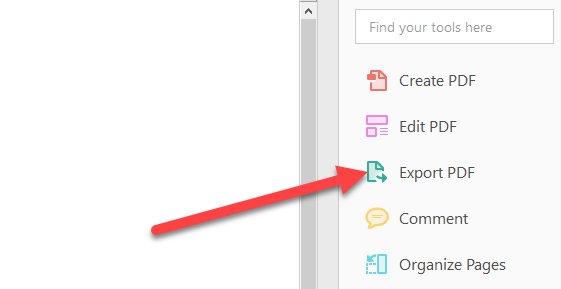
Step 2: From the options, choose ‘Microsoft Word’. On the right side, you can select between DOCX and DOC format. Select ‘Word Document’ or ‘Word 97-2003 Document’ accordingly.
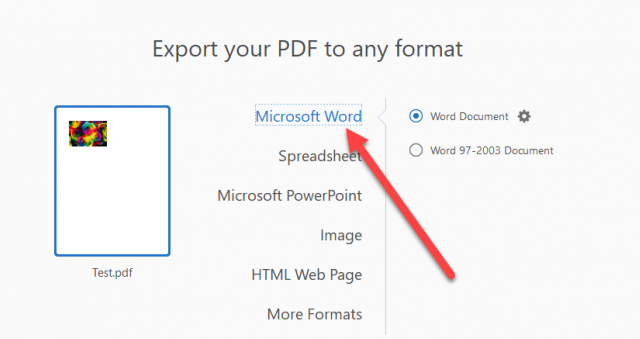
Step 3: Select the ‘Export’ option, once you have made your choice.
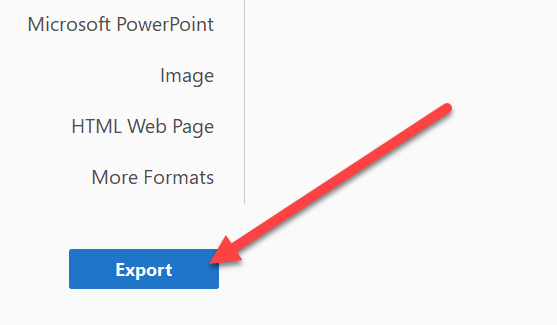
Step 4: Choose the location to save your Word Document.
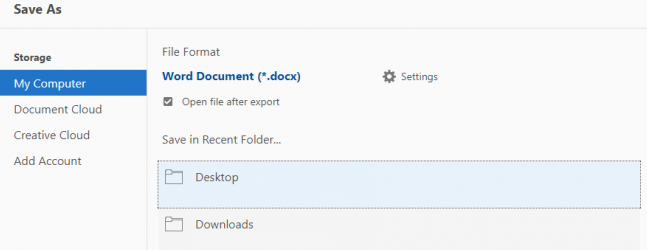
Step 5: Now, all you have to do is name the document and click on ‘Save.’

Once your document is converted into a word file, you can easily edit it accordingly.
2. Convert PDF to Word Using Microsoft Word
While you might always come across some issues with style and formatting, but Microsoft Word can also come in handy at times to convert PDF to word. Even though it is not the most reliable method, you can still get things done at the time of need. After all, you can still get the file in an editable format. Follow the steps down below to convert PDF to Word format.
Step 1: Once you open Microsoft Word, head over to the ‘Files’ tab.
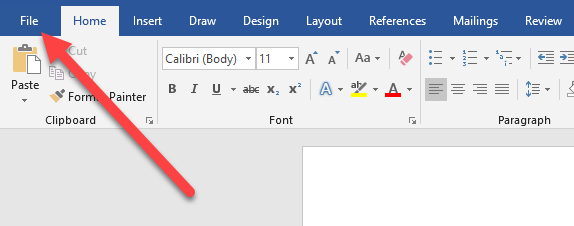
Step 2: Once the sidebar opens, select the ‘Open’ button.
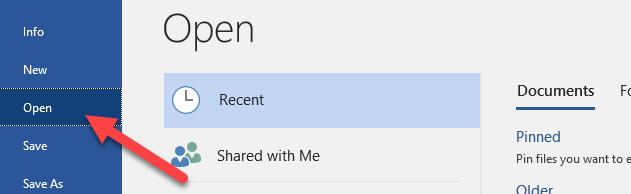
Step 3: Now browse through the PDF file you want to convert.
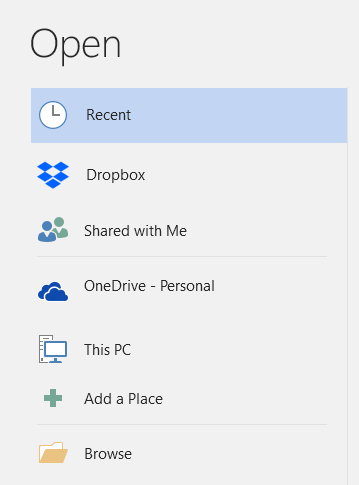
Step 4: Select your PDF file and click on ‘Open’.
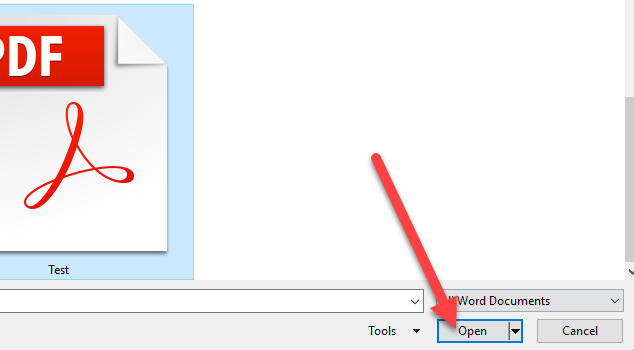
Step 5: Windows will warn with a pop-up that you might lose some of the information due to formatting. You can simply ignore and proceed forward accordingly.

Once Microsoft word converts your PDF file, it will open the word file right away.
3. Convert PDF to Word Using Google Docs
If you are looking for how to convert pdf to word, Google Docs provides yet another safe and reliable way to do the same. Just bear in mind, unlike any other method, it actually requires two steps to properly convert the file. At first, the file is converted into Google Docs format, and later on, it is converted into a Word document.
Certainly, with two-way conversion, you might lose some formatting, so our recommendation would be to stick with Microsoft Word. But in case you don’t have Word installed, this is a fairly effective way to convert PDF files to word. You can follow the steps as mentioned below:
Step 1: Once you open Google Drive, click the ‘New’ button.
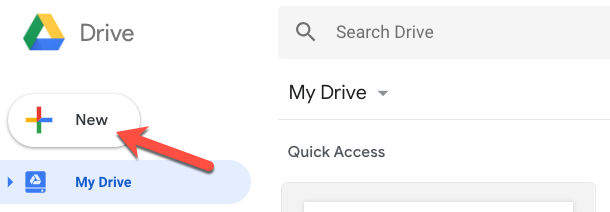
Step 2: Select the option ‘File Upload’.
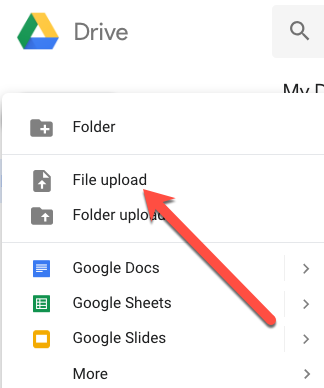
Step 3: Select the ‘Open’ button once you successfully locate your PDF file.
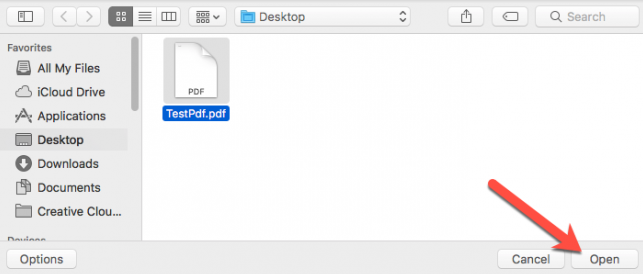
Step 4: Now you can see your PDF file within Google Drive.
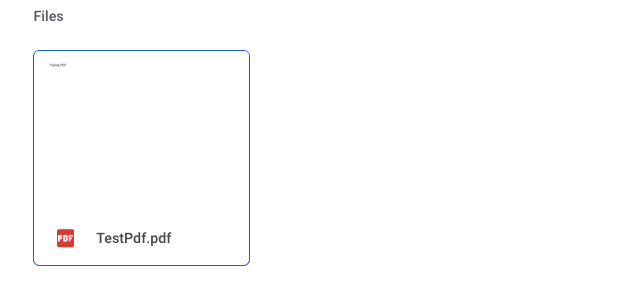
Step 5: Right-click on your PDF file and choose the ‘Open With’ option to select ‘Google Docs.’
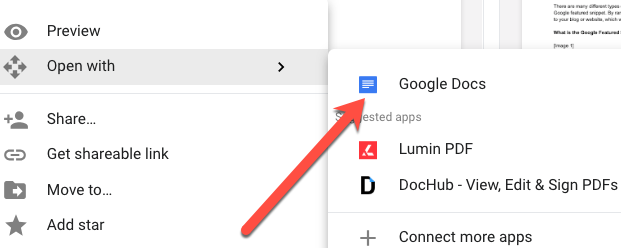
Step 6: Now you can view your file in Google Doc.
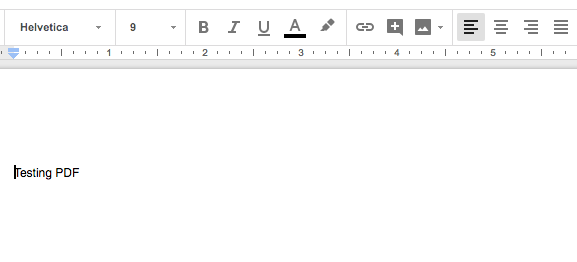
Step 7: Once again click on the ‘File’ option.
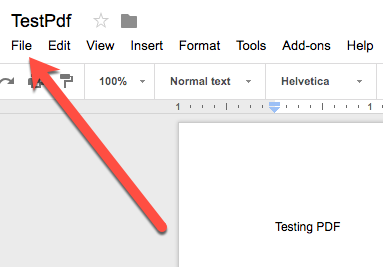
Step 8: Click on ‘Download As’ and select ‘Word Document (.docx)’.
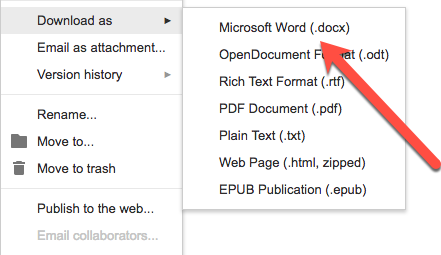
Now your Google Doc file will be converted into Word which you can access directly from your PC.
4. Convert PDF to Word Online
Do you know there are several websites that actually work as pdf to word converter free? It is completely easy to use and offers the utmost convenience. In this tutorial, we will be using smallpdf. Follow the step down below to use Smallpdf pdf to word converter.
Step 1: Head over to the website: https://smallpdf.com/. And select PDF converter.
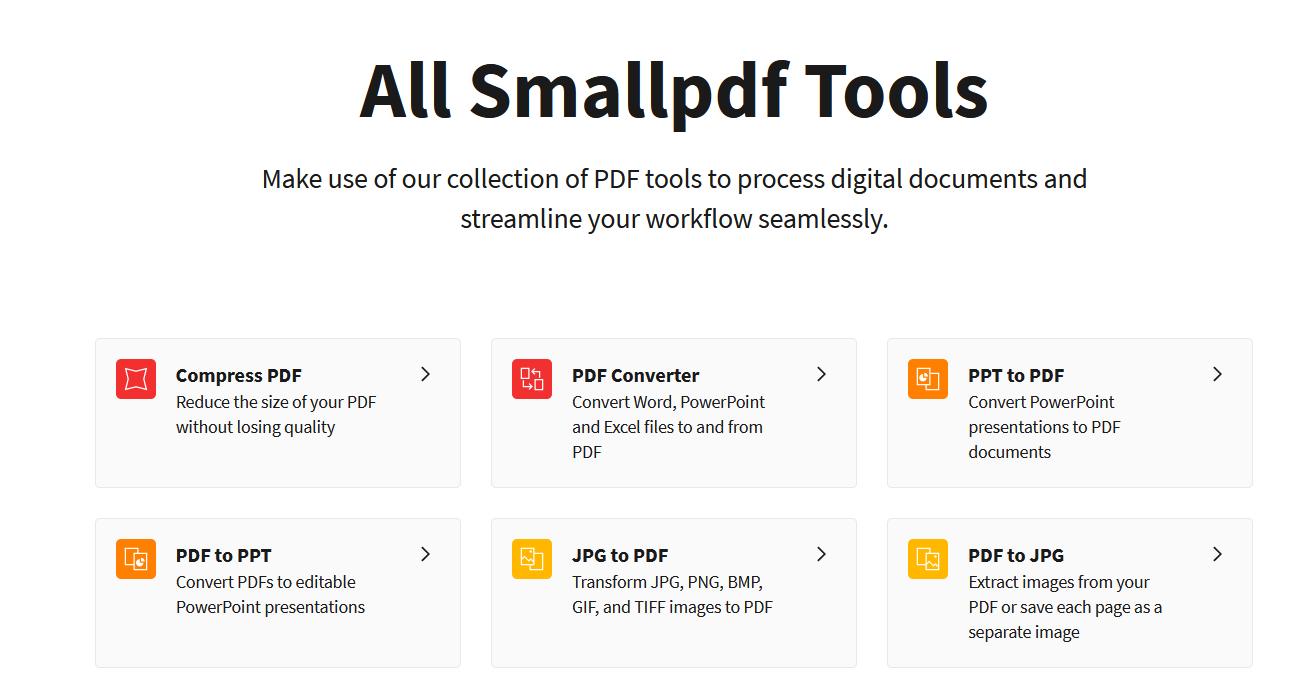
Step 2: Locate your PDF file.
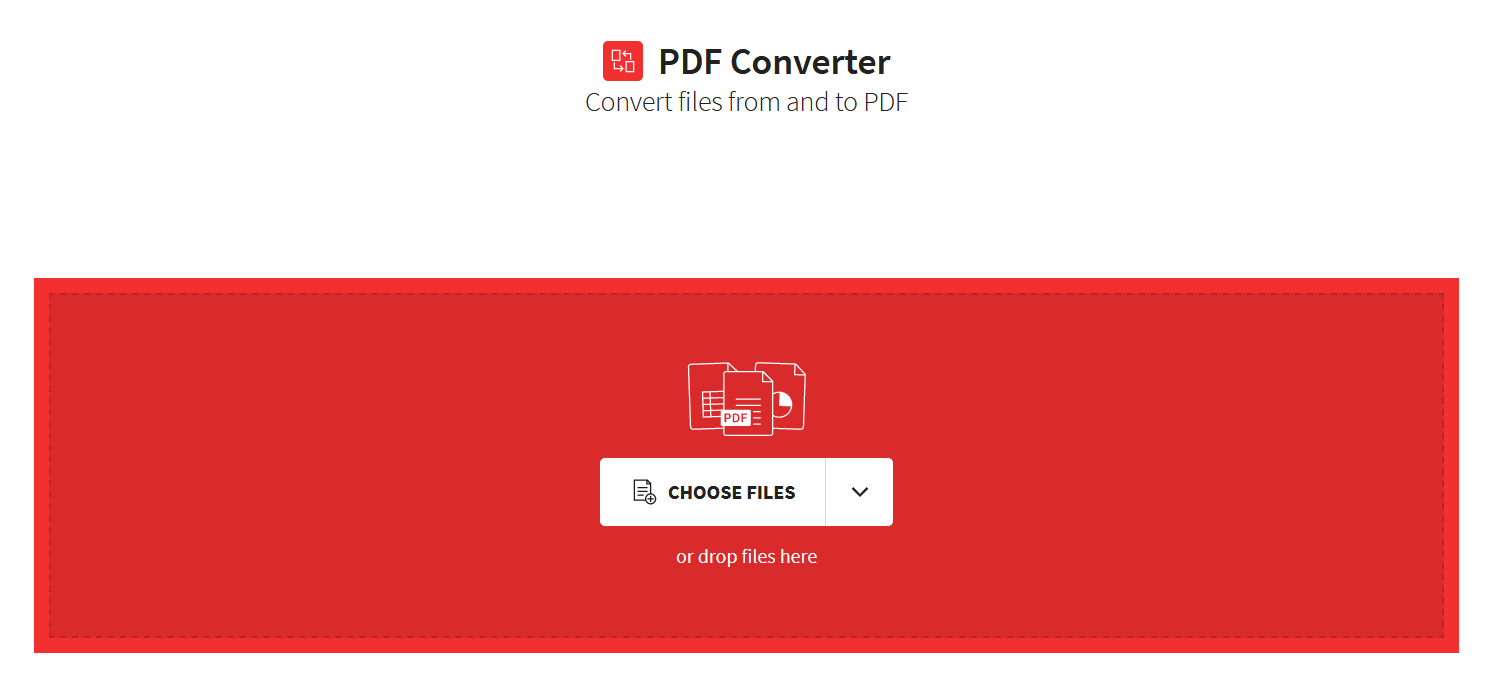
Step 3: Select ‘To Word’ from the given conversion options.
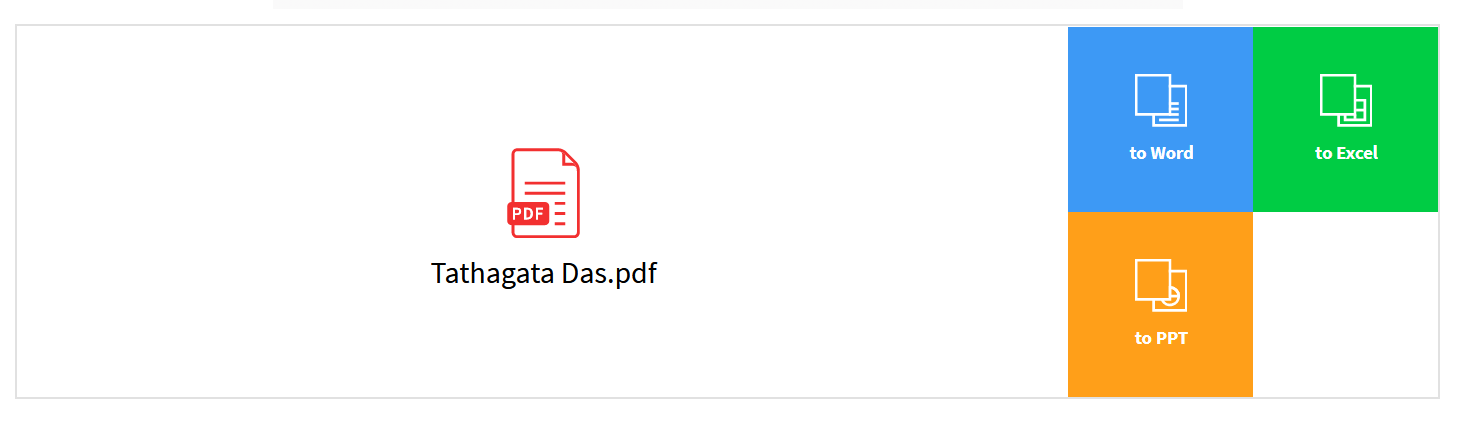
Step 4: Choose ‘Convert to Editable Word.’
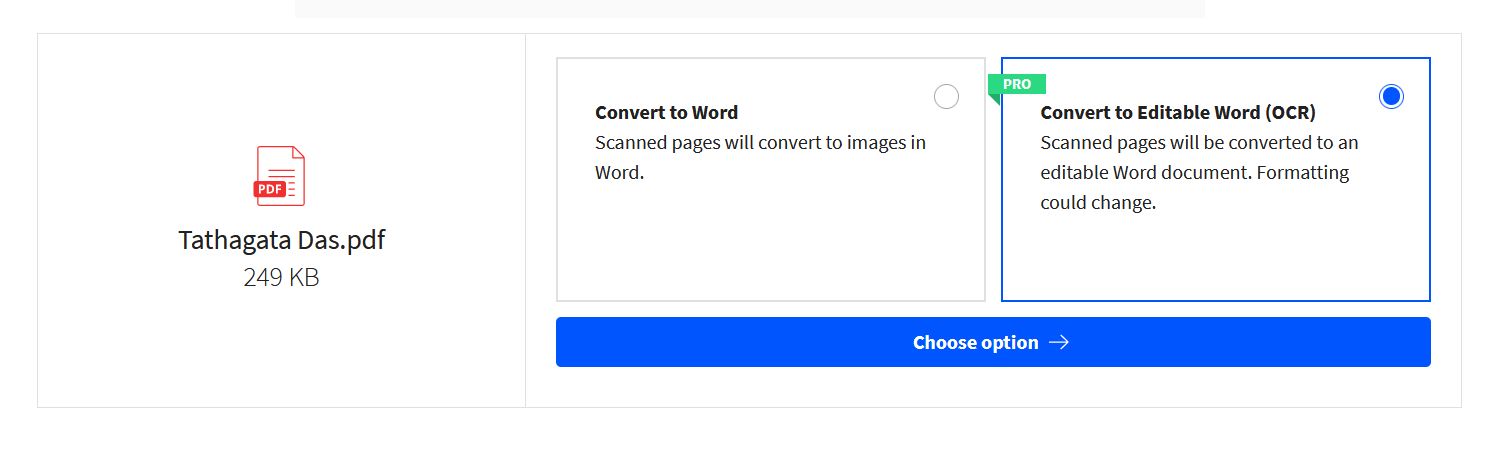
Just bear in mind, although it is their premium offering, you can still opt for a 7-day trial to get started.
Also Read: How to Edit PDF Files Online for Free
The Bottom Line
Converting pdf to word has never been easier before. Looking for all the above-mentioned ways and choose the one that works best for you. And don’t forget to let us know in the comment section below, which method would you generally prefer.












