Users have seen significant changes to the UI on Windows 11. Accessibility options and a few other essential tweaks have improved the overall experience.
We will talk about Weather Widget today. It is similar to the News & Interest taskbar icon on the feature on Windows 10. You can see all the Weather-related information in your area by simply clicking on it or “unwillingly” hovering over it. Yes! Apart from exciting and required updates, Windows 11’s Weather Widget update feels unwanted.
On the contrary, people who like widgets on the Taskbar or used to have them above the background image in Windows 7 will enjoy this new update. Although, it is essential to know that this feature is only available after Windows 11 Insider 22518 build.
Here we will discuss a few ways to disable the Weather Widget on Windows 11. So, if you too want to get rid of this invasive feature, read on.
Read: How to Change Refresh Rate in Windows 11
Disable Weather Widget on Windows 11
The weather widget icon on the taskbar is available only on the latest Windows Insider build 22518. But needs to be enabled forcefully as it is still in the A/B testing phases. So, users keen to try this go through the below-mentioned steps.
Enable Weather Widget
1. To use the weather widget on the stable version of Windows 11, you need to enable it using third-party software. We have tried ViveTool by Albacore, which is available on Github. You can download it from here.
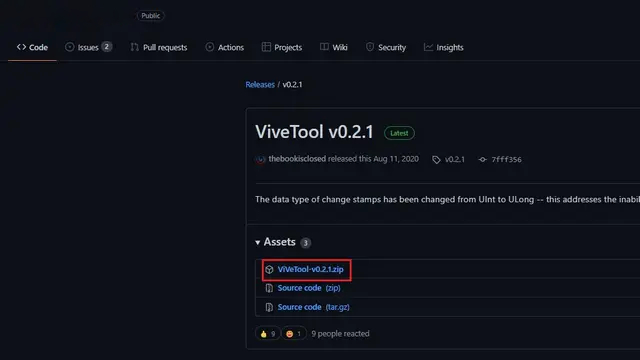
2. You will get a .zip file after the download. You need to extract the file by right-clicking on the .zip and choosing Extract All.

3. Windows Explorer will prompt you to choose the location to save the extracted files. Select the Browse button to change the target folder.

4. After clicking on Browse, another pop-up will ask you to select the folder. Choose C:\Windows>system32, and click “Select Folder.”

5. After you have selected the path, click on “Extract” and move all the folder content to the destination folder.
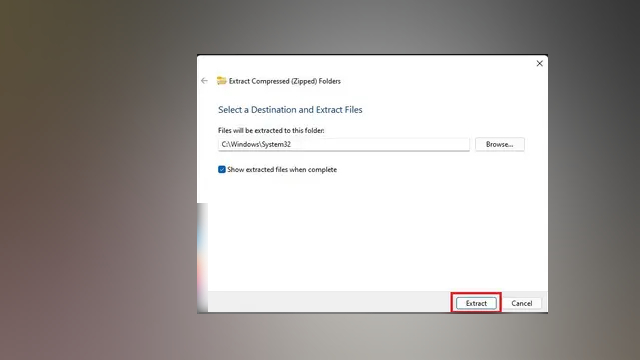
6. This process will successfully install “VivoTool” into your computer. To use it, you’ll have to open it via command prompt with administrative privileges. Press the Windows key, search “cmd,” and click on “Run by Administrator.”

7. When the command prompt opens, you’ll have to run some commands separately.

vivetool addconfig 36553793 2
vivetool addconfig 36226456 2
vivetool addconfig 36226054 2
vivetool addconfig 34301415 2
After the successful completion of running all the commands. Restart your system.
8. Lastly, the Windows Web Experience Pack needs updating. Go to Microsoft Store> Library>Library>Windows Web Experience Pack > Update. Alternatively, you can do it from Command Prompt. Paste the below-mentioned command, and hit enter.
winget upgrade 9MSSGKG348SP
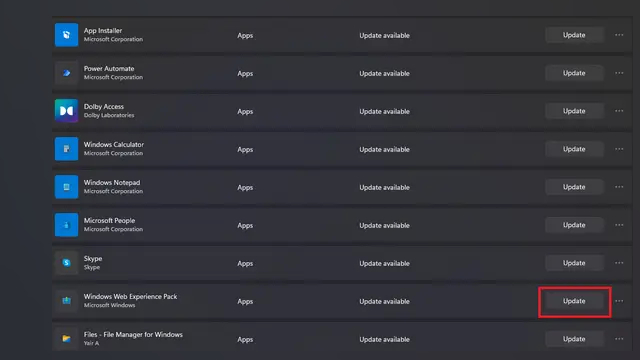
9. Now that everything is complete. Your new weather widget will appear on the Taskbar.

Disable Weather Widget
1. In the Taskbar, right-click and select “Taskbar Settings.”

2. A Taskbar Personalization window will open up. Locate “Widgets,” turn off the toggle beside it, and done. The Weather Widget will disappear from your Taskbar.
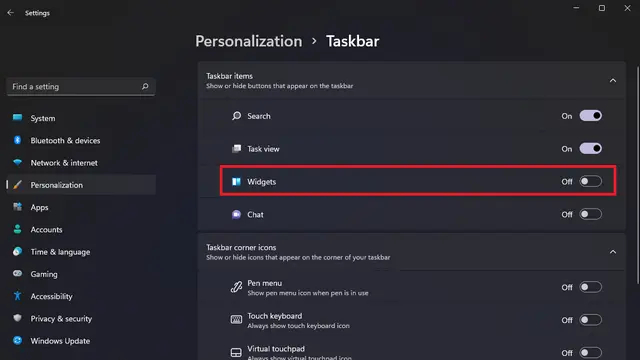
Using Windows Settings
1. You can also do it from Windows settings. Search “settings” by pressing the Window key or simply press “Win+I” to open it directly. Then choose, Personalization>Taskbar.
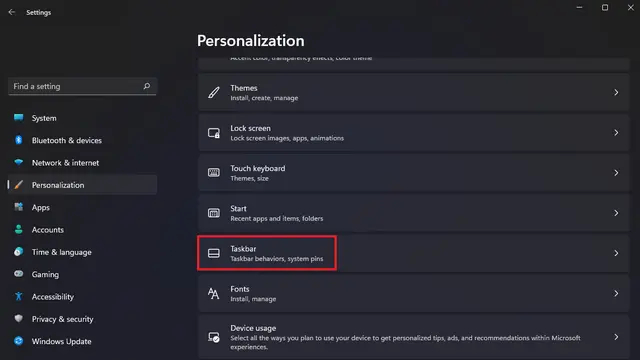
2. Once again, you will see the Personalization window. Turn off the “Widgets” on-off switch from there.
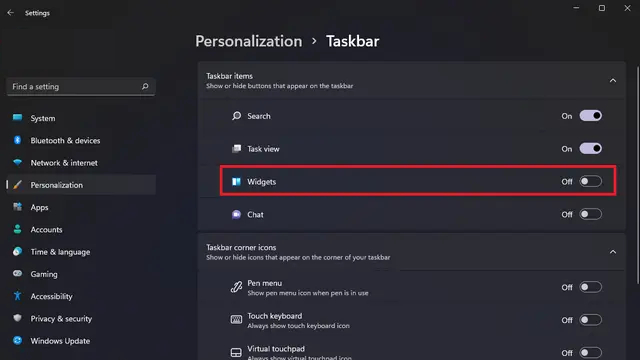
3. That’s it. You’ll no longer notice the weather sign in the Taskbar.
Using Winget
1. If you want to get rid of the package completely. You’ll have to uninstall the Windows Web Experience Pack. Fire up Command Prompt once more by pressing Window Key and searching “cmd.”
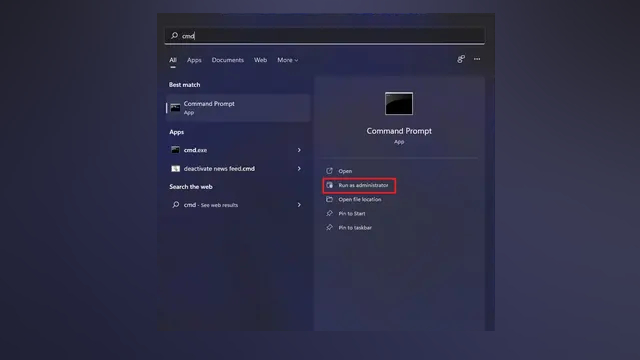
2. After the command prompt opens up, put the below-mentioned command to remove the package. If you want to reinstall the widget, you can always do it by visiting the Microsoft Store.
Winget uninstall “windows web experience pack”
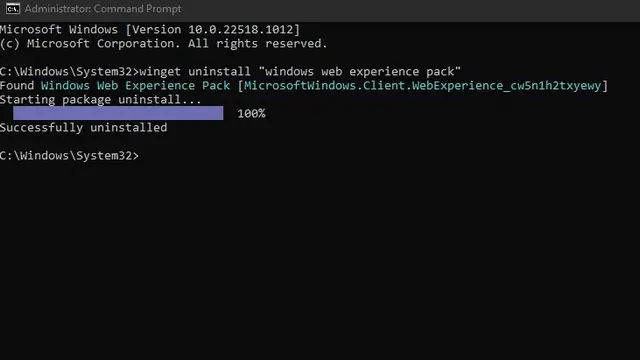
FAQs
- How do I get the weather widget on Windows 11?
There are no official releases on the stable version yet. However, you can do it from the Microsoft Store.
- Can you add Widgets to Windows 11 desktop?
Yes. You can add widgets to Windows 11 desktop. However, there is a limitation of up to 5 such as Finance, Time, Shotcut, Date, and Picture.
- Why are my widgets not working on Windows 11?
You’ll have to enable them in the Taskbar Settings.
Recommended: How to Get Help in Windows 11
Wrapping Up
Windows widget has been an integral feature over generations. They provide helpful information at the mouse pointer. However, the recent Weather Widget takes up a lot of screen space and somewhat irritates users. In modern-day, power-hungry software, widgets seem to be a luxury. On top of that, if they contribute to making our daily tasks difficult, most of us will choose to avoid them. We hope to see Microsoft tweak their Weather Widget and improve the experience.












