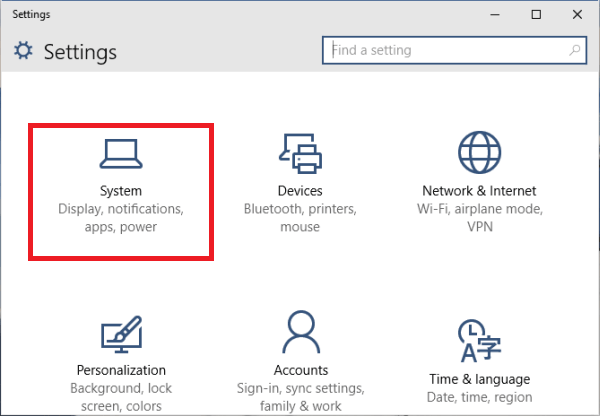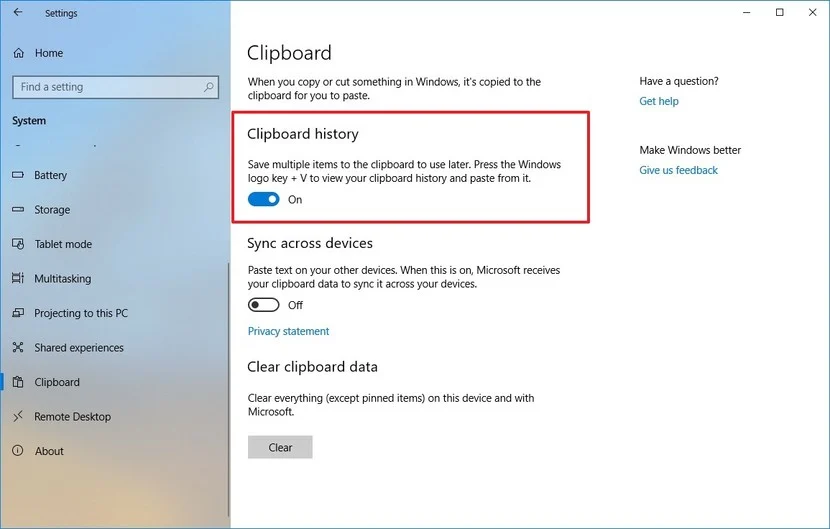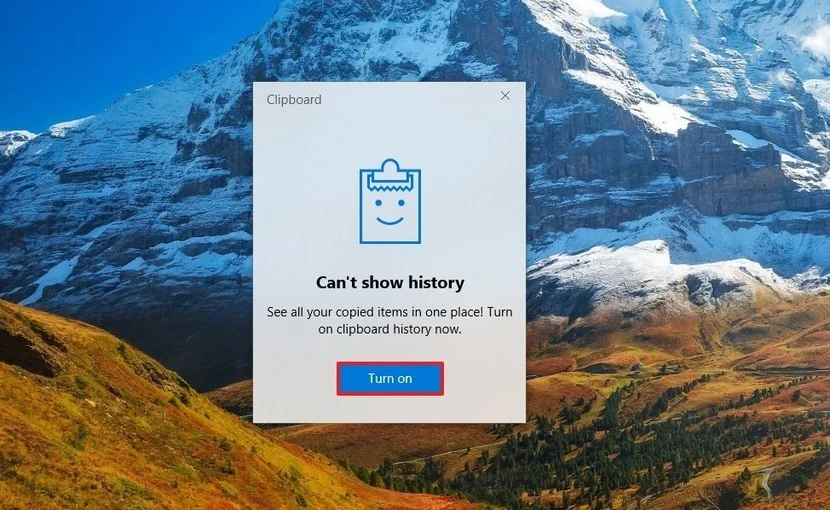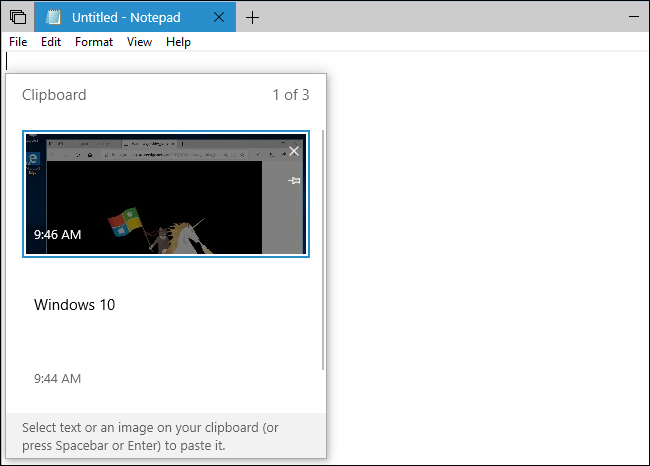The clipboard is one of the most known features of Windows 10. Copying or cutting text or images from one application and pasting them to the other application is the basic job of the clipboard function. This is what most PC users often do. If you haven’t heard about the Windows clipboard before then it won’t be an easy task for you to access the clipboard on Windows.
Windows clipboard is not only for text but it can store images as well. Apart from this clipboard can remember more than one item up to 25 items. Additionally, you can sync clipboard history through the cloud to make it available on multiple devices.
In today’s how-to-guide, I will explain how to enable clipboard on Windows and how to access clipboard on windows 10.
Also Read: How to Use Alarms in Windows 10
How to Enable Clipboard on Windows 10
To take benefit of the Windows 10 clipboard function, first, you need to enable it. Clipboard functions can be enabled either using the Windows settings or using a shortcut which we will discuss below.
Enable Clipboard Using Windows Settings
To enable a clipboard on a Windows computer, you will need to follow the below-suggested steps.
1. Head to the settings on your Windows computer by pressing the Windows+I button on your keyboard.
2. On the Windows settings screen, click on the System tab.
4. After that, click on the clipboard option followed by turning on the Clipboard history.
Enable Clipboard Using a Shortcut
This is another effective method you can consider to turn on clipboard history.
1. Press the Windows + V keys simultaneously on your computer’s keyboard.
2. This will lead you to pop up message window, where you need to click on the Turn on button.
3. Once you have done with the above, you will able to experience the benefit of the clipboard function.
How to Access Clipboard in Windows 10
It is not a difficult task to access clipboard on Windows, you can do so easily by pressing Windows + V on your keyboard. However, if you wish to copy and paste the content from one application to another application then you need to put in additional effort. Let’s scroll down to know how this can be done.
- Simply select the text or images which you want to copy. Once the selection is done, either you can press Ctrl + C or you can right-click on the selection and click on the Copy button.
- Now, it’s time to open the document where you want to paste the copied content.
- Click the Windows + V button to access clipboard history. Here you will see a list of the content you have copied recently, select the content which you wish to paste.
Final Take: Access Clipboard on Windows
The clipboard function seems enough to take your copying and pasting experience to another level. If you have decided to take benefit of the clipboard then you should know the potential threats associate with it. For instance, if you’re someone who is involved in copying and pasting sensitive information such as credit card details, passwords, etc, anyone who accesses your computer can access the information stored on a clipboard as it offers minimal or no security.
Why do use the clipboard function and how it helps? Let us know in the comment section.