Primarily cookies are used by the websites to recognize users who visit them. While cookies can help you to keep you logged in, in case you have forgotten your password, they also come with hidden perks as well. If online privacy is your primary concern, cookies can be a really bad thing. That is why, we have curated this article, providing the right guidance to clear cookies in Chrome, Firefox, and Edge browser.
What Exactly are Cookies?
Cookies are small chunks of data that are stored locally, every time you visit a website. Once you have enabled cookies, you can experience more streamlined web browsing. Cookies enable the website to keep track of login status, preferences, etc. But, on the flip side, it can also be used by the advertisers to use personalized ads for targeting. In other words, cookies are double-edged swords, which should always be used with caution.
Related: How to Clear Cookies on iPhone
Quick Steps
How to Clear Cookies in Chrome, Firefox and Edge
- In Chrome: Click on the three dots present at the top-right corner. Navigate to More tools > Clear browsing data > Cookies and other site data. Select time range and click Clear data.
- In Firefox: Click on the hamburger icon present at the top-right corner. Navigate to Library > History > Clear Recent History. Tick Cookies checkbox, select time range and click OK.
- In Edge: Click on the three-dots present at the top-right corner. Navigate to Settings > Privacy and services > Choose what to clear. Tick Cookies and other side data checkbox, select the time-range and finally click on Clear now.
How to Clear Cookies in Chrome
Once you head over to Google Chrome, follow the steps down below to clear cookies:
1. At the top-right corner, select the three-dot icon.
2. Select “More tools” from the drop-down menu.
3. Now head over to “Clear browsing data.” This should open up the basic tab in Chrome.
4. Check the box “Cookies and other site data”. Similarly, you can also delete your search history as well as cache from the same menu.
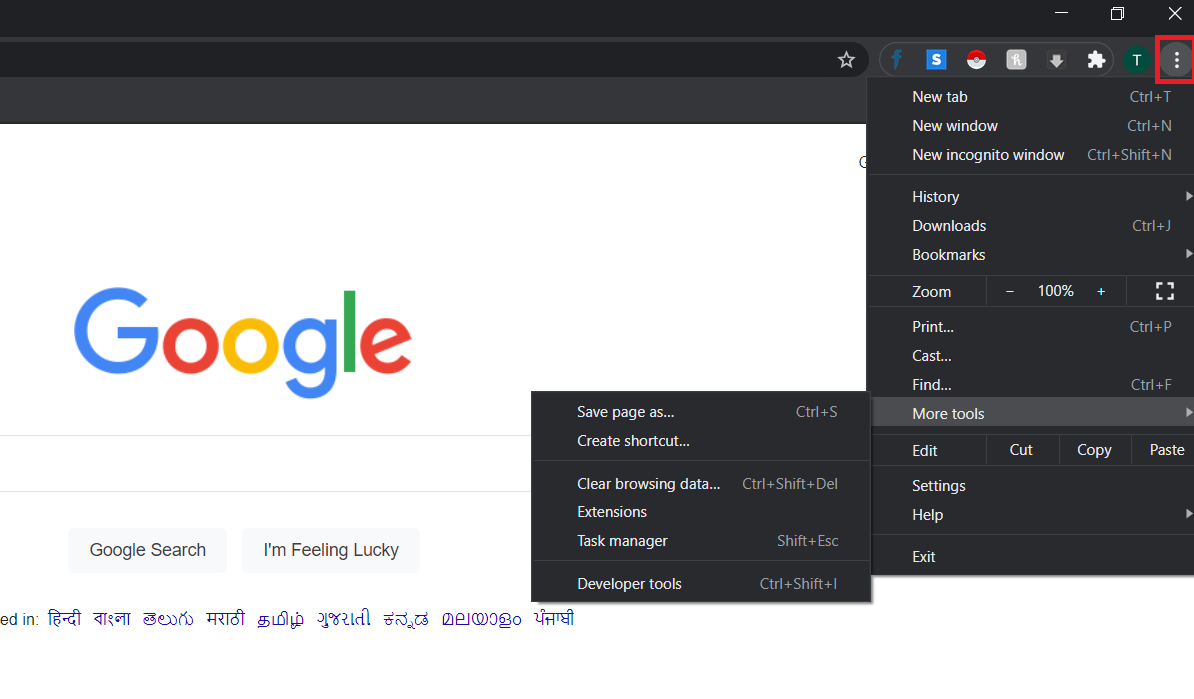
5. Choose the time range until which you want to clear the data. There are options for last hour, last 24 hours, last seven days, last four weeks as well as all time.
6. Lastly, select “clear data.”
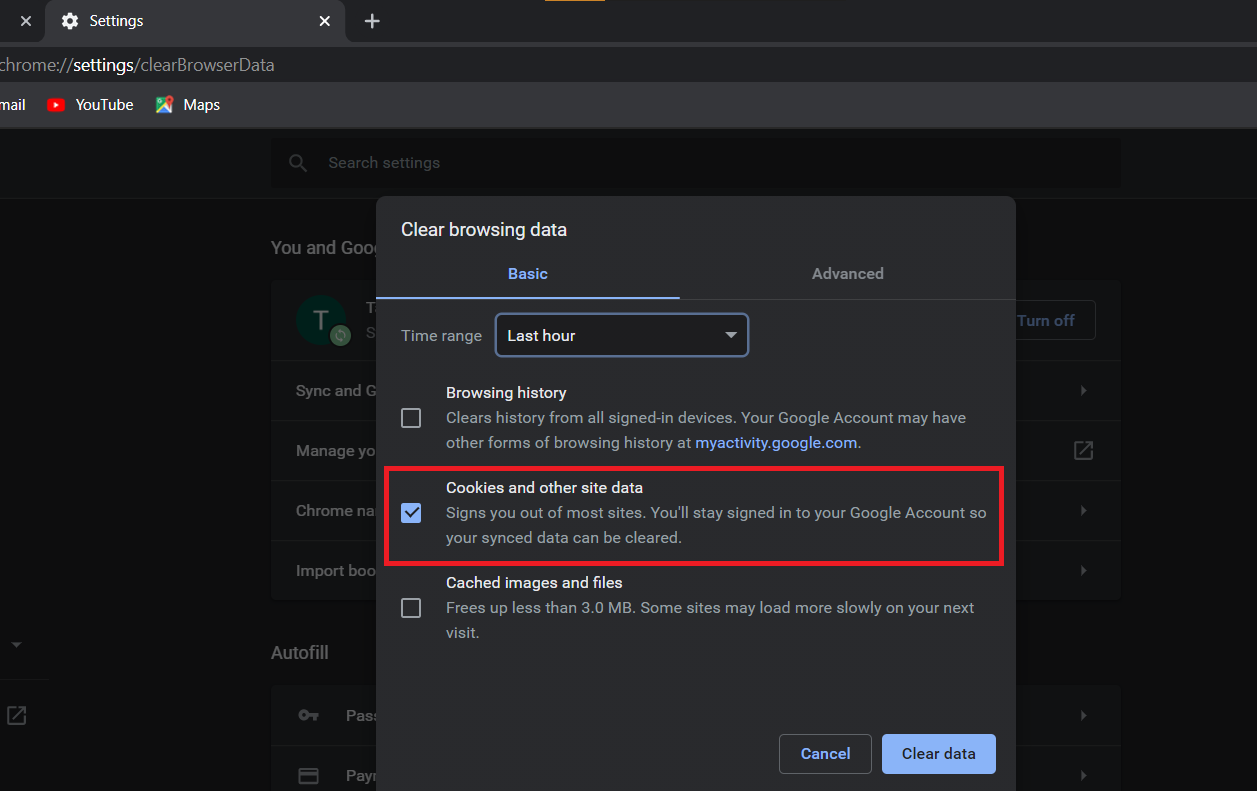
How to Clear Cookies in Mozilla Firefox
Open Mozilla Firefox and follow the steps to clear cookies for your current website as well as previously visited ones.
1. From the top-right corner, select the three-line icon.
2. Head over to the “Library.”
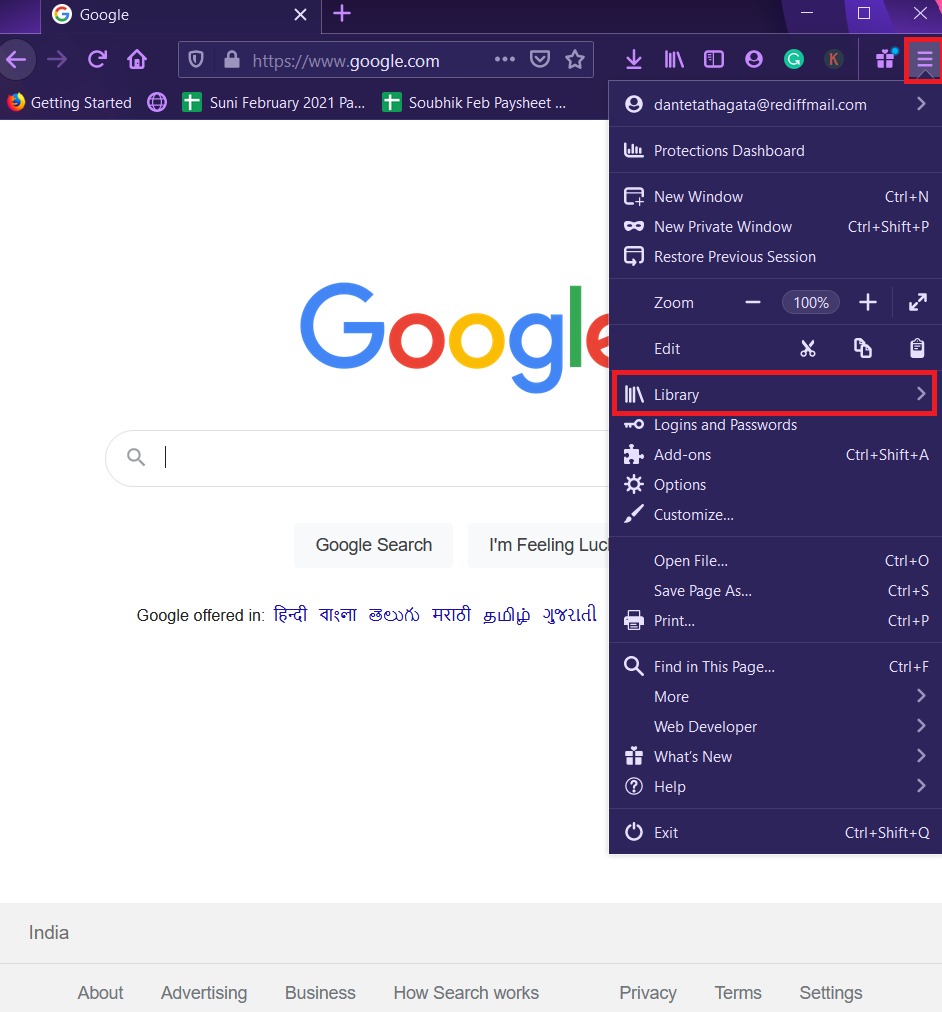
3. Now, select “History.”
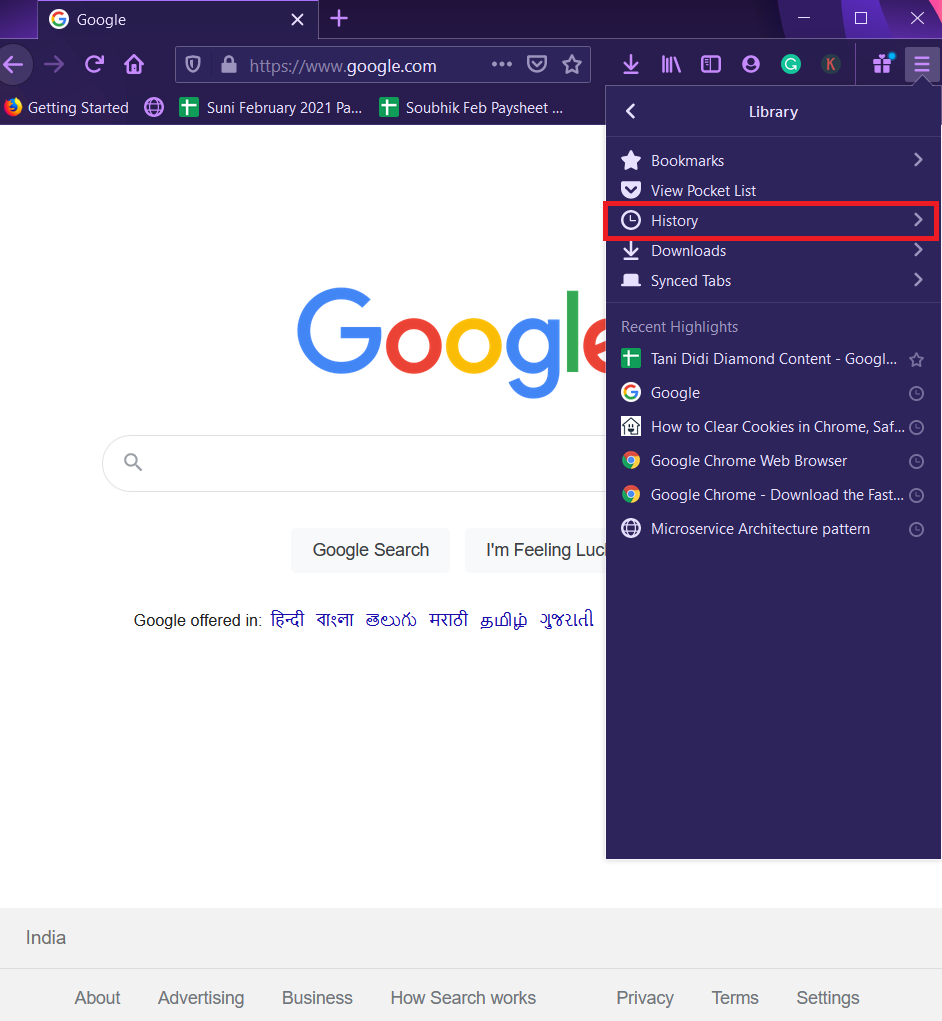
4. Choose the “Clear Recent History” option.
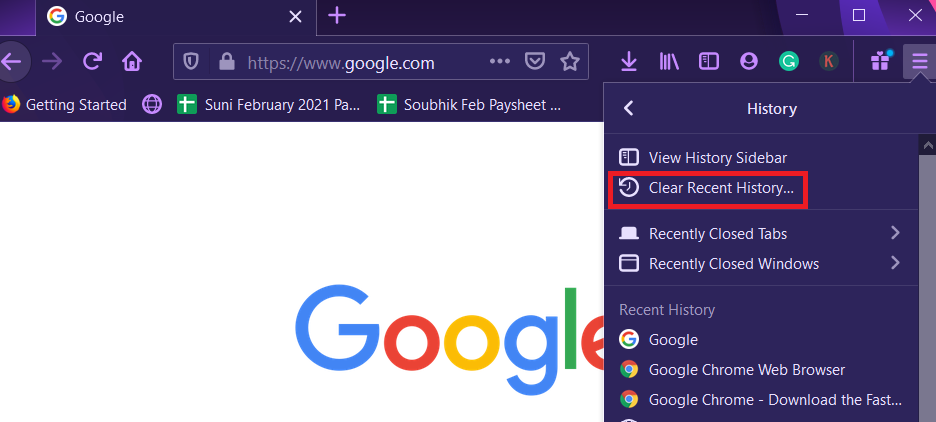
5. Once the new tab pops up, check the cookies box from History. There are also a plethora of other options including browser history, active logins, search history as well as deleting cache.
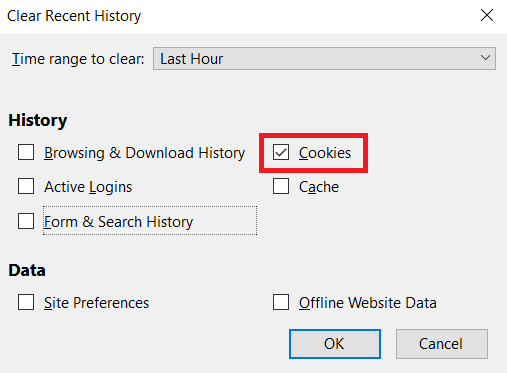
6. Choose the “Time range to clear” from the drop-down menu. Ranging from hours, you can actually delete everything.
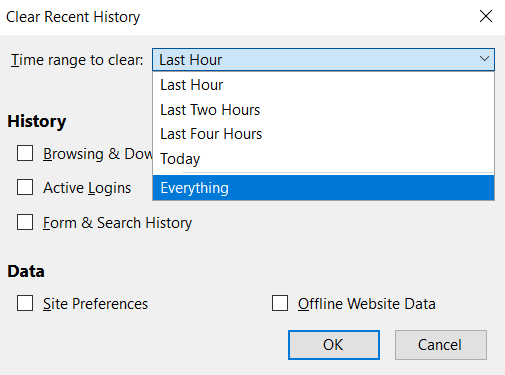
7. At last, click on “OK.”
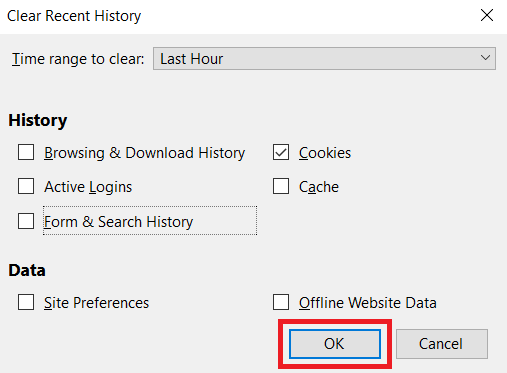
How to Clear Cookies on Microsoft Edge
1. Once you open Microsoft Edge, select the three-dot icon from the top-right corner.
2. Choose “Settings.”
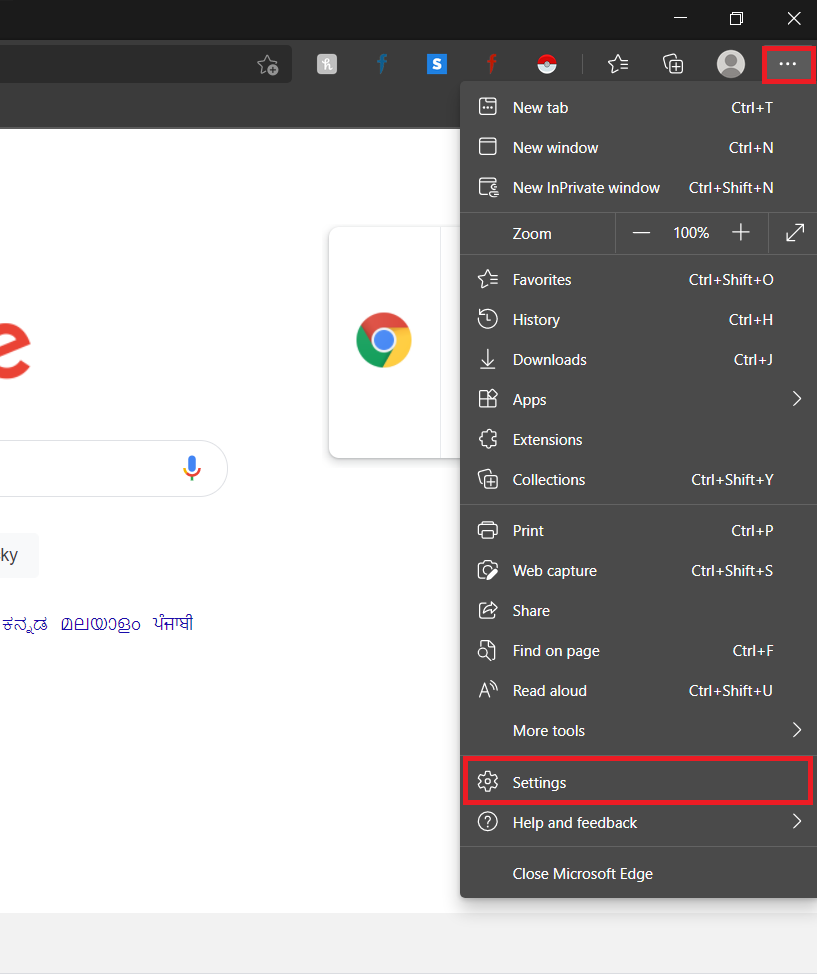
3. Select “Privacy and services” right on the left side of the page.
4. Click on “Choose what to clear” from the menu.
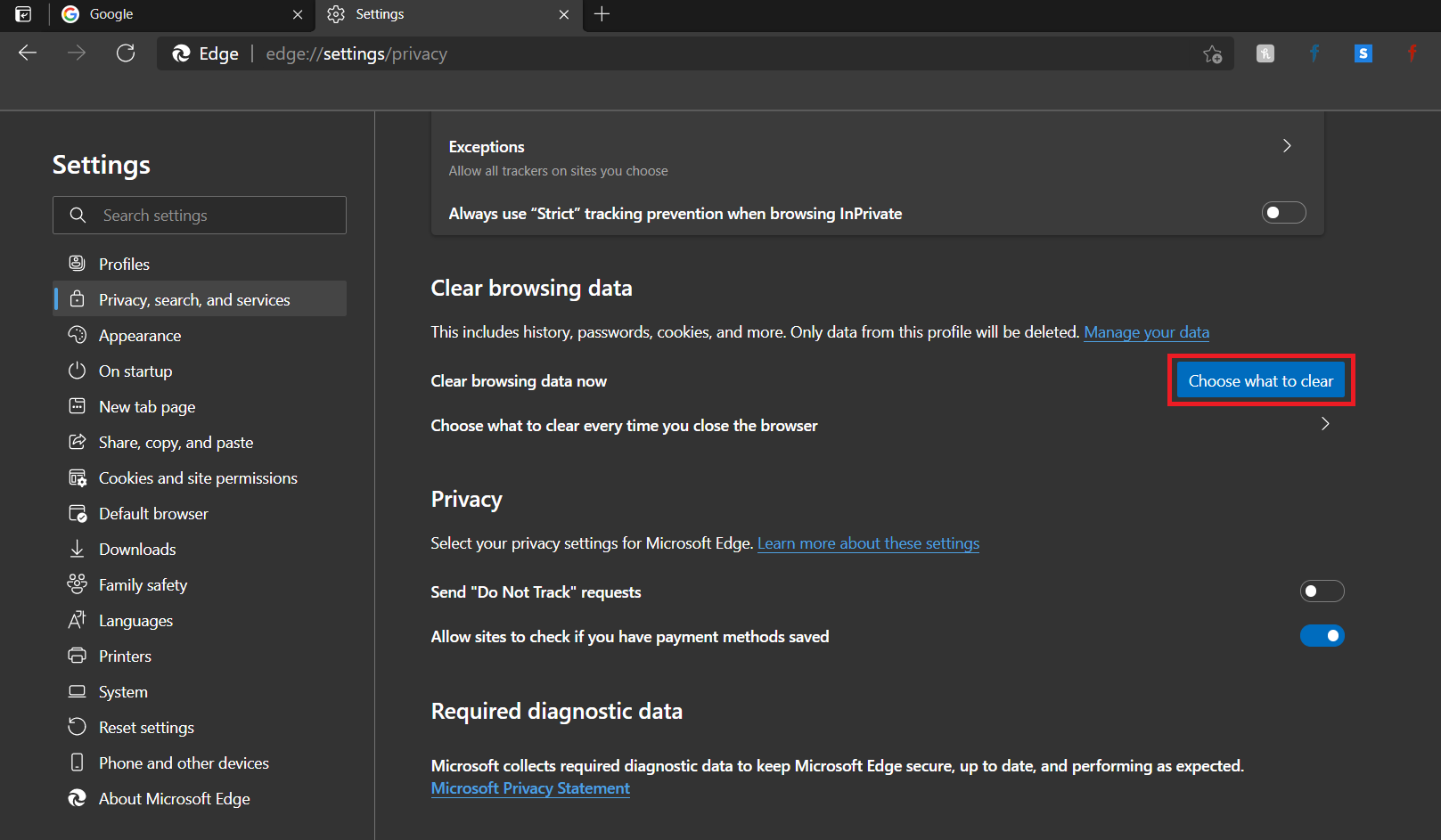
5. Check the “Cookies and other side data.”
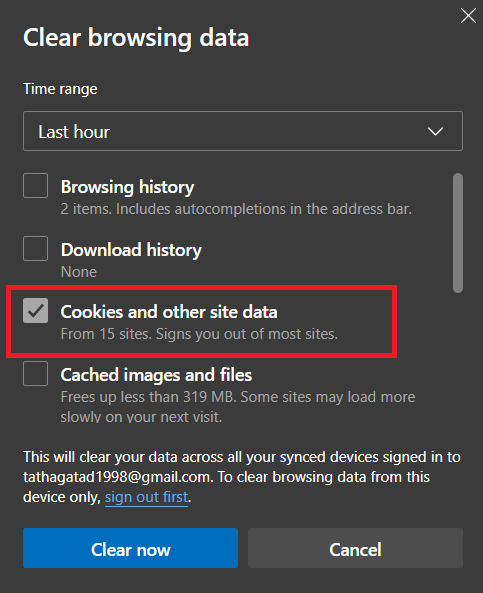
6. Choose the “Time range” you want to delete data. The options include last hour, last 24 hours, last 7 days, last 4 weeks as well as all time.
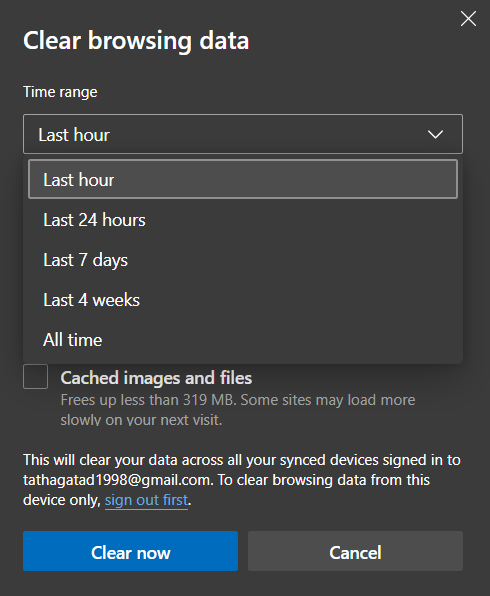
7. Lastly, select “Clear now.”
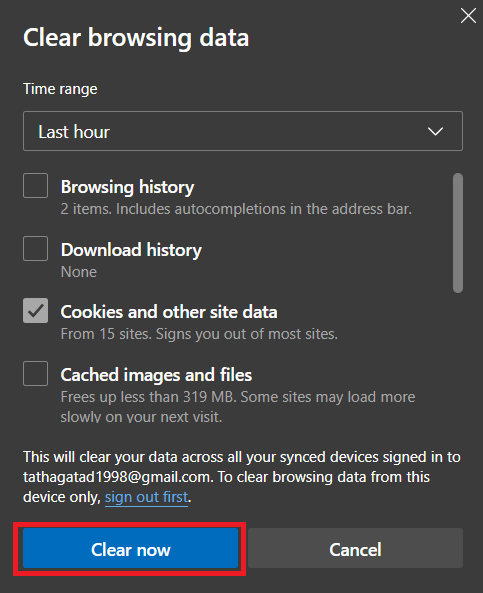
There is also an option to set Microsoft Edge to clear cookies every time you exit the browser. Just select “Choose what to clear every time you close the browser” and toggle the button for “Cookies and other site data.”
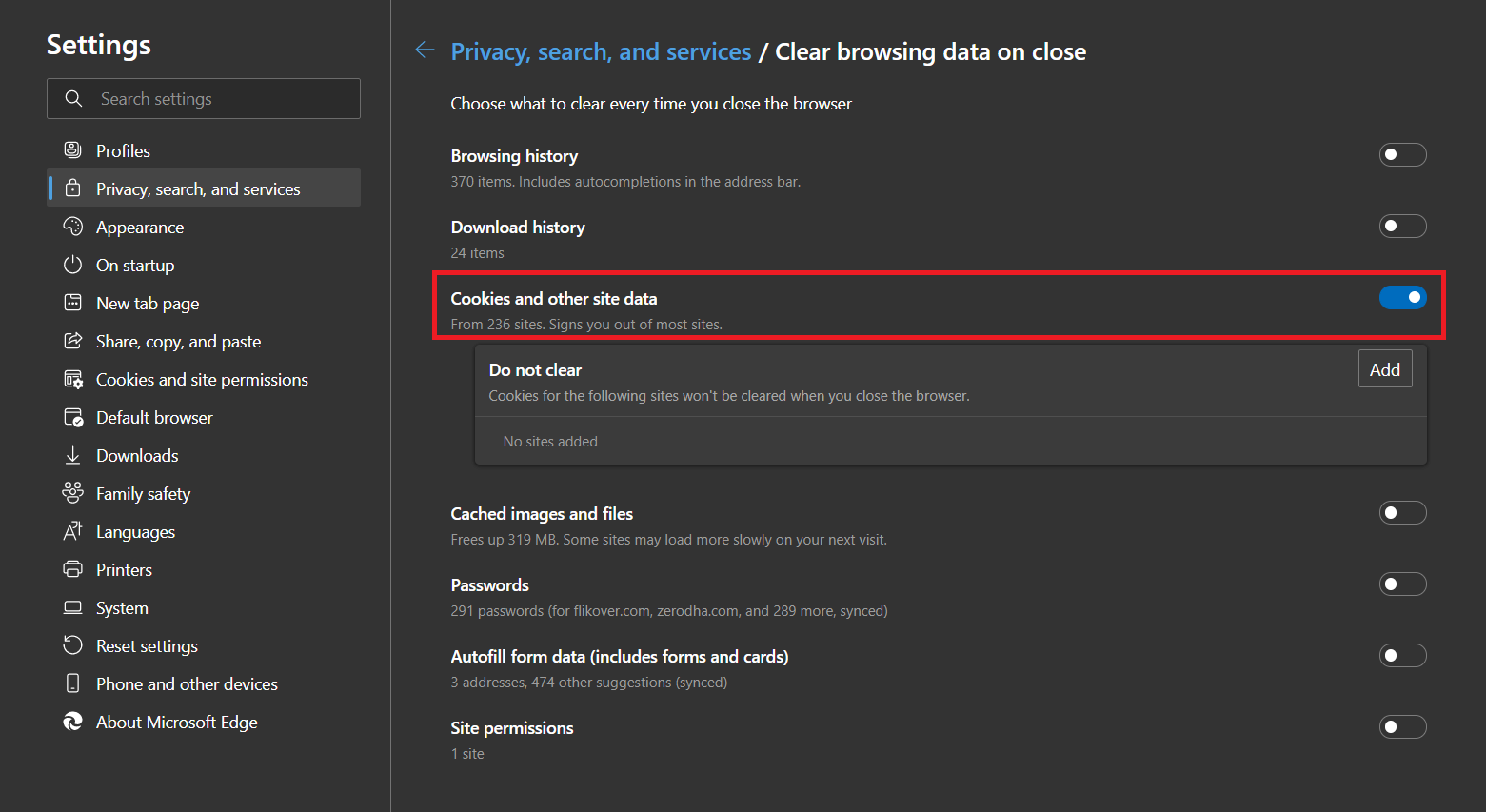
Recommended:
The Bottom Line
Go through all the above-mentioned steps to successfully clear cookies from various web browsers. Similarly, we have also covered our article on how to clear the cache on Chrome, Mozilla, and Microsoft Edge.
Don’t forget to drop a comment, and follow us to get all the latest tips and tricks.












