We use USB drives for only storing images, videos, movies, documents, etc. But these are not the only things a USB drive can be used for. USB drives can be used as bootable devices for diagnosing various operating systems related problems, formatting your system and re-installing windows. Next time, when your system will have trouble booting from its hard drive, there’s no need to go to any computer professional or even adopting the traditional method of reinstalling windows using CDs.
In this article, we will have a look at how to create a bootable pen drive without any software. Yes, there is no need to install any third-party software like Rufus or unetbootin for making your pen drive bootable. You command Window Prompt or CMD is enough for this task.
Before starting make sure you have already downloaded the Disc Image File or ISO file of the operating system and your USB drive must have at least 4-5 GB of free space.
Caution: Follow all the steps carefully otherwise you’ll end up having an unusable Pendrive.
Also Read: How to Hide Files and Folders in Windows without any Software?
Steps to Follow:
1. Press win key and search for cmd. Then right click and click on open as administrator.
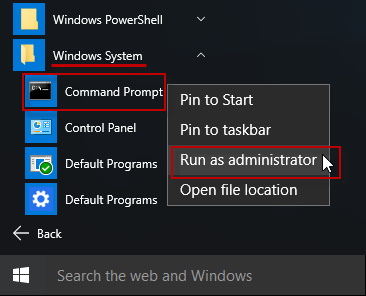
2. Type“diskpart” and press enter. It will activate command line disk partitioning utility. Forget name and proceed.
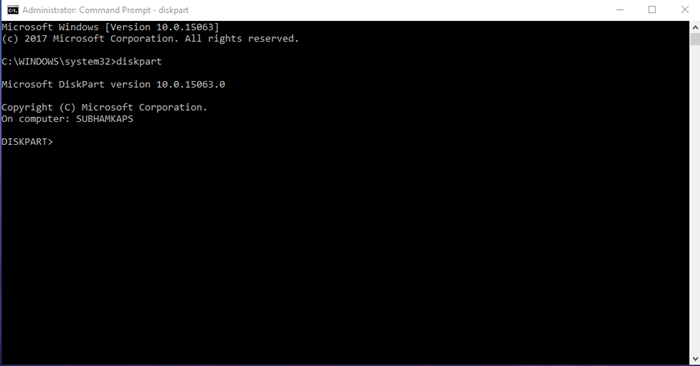
3. Type “list disk” and press enter. It will show all the hard drives and USB drives connected to your system.
4. Now, this is a very crucial step. Type “select disk <no. showing your usb drive>” and press enter. For ex – my pen drive is showing on no. 2. Then I will type “select disk 2”. Select your device very carefully otherwise your hard drive may be formatted.
5. Type “clean” and press enter.
6. After finishing type “create partition primary” and press enter.
7. Type “select partition 1” and press enter.
8. Type “active” and press enter.
9. Then type “format fs = ntfs quick”, press enter and wait till it complete.
10. Type “assign” and press enter.
11. Lastly, type “active” and enter. Then finally type “exit” and press enter.
Now your bootable Pen drive is ready. In order to use it for reinstalling windows or any other OS. Extract your ISO file to this pen drive and wait for 10-15 minutes. After the process completes, you can boot your system using this removable USB drive.












