If you are someone who has recently switched to a Mac device from a Windows machine, you must know how tedious muscle memory can get. Every time a software crashes, you end up hitting the ctrl alt del mac. After all, the convenience of simply terminating a program or being able to reboot your system never goes unnoticed. With Windows, you could even switch accounts and sign out if needed using the keyboard shortcut.
Now, the bigger question arises, how to use the same Ctrl Alt Delete shortcut on Mac? Well, there isn’t exactly the same shortcut, but you can always expect some similar results within Mac. So, in this article, we are going to discuss some of the alternatives you can use to Ctrl Alt Delete on Mac.
Also Read: How to Copy, Cut & Paste on Windows and Mac
The Right Way to Use Ctrl+Alt+Delete on Mac
One of the easiest ways to understand is that the equivalent to use Ctrl Alt Delete on Mac is through Force Quit. And there’s actually a shortcut built around the same as well. So, here are the steps to use Ctrl Alt Delete on Mac.
Step 1
Press the Cmd + Option + Esc keys to directly bring forth the Force Quit dialog box. This shortcut can be used at any instance, just like you use the same for Windows. The command also works when you are in full-screen mode.
Step 2
Right after the dialog box appears, you will get a list of all the applications that are currently running.
Step 3
Choose the application that is not responding and simply click on Relaunch.
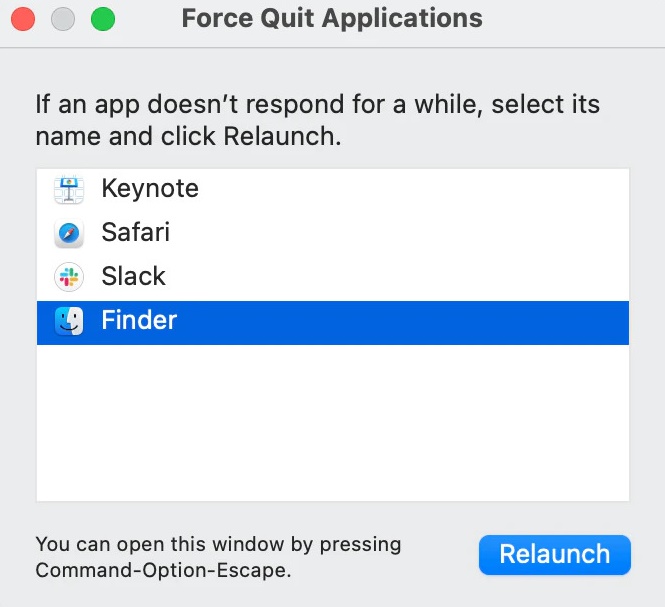
If you are someone who doesn’t prefer to memorize shortcuts, there’s actually a way around the same as well. You can easily perform the same task using Apple Menu. Just click on the Apple logo from the upper left corner and select ‘Force Quit’ and choose the application.
Pro Tip: In case, you need further information about the programs and processes, you can simply launch the Activity Monitor.
Alternative Methods to Ctrl+Alt+Delete on Mac
1. Dock
There’s actually an option to Force Quit your application right at the dock. All you need to do is press the Control and Option keys simultaneously while clicking on the application icon. Now you can find the Force Quit option within the pop-up menu. Click on it, and the application will force quit.
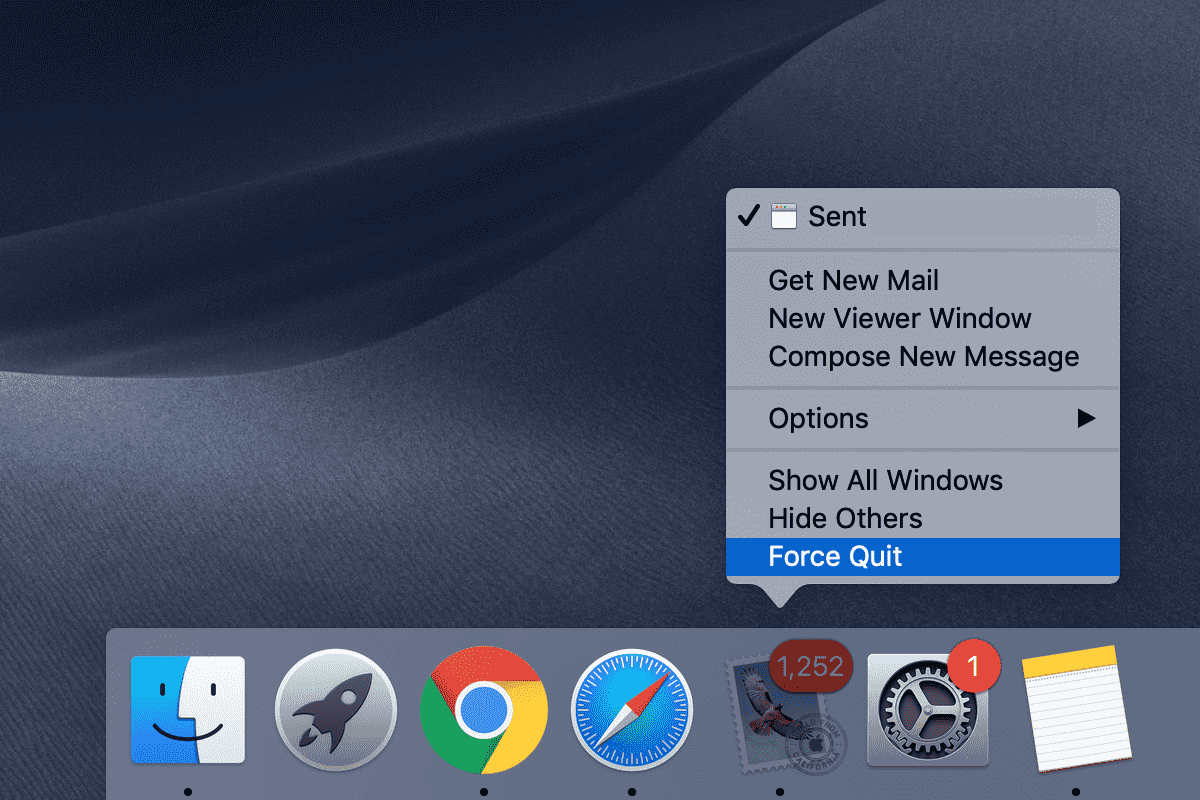
2. Activity Monitor
Do you know that double-clicking on any application within the Activity Monitor can bring forth a separate window? Here you can get further information along with the option to Force Quit the application.
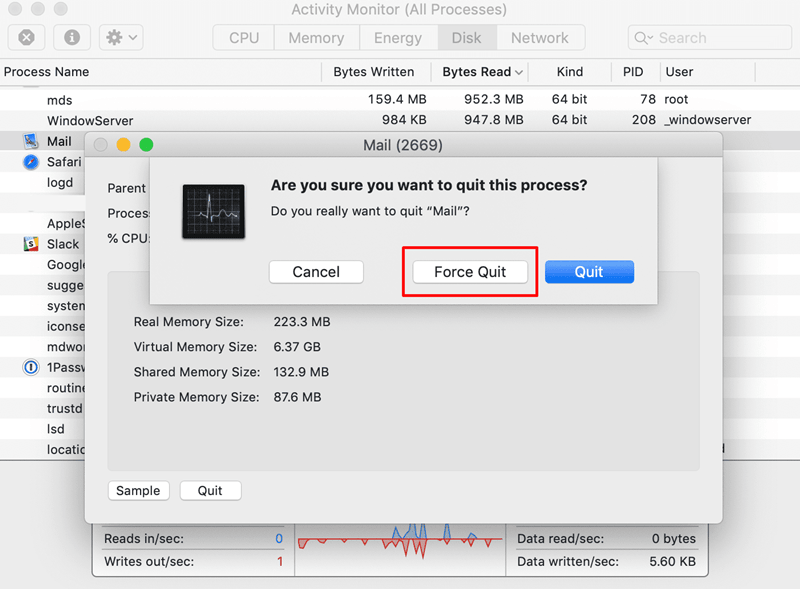
3. Apple Menu
This is yet another convenient way to perform the same task as that of Control Alt Delete in Mac. All you need to do is head over to the Apple Menu and choose Force Quit. Now, once the Force Quit dialog box appears, select the app that is unresponsive and chick on it.
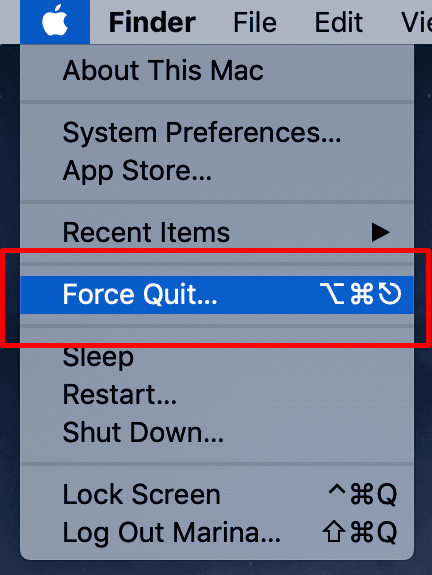
4. Terminal
Sometimes even the most basic methods don’t seem to work for anyone. This is where the tried and tested terminal comes to save the day. Follow the steps down below to Force Quit an application using the terminal.
Step 1
Right after opening the terminal, type in ‘Top’ and hit the Return button. This will give you all the relevant information regarding all the applications that are currently active.
Step 2
Over the command section, make sure to take note of the application that you want to terminate. Keep the PID number aside for later use.
Step 3
Type in ‘Q’ in order to return to the command line.
Step 4
Put the command ‘Kill111’ (replace 111 with the PID number of the application you took earlier), and hit enter.
Step 5
This command will Force Stop the application. Now, you can quit the terminal.
The Bottom Line
This goes without saying that, there isn’t any direct shortcut equivalent to control alt delete mac as you would find in Windows. But, using the Force Quit Function as well as the Activity Monitor Tool, you can achieve more flexibility over your software. So, let us know, in the comment section below, did you find the article helpful?












