Experiencing software glitches and occasional freezing is nothing new in iPhones. But luckily there’s a way around the same. Similarly, in case you are selling your iPhone or going it to someone else, it is fairly important that you wipe out all of your personal information. So, in this article, we are going to discuss how to factory reset an iPhone using a computer and without using one.
When You Should Reset Your iPhone?
In case your iPhone starts to misbehave, while the initial solutions don’t seem to work anymore, opting for a factory reset seems like the easier way around. In fact, resetting your iPhone would bring back all the factory settings, with the bare minimum.
This includes any contact, pictures, and even password memory just like the day of your purchase. Just bear in mind, before performing any reset, make sure to back up all your important data.
Also Read: 10 Best iPhone Wallet Cases You Can Buy
How to Reset Your iPhone Without Computer
Right before resetting your iPhone, it is very important to backup all the necessary data. Also, you need to sign out from your Apple ID before you can reset iPhone. Follow the steps down below to successfully complete the resetting process.
Backup Your Data to iCloud
In order to not lose any unsaved data, it is very important that you first keep your iPhone backed up in iCloud.
1. Right after opening the Settings, tap on your name. This is where you will find your Apple ID as well.
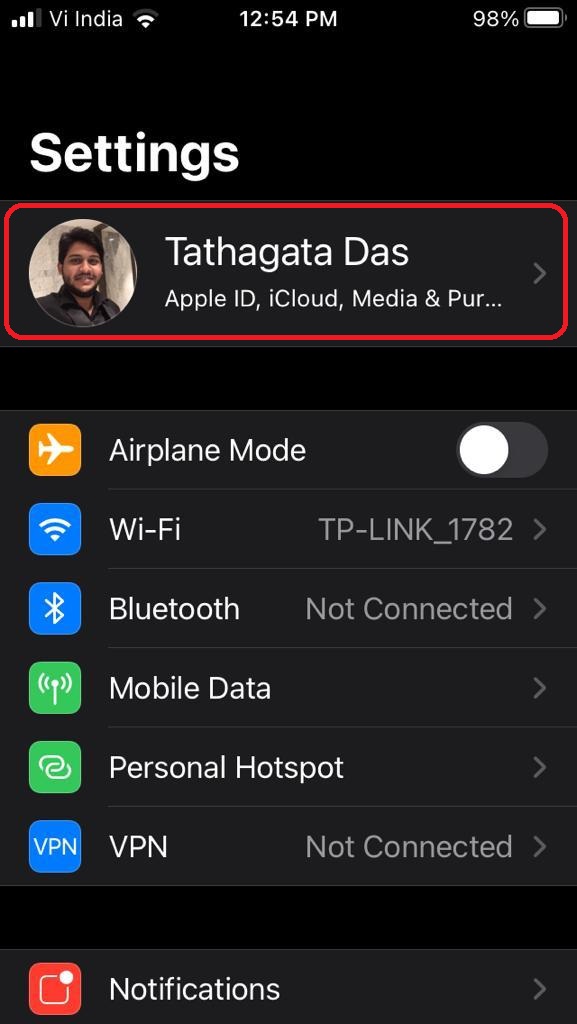
2. Once you enter your Apple ID page, tap on ‘iCloud.’
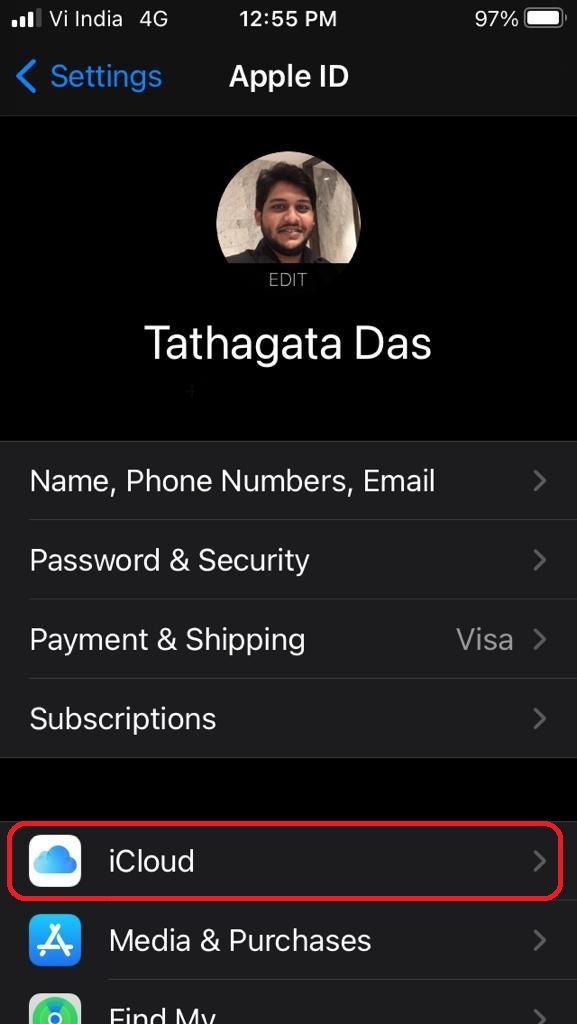
3. At the bottom you would find ‘iCloud Backup.’ Tap on ‘Back Up Now’ in order to successfully keep a backup for all your important information.
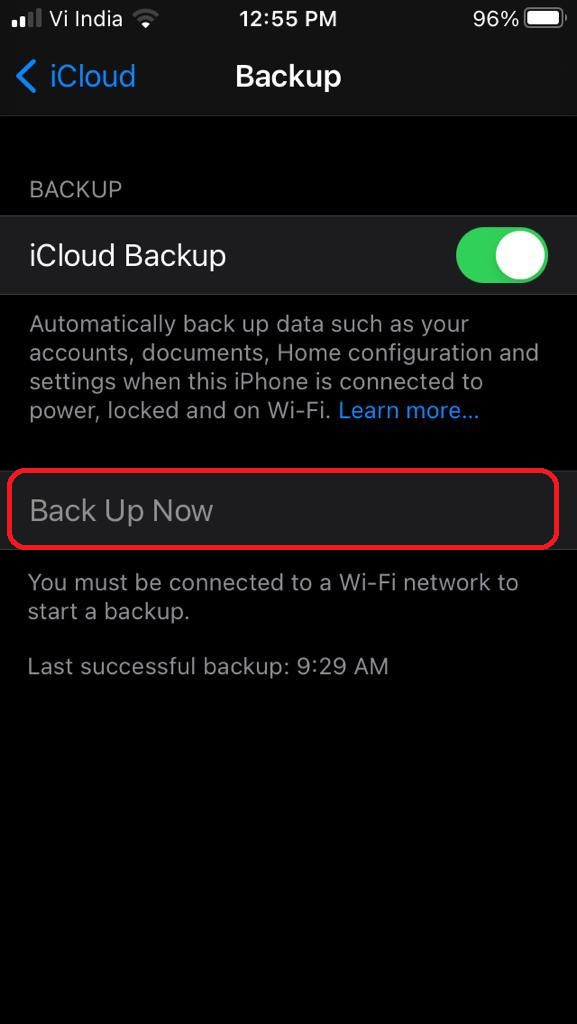
Sign Out from Your Apple ID
Once you have successfully backed up the data, now make sure to sign out from your Apple ID. This is especially important if you want to give your phone to someone else.
1. Just like before, open the Settings app, and tap on your name.
2. At the end of the menu, tap on ‘Sign Out.’ Enter your password and you are good to go.
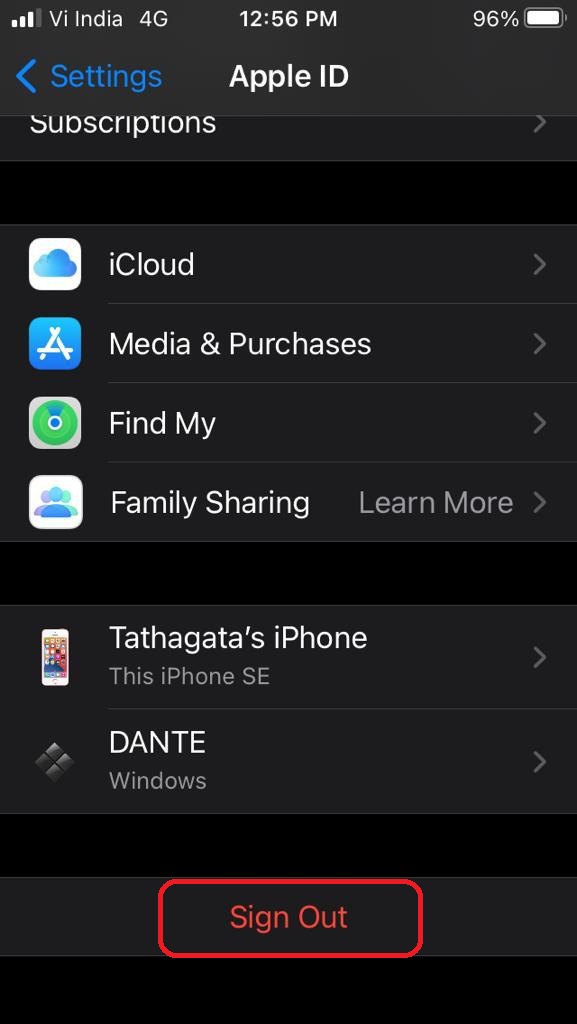
Factory Reset Your iPhone
Now you can finally reset your iPhone to the factory default settings. So, follow the steps down below to successfully reset your iPhone.
1. Head over to Settings and scroll down to ‘General’
2. On the General page, select ‘Reset’
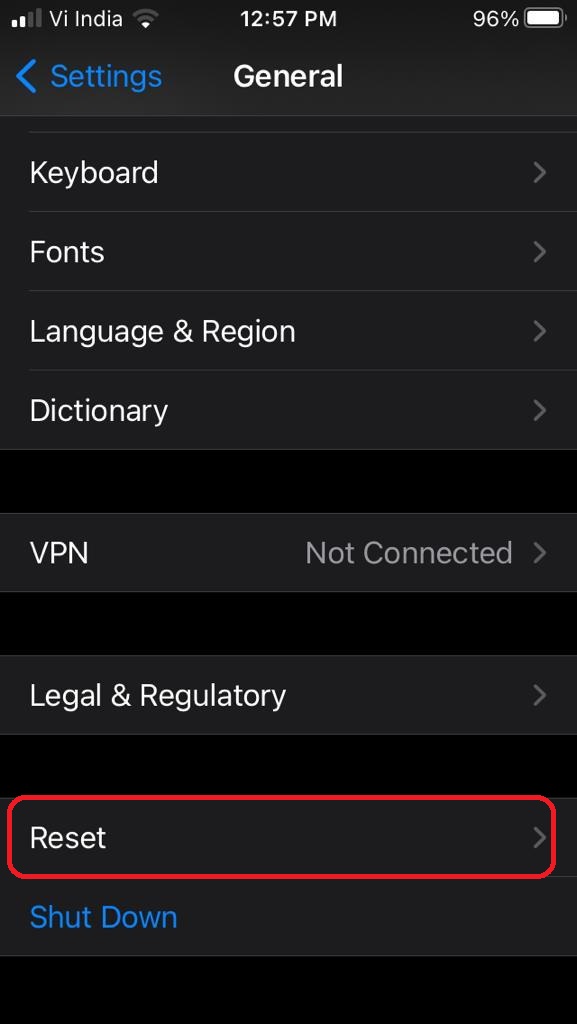
3. In order to factory reset your iPhone, choose ‘Erase All Content and Settings.’
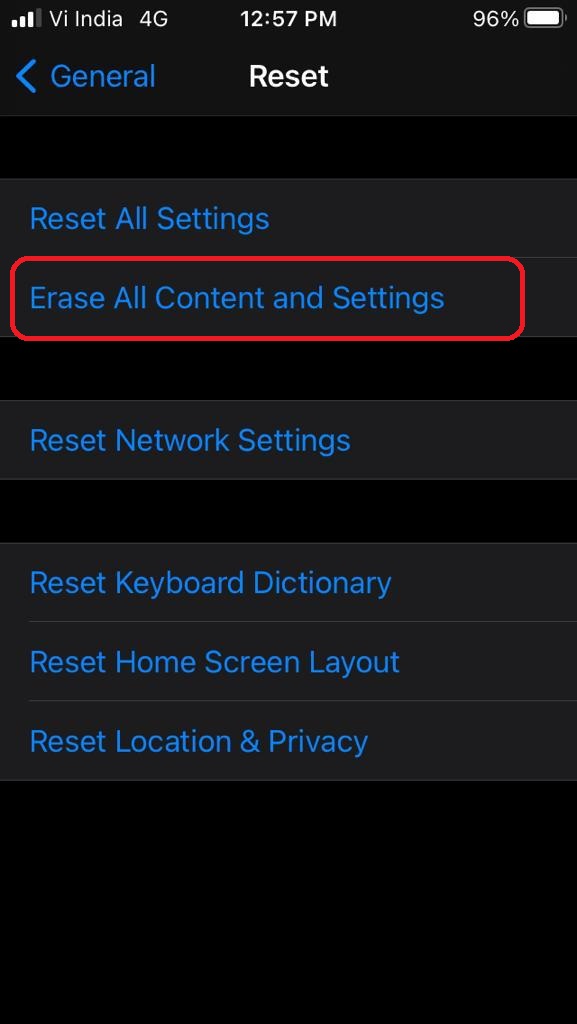
4. Now enter your password and tap on ‘Erase’ to wipe everything.
How to Reset Your iPhone Using Computer
Get Your Device Ready
Before you start resetting your iPhone, make sure that your PC or Macbook is updated. Try to use the latest version of iTunes.
1. In order to save all the information, make sure to create a backup as mentioned earlier.
2. Under the Settings menu, make sure to turn off ‘Find My iPhone.’
Restore to Factory Settings
1. Open iTunes and connect your device to the computer.
2. In case a device passcode is required, follow the onscreen process to proceed further.
3. Select the device that currently appears in front of your computer.
4. Now click on ‘Restore.’ Make sure that you have signed out from Find My iPhone.
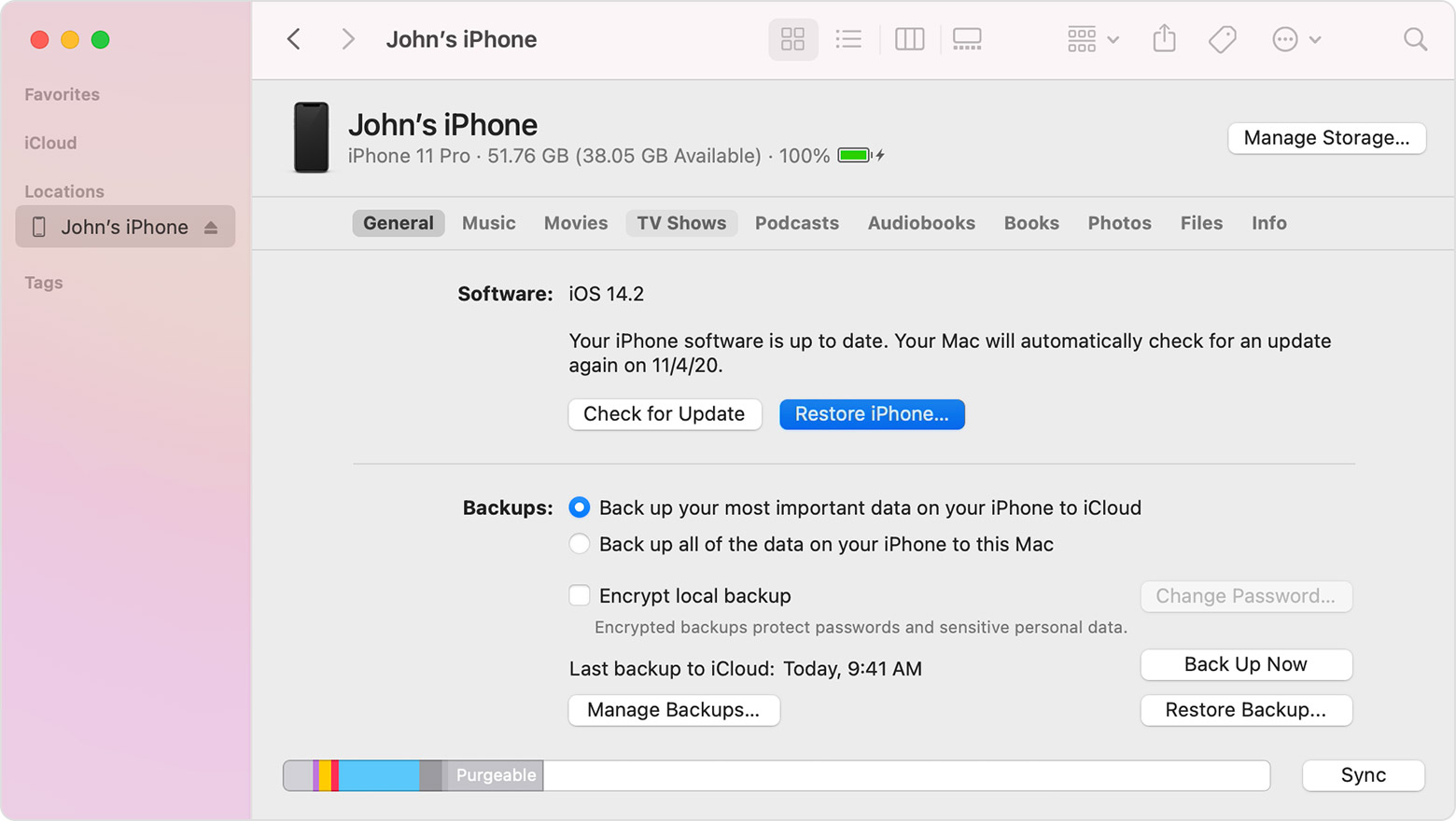
5. Select Restore in order to confirm. Now your computer will completely wipe out all data.
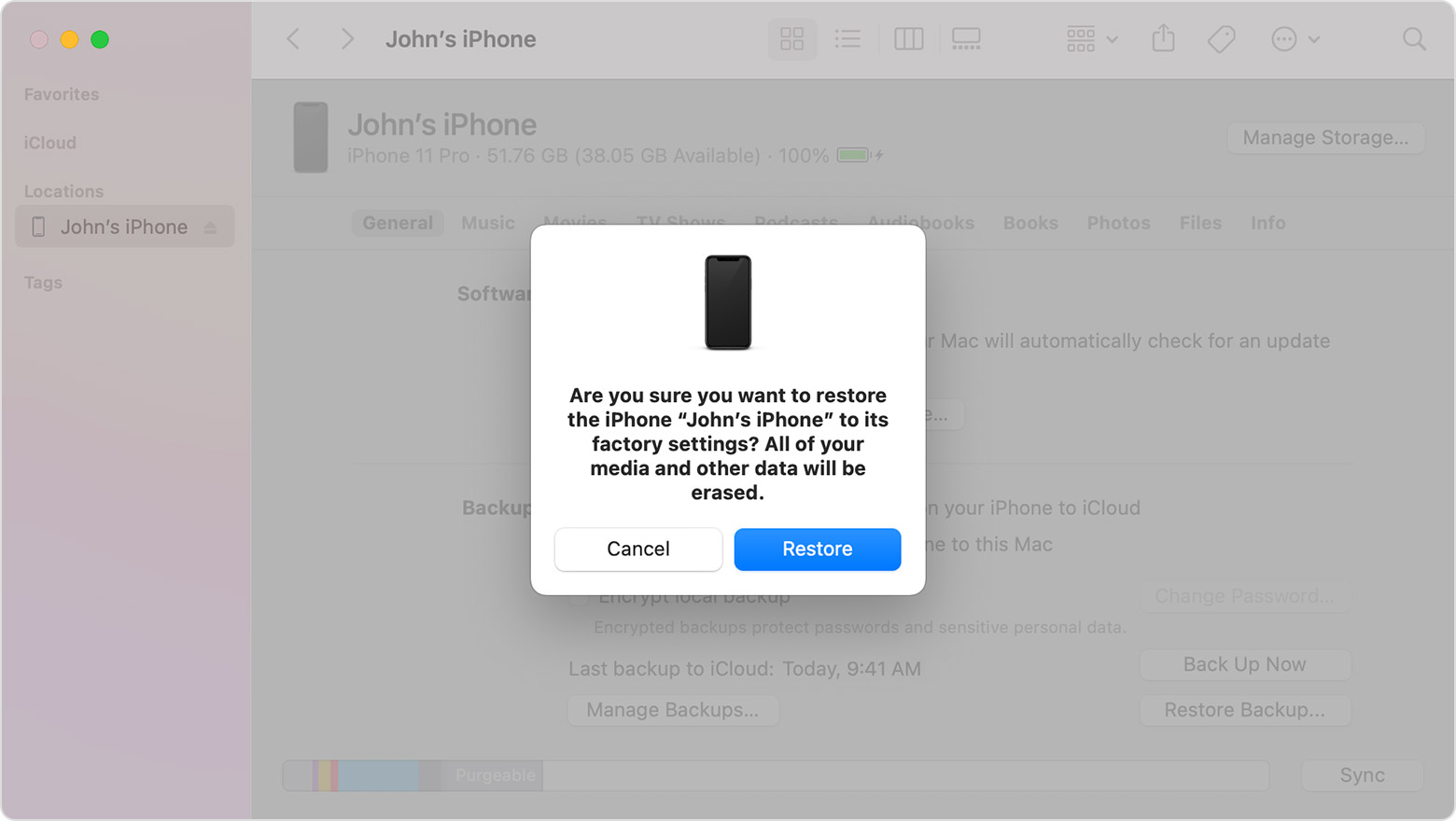
Also Read: How to Set Up Camera Timer on Your iPhone
The Bottom Line
So, those were our curated steps on how to reset iPhone with or without using your computer. We believe this would solve the majority of the problems within your iPhone. Let us know in the comment section below, which method worked the best for you.












