Windows 11 has already been released a few months, and you can see advertisements on the lock screen and Start Menu. Apparently, Microsoft is getting more aggressive, pushing Office 365 products right into the native File Explorer.
Bear in mind, this is not the first time Windows has shown ads in File Explorer. Microsoft received heavy criticism back in 2017 with File Explorer OneDrive Ads. It seems Microsoft is running yet another A/B testing for File Explorer.
The New Window 11 ‘Feature’
All pun intended, a Windows Insider MVP shared the screenshot of ads notification right above the folders and files in File Explorer. Given it is Windows’ native file manager.

Just in the screenshot, Microsoft is downright promoting other Microsoft products. For instance, here Microsoft is encouraging users to opt for Microsoft Editor with their advanced writing suggestions.
That being said, this is not the first time Microsoft used File Explorer to cross-promote its products. In 2017, Microsoft started advertising their OneDrive services in Windows 10 on File Explorer.

For the File Explorer ads in Windows 10, Microsoft offered Office 365 services along with 1 Terabyte of OneDrive storage. There was additional access to Office apps as well.
Incoming Ads and Bloatware
Apart from File Explorer, Microsoft is also adding bloatware into Windows 11. With Windows 11 Build 22572, Microsoft introduced the Clipchamp video editor, which is going to replace Movie Maker. Further including, the majority of the services are reserved for paid customers only.
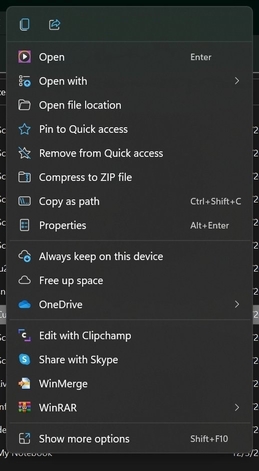
Remove Ads from Windows 11 and 10
By default, both Windows 11 and 10 show ads. In fact, Microsoft has gone to the extent of using various names such as ‘sync provider notifications’ and ‘tips and suggestions’ under the system settings.
Follow the steps down below to turn off Sync Provider Notifications on Windows 11.
Step 1: Open File Explorer and go to the menu.
Step 2: Select the Three-Dots and click on Options.
Step 3: Once the Folder Options window opens, click on the View menu.
Step 4: Scroll down until you find, ‘show sync provider notifications’.
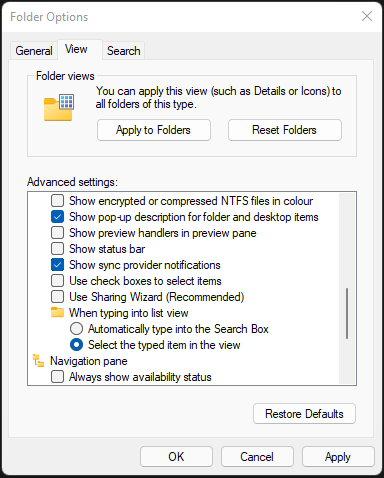
Step 5: Uncheck the box and click on Ok.
Disable File Explorer Suggestions in Windows 11
Users can further disable File Explorer suggestions by turning off ‘tips and suggestions.’ Follow the steps down below to change settings on Windows 11.
Step 1: Go to Start > Settings.
Step 2: Select System and click on Notifications
Step 3: Scroll down at the bottom of the page, until you find ‘Get tips and suggestions when I use Windows’ and Uncheck it.
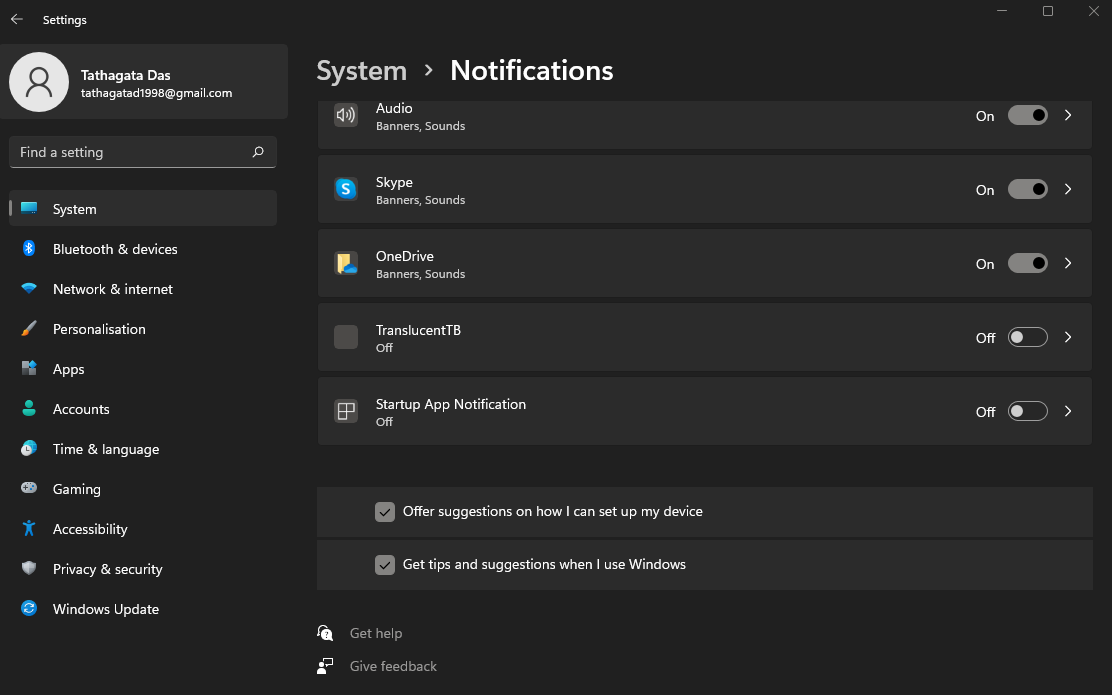
Also Read: How to Upgrade Windows 10 to Windows 11 for Free
The Bottom Line
It is imperative to understand that the advertisement was spotted on Windows 11 Insider Build. Microsoft might be testing it on the development builds of Windows. So, it is still possible, the File Explorer might not make it to the stable builds. Then again it is too early to predict. Some of the other options include using third-party file managers for Windows.












