Chances are you have stumbled upon this article because there’s a strange process running in the background named ‘software_reporter_tool.exe.’ While this file doesn’t pose any serious threat to your PC, you can still find higher CPU/disk usage. So, here we will be discussing everything you need to know about Google Chrome’s software reporting tool and how to disable it.
You may also like: What is EasyAntiCheat Service? And Why is it Running on My System?
What is Software Reporter Tool?
In Layman’s terms, the Software Reporter Tool is the background process used by Google Chrome to keep track of all the installation and any add-ons that directly conflict with your Chrome’s normal activity. While the tool is only used for internal troubleshooting, there are instances it can create a hindrance for your PC.
You might be facing higher CPU usage or find notifications as ‘Google Chrome App Reporter Tool has stopped working.’ And this is exactly where the idea of disabling the Software Reporter Tool comes into play.
Safety Concerns with the Software Reporter Tool
As a general user, you might be hesitant regarding privacy concerns. Digitally signed by Google, the primary task for the tool is to report unexpected discrepancies regarding chrome. The reporting method doesn’t have any networking contact whatsoever. In other words, it is completely safe to use and absolutely secure.
Is It Different from Chrome Cleanup Tool?
The Software Reporter Tool is completely different as compared to the Cleanup Tool. The prior is used for scanning Google Chrome to look for any malicious add-ons or software that can jeopardize the user experience. The Chrome Cleanup Tool is used to remove such software.
How to Disable Software Reporter Tool in Google Chrome
For starters, being an internal process, the Software Reporter Tool can’t be found in the scheduled task on Windows 10. Here are the two most common ways in which you can restrict Software Reporter Tool from launching or even communicating with the Google server.
Removing Permissions for Software Reporter Tool
Since the Software Reporter Tool is an executable file, you can simply remove permissions so that you won’t able to run properly. Simply open the File Explorer and browse to the following path:
C:\Users\USERNAME\AppData\Local\Google\Chrome\User Data
Now, follow the steps down below to proceed further:
Step 1: Right-click on the ‘SwReporter’ folder to choose Properties.
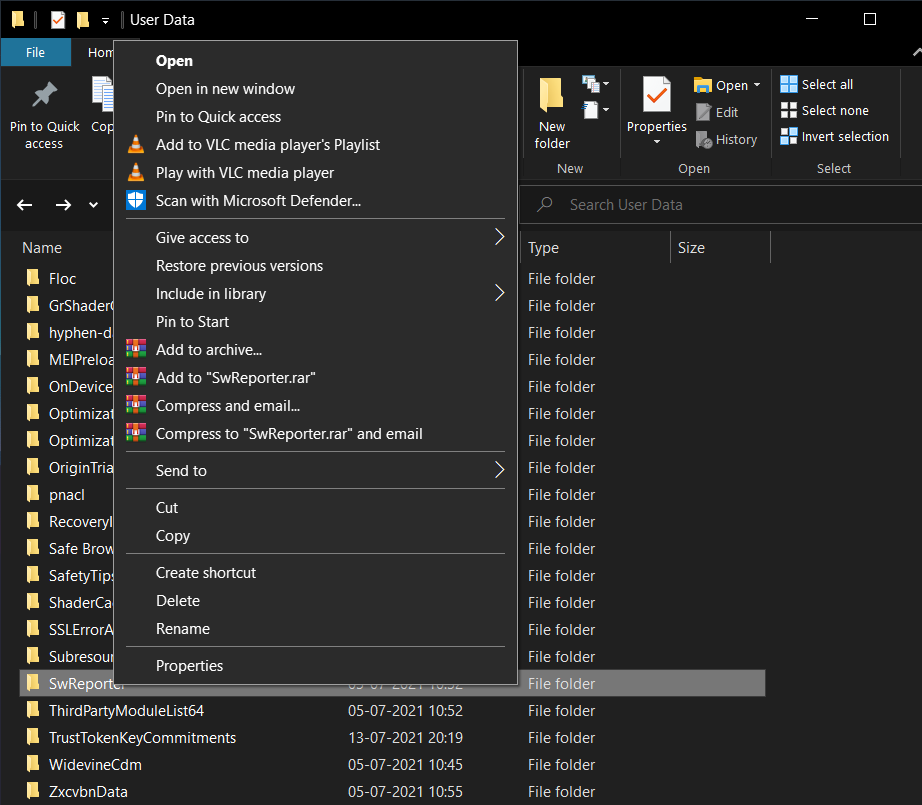
Step 2: Head over to the Security tab and select the Advanced option.
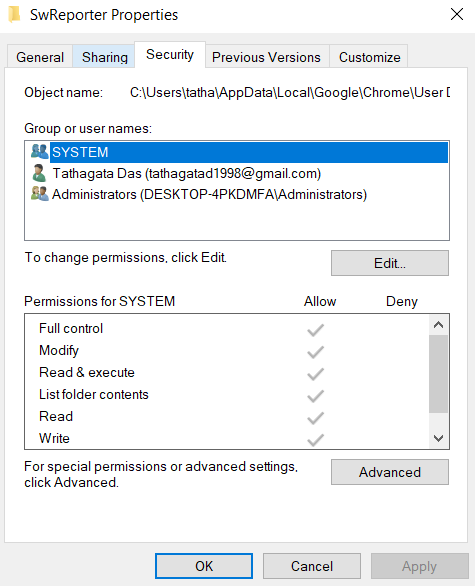
Step 3: Click Disable inheritance button over to the Security Settings window.
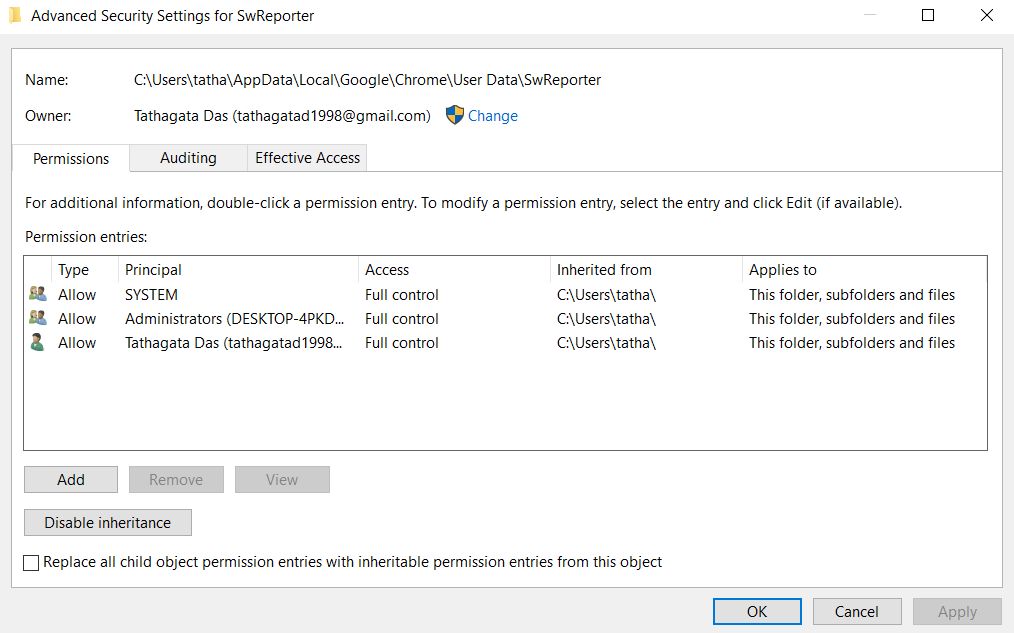
Note: Bear in mind, disabling the inheritance would only restrict access to the subfolder. So, all the other Google Chrome folders would remain untouched without any security changes.
Step 4: Now a window will pop up regarding your preference on all the inherited permissions. Select the options that go with Remove all inherited permissions from this object.
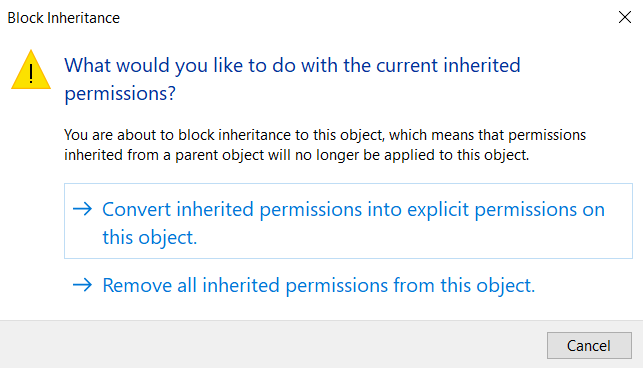
Once you have selected the option, a message will appear in the Permission entries pane. No group or users have the access to the object (folder).
Step 5: Now, select Apply and click on OK to finish.
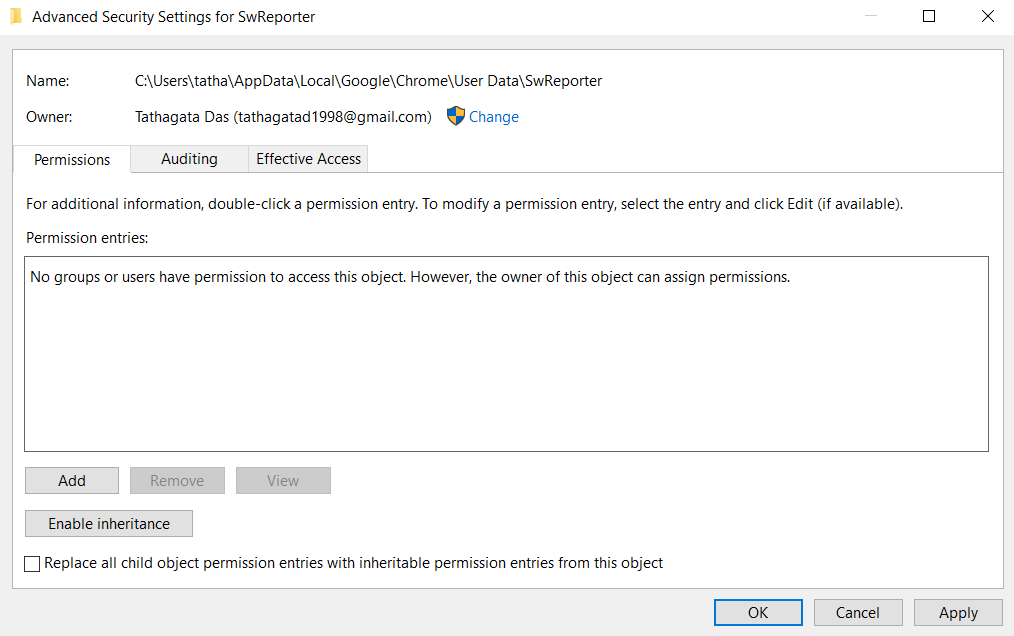
Note: For the older version of Windows like Windows 7, head over to the Properties Security tab and choose Change Permissions. Now, simply untick Include inheritable permissions from the object parent and choose Remove from the pop-up menu.
Also Read: 4 Ways to Fix “DNS Probe Finished No Internet” Error in Chrome Browser
Disable Google Cleanup Reporting Within Chrome
Do you know that you can actually disable the Software Reporter Tool within Google Chrome? In fact, this is one of the best options, given you don’t have to make any significant changes within your system. So, follow through the steps down below:
Step 1: Once you open Google Chrome, select the three dots to head over to the Settings.
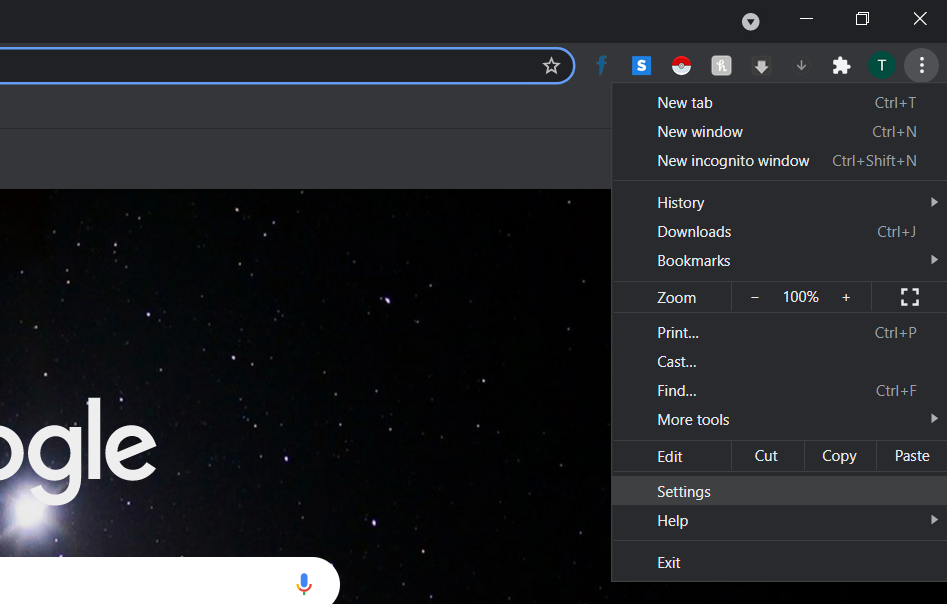
Step 2: Once you scroll down, you would find System. Choose Advanced and expand the menu. For starters, make sure to disable Continue running background apps when Google Chrome is closed.
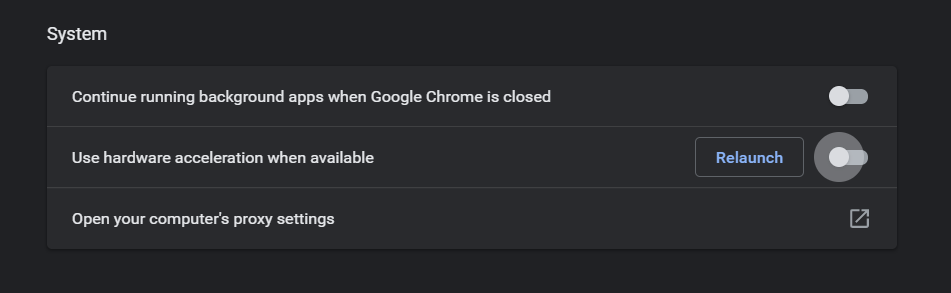
Step 3: Now scroll down further until you find the Reset and clean up section. From there, select Clean up computer.
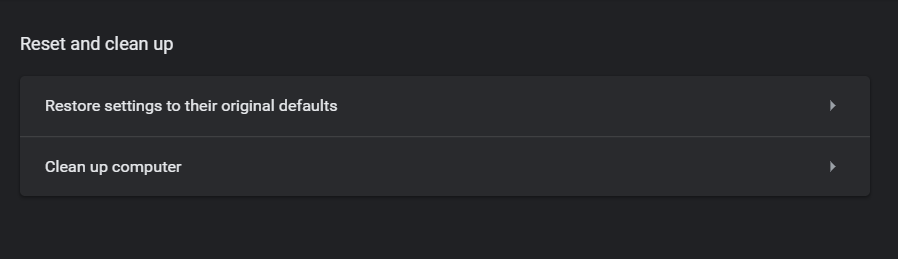
Step 4: Lastly, simply untick the checkbox Report details to Google.
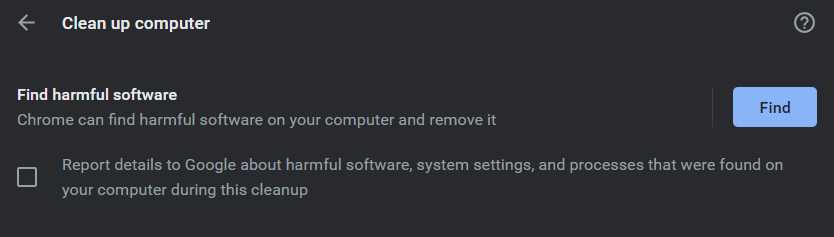
Now, all there is left for you is to restart Google Chrome and your new settings will be activated right away.
Although this was the easier process, you still need to have faith in Google that it won’t be communicating to the server.
Also Read:
- How to Clear Cookies in Chrome, Firefox and Edge
- How to Clear Cache in Chrome, Firefox and Edge Browser
- How to Delete Browsing History in Chrome, Firefox & Edge
The Bottom Line
So, that was our curated guide on how to disable the Software Reporter Tool on Chrome. Now, the path you choose completely depends upon you. Just go with all the appropriate settings that would enable Google Chrome to scan regularly and keep you safe.












