There are many situations in which we want to remotely shutdown our computer. Talking about myself, sometimes, I leave my workplace with a hope to come back soon but that time usually come in an hour or more. So, I found a very cool way to put my laptop into sleep or hibernate or even shut down it remotely using my smartphone.
If you will search, how to remotely shut down a computer from anywhere, you will find many ways to achieve this. But with this trick, you can fully control your PC/Laptop, save your work and can decide what you want to do.
Today, I am going to explain the easiest method to remotely shut down your computer using Chrome Remote Desktop application. This method will work with any Windows or Apple PC/Laptop and Android or IOS smartphone. So, let’s get straight into it.
How to Remotely Shutdown a Computer From Anywhere with a Smartphone?
Things to do on Your Computer:
Step 1: First of All, you need Chrome Browser on your PC/Laptop. Then, click on the options menu (three dots) available on the right side of the toolbar and go to Settings. Now, Sign in with your Google account (Ignore this step if you are already signed in the Chrome browser).
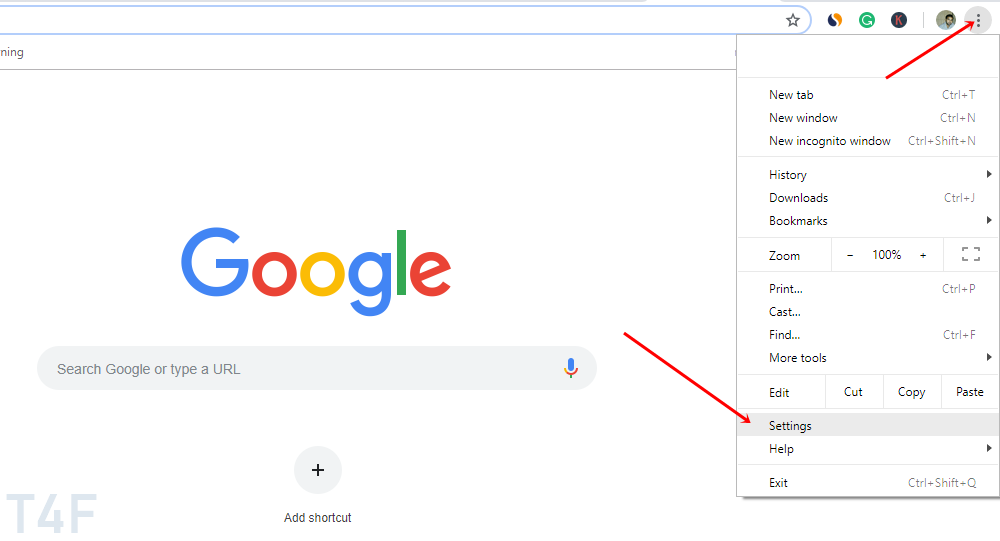
Step 2: Open a new tab and search for Chrome Remote Desktop on Google. Click on the first link (the official Chrome store link). Alternatively, click here to directly visit the required page.
Step 3: Now, click on the Add to Chrome button. A pop-up will appear, click on add App option and wait till you will be redirected to the Chrome Apps page.
Step 4: Click on the Chrome Remote Desktop.
Step 5: After the app will be launched, You will see two option. Just click on the Get started button appearing in the second option saying – “Access your own computer from anywhere.”
Step 6: Then, click on the enable remote connections button. Set a PIN (minimum 6 digits) which will help in authorise the connection. After that, click on OK. Finally, a Windows permission pop-up will appear, just click on OK or allow to proceed.
Also Read: How to Enable New Emoji Panel in Google Chrome?
Step 7: If your computer’s name starts showing in the My Computers section like below. Congratulations, you are ready to proceed further.
Things to do on your Smartphone:
Step 1: If you are using an Android smartphone, open Play Store and install Chrome Remote Desktop. For iPhone users, install the app from the app store or click here.
Step 2: After successful installation, click on the hamburger menu or swipe right on the screen. Now, log in with the same Google account which you have used while logging into Chrome browser. If you have selected the correct the google account, your computer’s name will start showing on the home screen (see image below).
Step 3: Now, tap on your computer’s name and enter the PIN you had set up for the Chrome Remote Desktop on your PC/Laptop.
Step 4: Congratulations.! You have done it. Now, you can control your computer remotely from Anywhere using your smartphone.
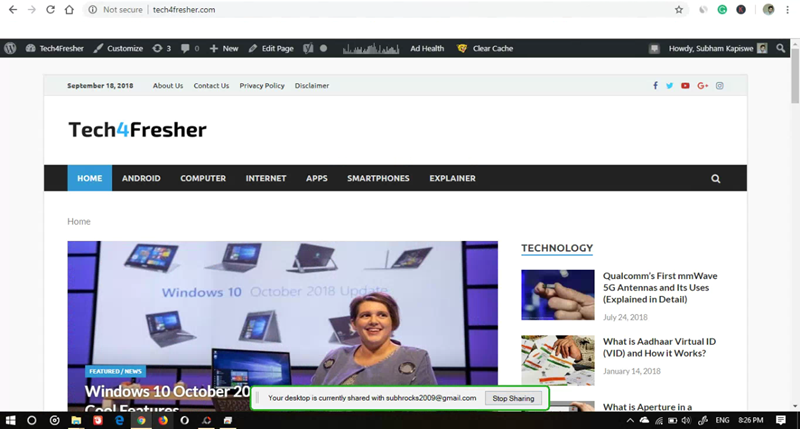
Step 5: Finally, if you want to remotely shut down your computer, just click on the Windows icon, tap on Power icon and select any option you wanted.
Also Read: How to Remove Third Party Apps which are Accessing Your Gmail Account?
Few things to Remember: Remotely Shutdown a Computer From Anywhere
I hope this method will help you in controlling your PC/Laptop from anywhere and doing whatever you wanted. But one thing you should remember that the method explained above will only work when your PC/Laptop remains turned On. If you have allowed your computer to go to sleep after a particular duration of being in an idle state, change this setting in the Power menu of your PC/Laptop. So, have you succeeded in remotely shutdown a Computer with your smartphone? Share your views in the comment section below.

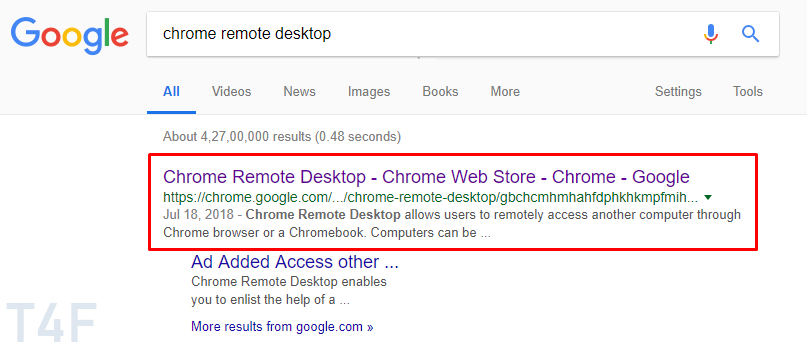
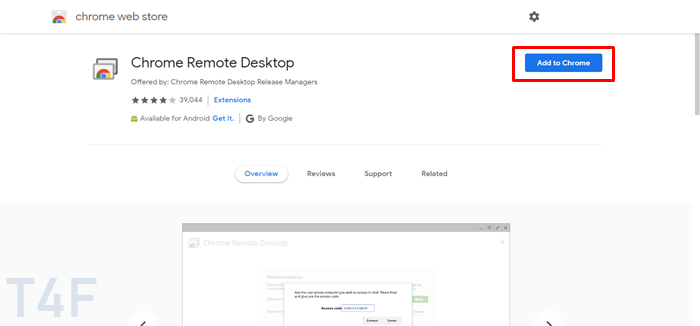
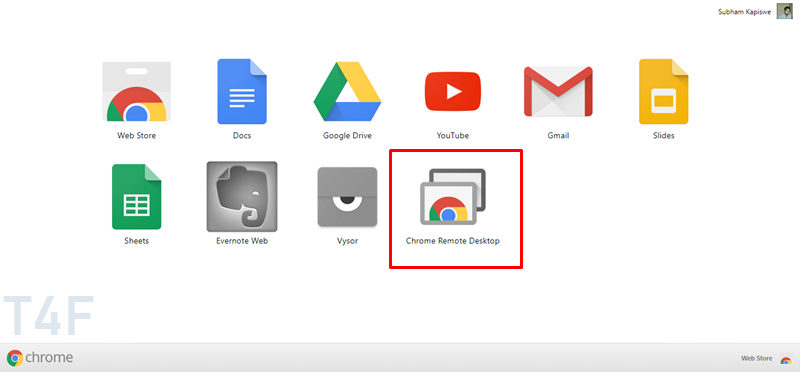
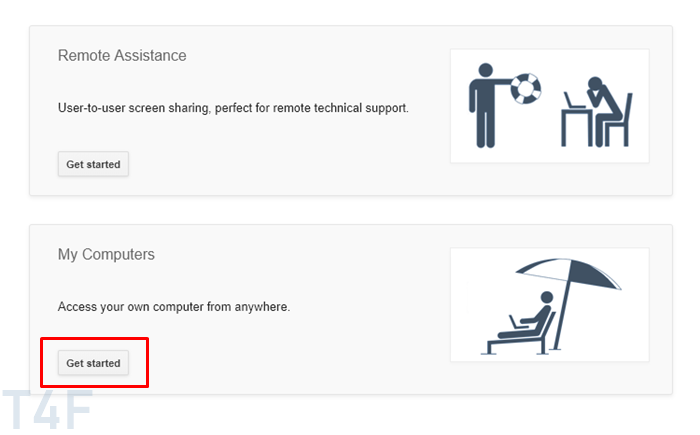
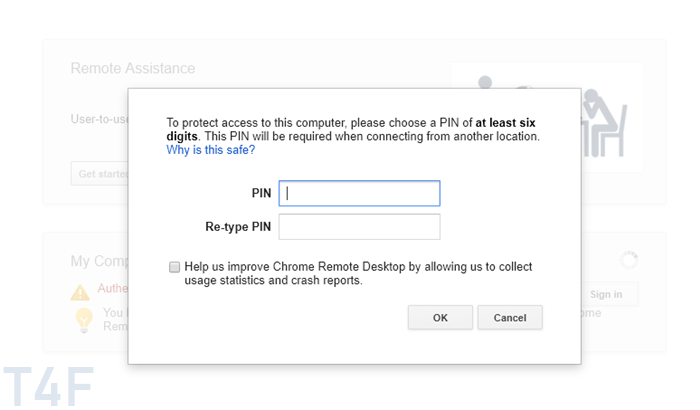
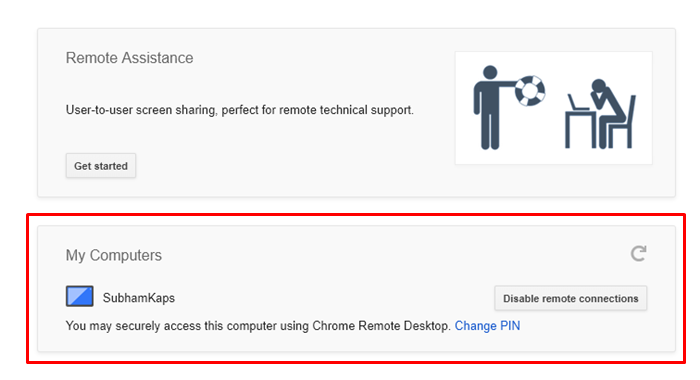
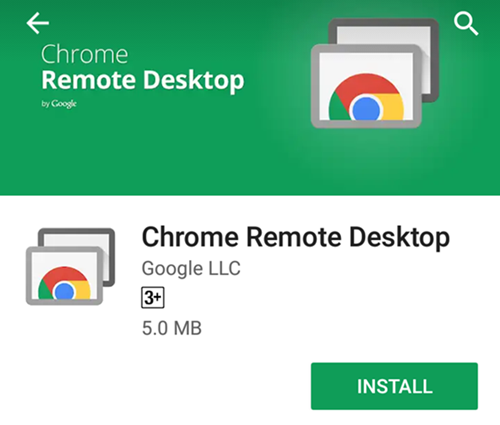
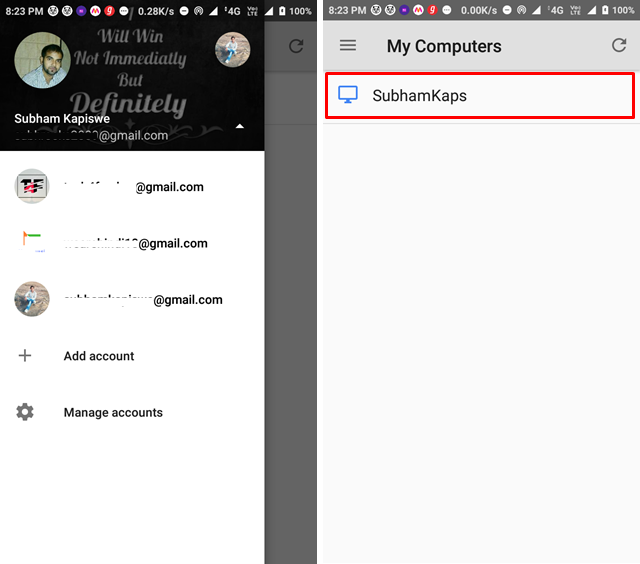
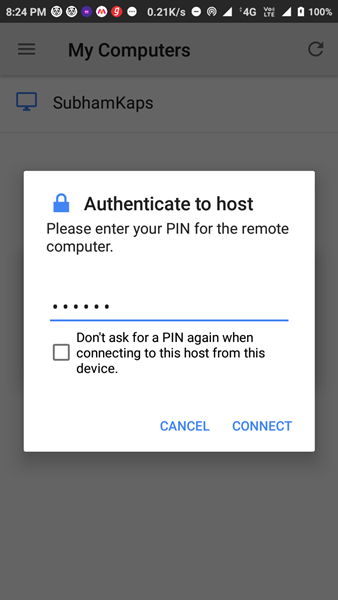
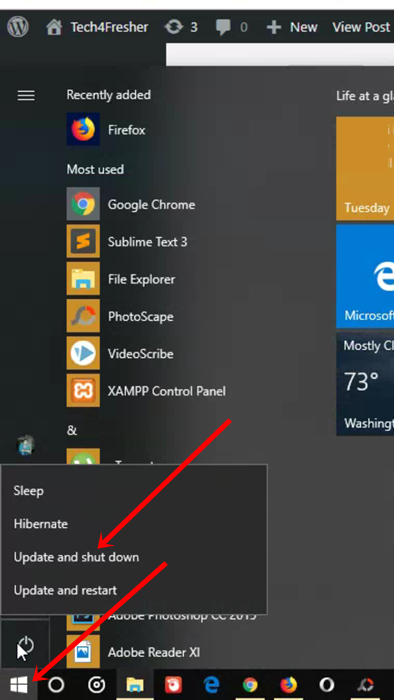












Another option for doing this is to use an app called Off. https://www.bridgetech.io/Off.html