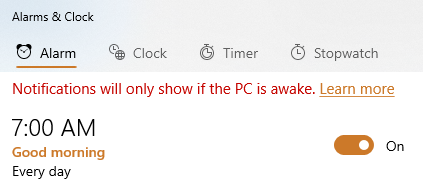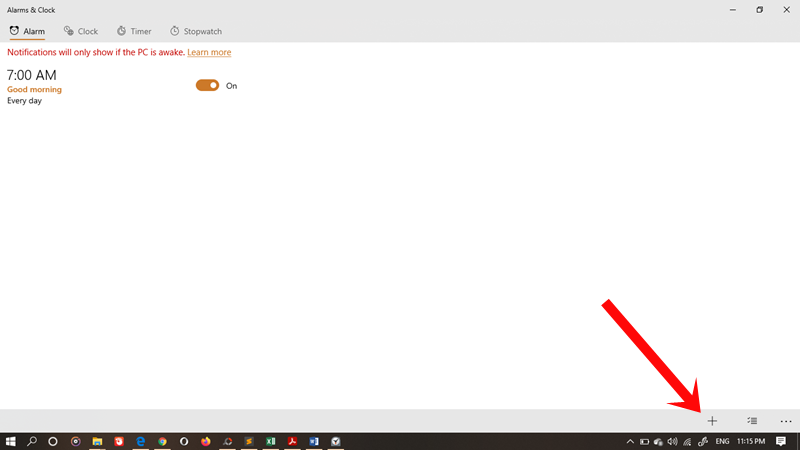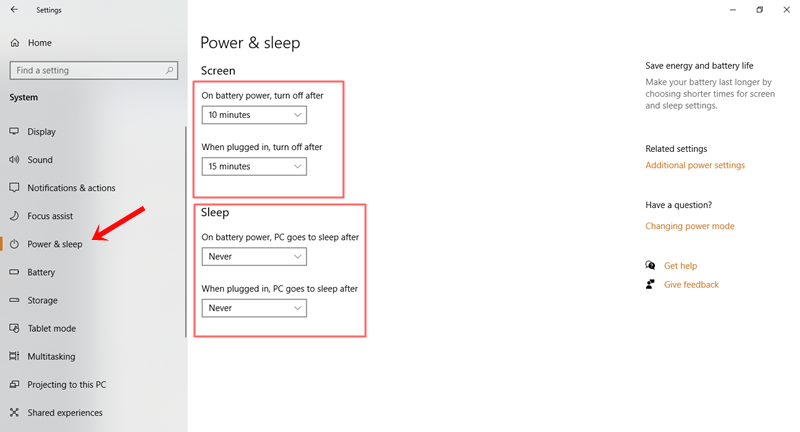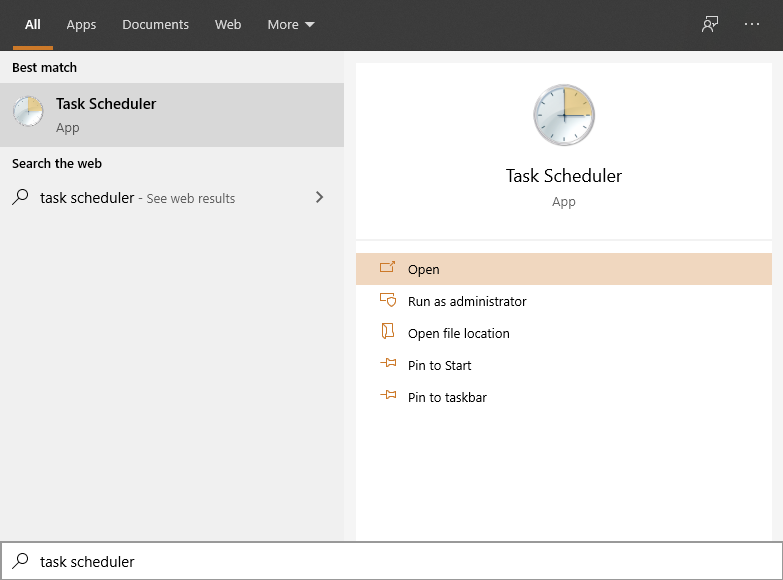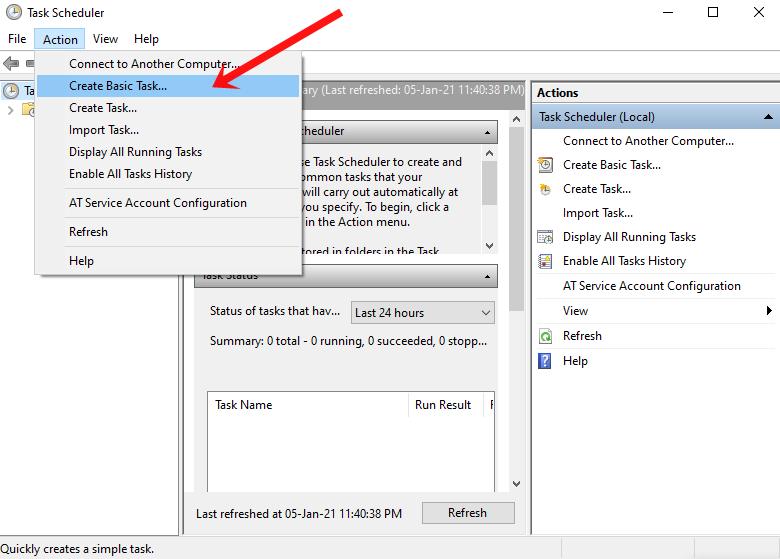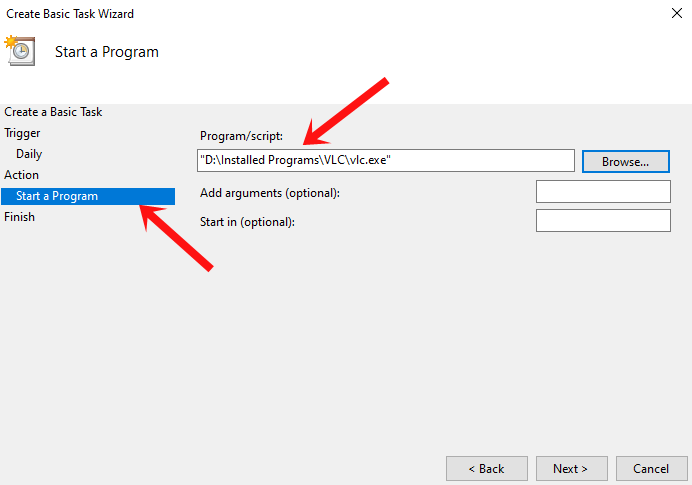Well, have you ever thought of how to use alarms in Windows 10? Most likely it would be a yes. Most of the time, you would be using your cell phone for timers and reminders. Alike many alarm apps you find on your mobile or tablet, windows 10 to have an ‘alarms and timers’ functionality that you may like using as your personal alarm to manage your schedule on a regular basis. In this article, we would look at the solutions that would let you access this feature and use it.
Also, read our article on Best Clock Widgets For Android.
Various Ways to Use Alarm in Windows 10
How to Use Alarms in Windows 10
- Windows 10 Built-in Alarms and Clock Feature: Search for ‘alarms’ using the Windows search box. Click on ‘Clock and Alarms’ and here you can manage your alarms. You can also click on ‘+’ icon to create new alarms. Read more.
- Creating a New Task and Running it Through the VLC Player: Search for ‘Task Scheduler’ using the Windows search box. Click on action and choose Create Basic Task. You can play a specific sound as your alarm notification using this method. Read more.
- Third-Party Alarms Applications: You can use third-party tools such as cool timer deluxe, music alarm clock, etc for experiencing some cool features related to Alarms. Read more.
1. Windows 10 Built-in Alarms and Clock Feature
First of all, turn on your device.
Now, click on the ‘search’ icon on the taskbar. You would find the icon right to the Windows start button.
Next, type on the search bar ‘alarms’.
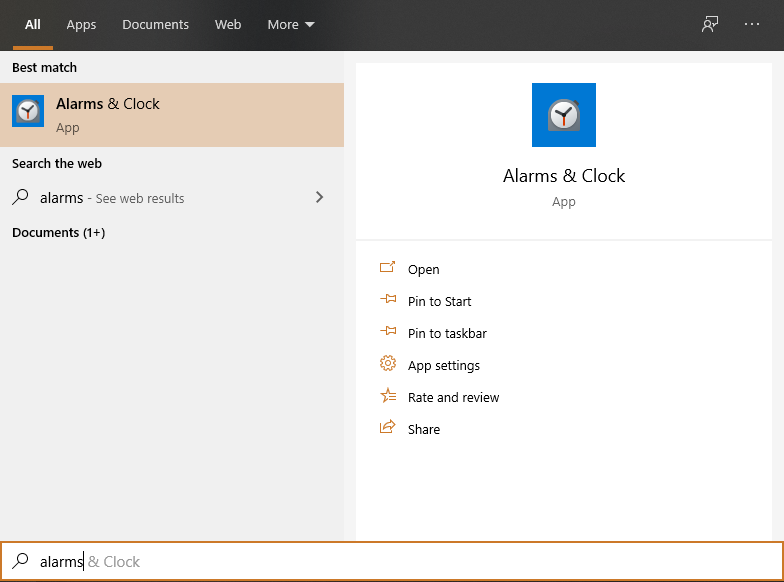
You would see the ‘Clock and Alarms’ result on your screen. Click on that.
After clicking on that, you would be taken to Windows 10 in-built alarms and clocks.
You can easily set your alarms by clicking on the existing entry that is displayed on the screen.
However, for adding a new alarm you can create it by clicking on the ‘+’ icon that is found on the right bottom of the screen.
Don’t forget to add the name or apply a sound to the new notification.
After pressing on the save button you’re done.
You need to understand that the alarm would work if your device is awake. So, you need to adjust the sleep settings of the device for anything further. Follow these steps for adjusting the sleep settings of your device.
- First, you need to press the Windows + l keys.
- Secondly, click on the System in the Settings window.
- Choose the Power & sleep feature which is available on the main window. You would see it on the left side.
- Lastly, you need to decide when to enter sleep mode. Confirm that your PC or laptop is awake so that, you will be able to get the newly set alarm notification.
2. Creating a New Task and Running it Through the VLC Player
If you want to play a specific sound as your alarm notification then you can simply use this method. The method we are going to describe would wake your PC or laptop from sleep mode.
First, click on the ‘search’ icon.
Next, you need to type Task Scheduler and click on the entry with the same name.
Now, click on the action and choose to Create Basic Task from the task scheduler.
By following the on-screen prompts you can easily complete the field.
You need to enter the path to VLC in Action -> Start a Program. From there you need to enter the path to play your desired video or track.
You need to make sure that there isn’t any space included in the add argument paths.
Check the ‘open the properties dialog for this task when I click first from start a program’ at the end.
You can configure further settings from here.
Lastly, switch to the Conditions tab and check the ‘wake the computer to run this task’ field from the new window.
3. Third-Party Alarms Applications
You can use your in-built clock and alarms. However, if the above-mentioned solutions don’t seem to work then opt for third-party applications. You can go for any of these applications such as cool timer deluxe, music alarm clock, alarm clock HD, free alarm clock, Kuku klok. They have significant features so, you can pick any of these as per your liking.
Final Takeaway
We have described the easiest ways of using alarms in your Windows 10. These days, most people prefer using their cell phones for setting alarms and timers. However, you can try this feature available in Windows 10 too. You don’t have to depend on your cell phones all the time.