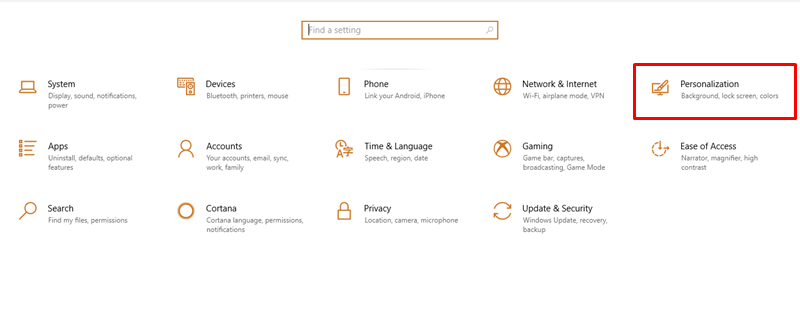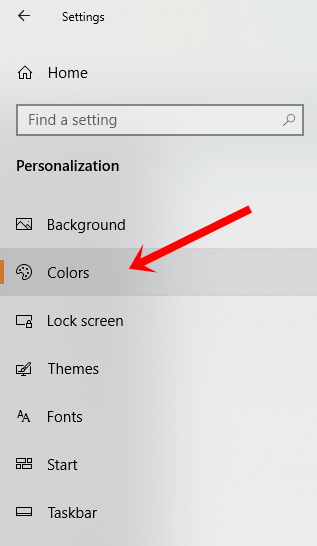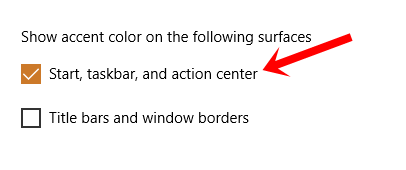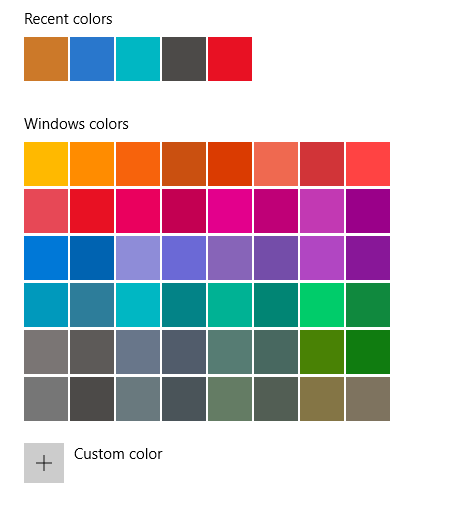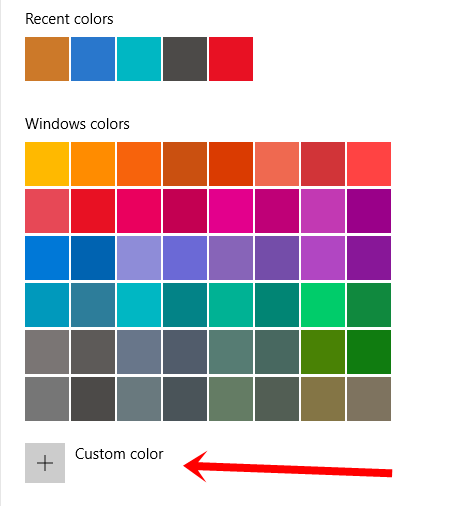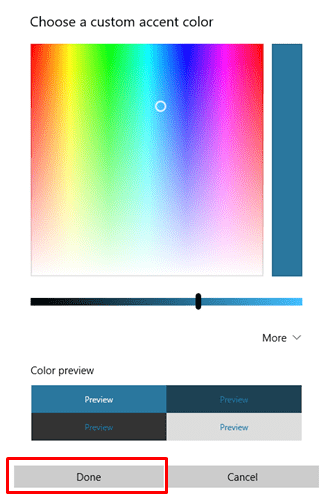Windows 10 offers a lot of options to customize your experience. You can change the look and feel of your desktop and File Explorer in a variety of ways. In this article, I will show you how you can change taskbar color on Windows 10 in few simple steps.
You might have already noticed that Windows 10 taskbar color is either light or dark by default. On compatible devices, the taskbar even has blur effects enabled by default. But these are not the only ways in which Windows 10 taskbar can be customized. You can change the taskbar color to almost any color. You just need to choose the color from the color palette and that’s it. So, without any further ado, let’s jump directly to the steps.
Also Read: How to Use Alarms in Windows 10
How to Change Taskbar Color on Windows 10
Just follow the steps below to customize the taskbar color in just a few clicks.
1. First of all, open the Settings app in your system by pressing Windows + I keys.
2. Click on the “Personalization” option.
3. Now click on the “Colors” option present in the left panel.
4. In the Colors window, scroll down to find “Show accent color on the following surfaces” section and check the “Start, taskbar, and action center” option. This will enable Windows to apply the selected color in the taskbar.
5. Now, scroll up and choose your favourite color from the color palette.
6. In case, you don’t your desired color, click on “Custom color” option available below the color palette.
7. Here, you will find infinite color options. Just choose the one you like and click on Done.
That’s all for the article. You will instantly see your selected color in the taskbar. The same color will be even applied to the Start menu and Action Center to make everything look synced. In case you want to set a solid color in your sidebar, you can turn off the transparency effect. If you have any query regarding this tutorial, do let us know in the comments below.