One of the biggest updates in Windows 11 was the huge overhaul in Snip & Sketch. Not to mention, with a completely new UI and added functionality, it has gradually become one of the must-have applications in Windows 11.
But, there are several instances where the Snip & Sketch completely stops working out of the blue. So, if you are someone who constantly needs to take screenshots, this is just the right article for you. Here we will be discussing how to fix Snip & Sketch in Windows 11.
Top Methods to Fix Snip & Sketch in Windows 11
One of the easiest ways to summon Snip & Sketch is by pressing ‘Windows key + Shift + S’ simultaneously. But, what if it doesn’t work as intended? That is why here are some of the most prominent solutions to use.
1. Update Windows
This goes without saying, it’s been only a couple of months since the launch of Windows 11. So any underlying bug within the OS can prevent the tool from taking screenshots. So the very first step should be to update Windows to its latest build.
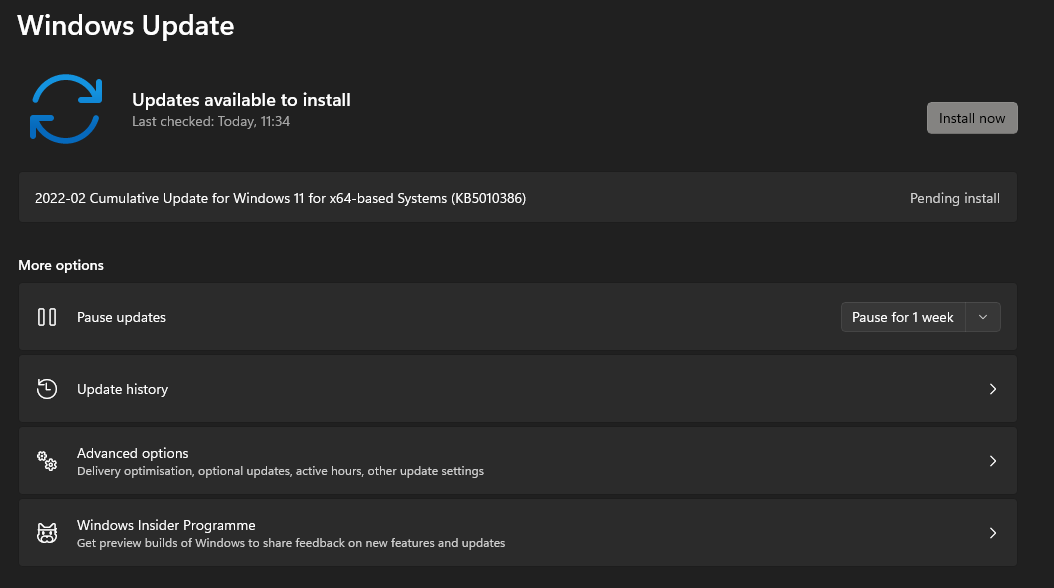
To bring the Settings menu in Windows 11, use the shortcut, ‘Windows key + I’.
Now head over to Windows Update and click on Check for updates to install the latest patch of your OS. If the issue was from the Windows end, it would be fixed in no time.
2. Set Up Correct Date and Time
Oftentimes, the wrong date and time on Windows 11 can heavily impact the overall functionality of default apps. Simply look at the bottom right corner of your system tray to find whether your OS is displaying the correct time and date or not? To make changes, follow the steps down below:
Step 1: Right after opening the Settings menu, go to Time & language section.
Step 2: Choose Date & time.
Step 3: Turn on the slider to enable ‘Set time automatically’ and check whether it is displaying the correct time zone.

3. Use Windows Store Apps Troubleshooter
Since Windows 10, Microsoft has added the Snip & Sketch app to the Microsoft Store. So, if there is an underlying issue with the app, users can troubleshoot the Windows Store apps.
Step 1: Head over to Windows Settings, ‘Windows Key + I’ and go to System > Troubleshoot menu.

Step 2: Click on Other Troubleshooters.
Step 3: Scroll down until you find the Windows Store Apps and click on Run.

After Windows is done troubleshooting Windows Store Apps, try running the Snip & Sketch app once again.
4. Try Disabling Focus Mode
Focus Assist is Windows 11’s version of Do Not Disturb. So in case you have enabled Focus Assist on your Windows PC, you won’t be getting any notification while Snip & Sketch take any screenshots. Simply click over the Volume or Wi-Fi button to bring in the additional menus and disable Focus Mode.

Although if you find yourself frequently using Focus Assist, there’s a way around the same as well. Users can exclude Snipping Tools from Focus Assist. Here’s how you can do it:
Step 1: Go to Windows Settings > System.
Step 2: Choose Focus Assist.
Step 3: Choose the Priority only option and allow Snipping Tools notifications to pass through Focus Assist.

Also Read: What is the ‘Focus Sessions’ Feature on Windows 11
5. Close Snip & Sketch from Task Manager
This is by far one of the most tried and tested methods while dealing with unresponsive apps on Windows. To end all the processes related to Snip & Sketch in Task Manager, follow the steps down below:
Step 1: Simply right-click on the Windows button and select Task Manager.
Step 2: Head over the list of running applications and click on Snipping Tools.
Step 3: Select the End Task button and run Snip & Sketch once again.
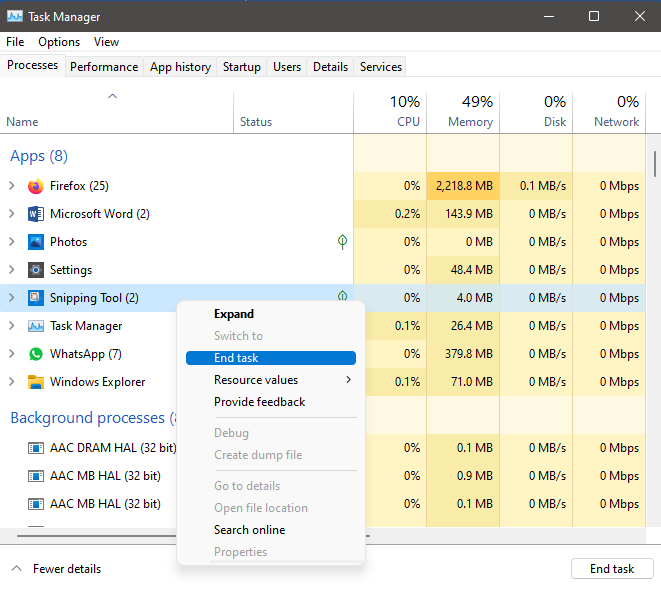
6. Repair/Reinstall Snipping Tool
There are still some ways around through which you can get Snip & Sketch up and running in no time. In fact, you can repair the Snipping Tool to fix the underlying issue. Head over to the Windows Settings > Apps. Now select the Apps & features.
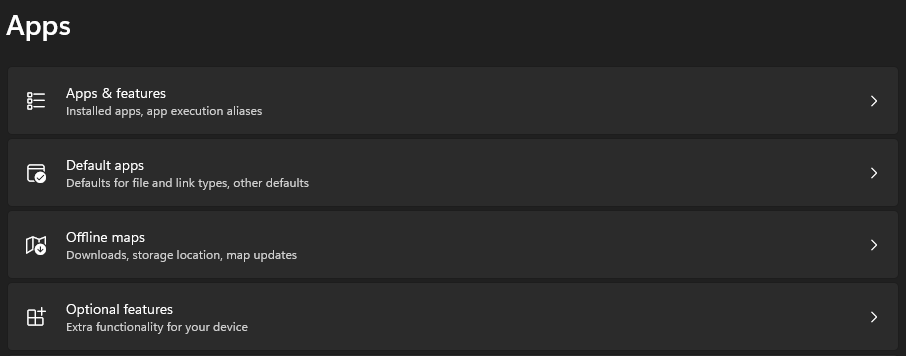
Scroll down until you find the Snipping Tools. Click on the three-dot menu to access the Advanced options.

Select Repair to let Windows fix the issue.

Similarly, you can also uninstall Snipping Tool altogether and reinstall the same the Windows App Store, if repairing the app doesn’t offer any help.
7. Always Run Snipping Tool in Background
Although you can always summon Snip & Sketch using combination keys, at the same time you can also it up to always run in the background. At first open the Windows Settings > Apps > Apps & Features. Now go to the Advanced options and choose the Background apps permissions.
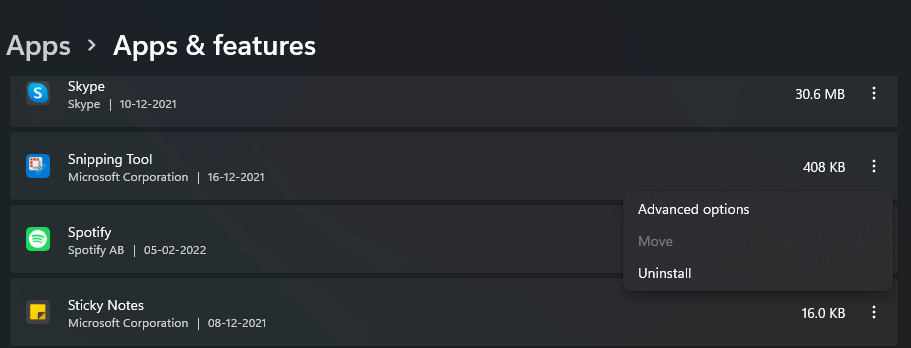
From the drop-down menu, select Always. Now our recommendation would be to use the option only if you are using a PC. For laptops, it might end up drawing more battery.

Best Snip & Sketch Alternatives
There are instances where you might find certain functionalities missing out from Windows’ Snip & Sketch. Not to mention, if the stops working altogether, here are some of the great alternatives you can use:
1. ScreenRec

ScreenRec is by far one of the most prominent alternatives you can find for Snip & Sketch. ScreenRec is capable of taking high-resolution screenshots off your Windows machine with the click of a button. Just as the name suggests, ScreenRec can also be used as a dedicated screen recording app as well. And for the best part, every screenshot you take gets directly uploaded to the cloud.
Download ScreenRec
2. Greenshot

Greenshot is a lightweight alternative to the Snipping Tools that is completely free and open-sourced. Getting all the basics right, can assist you in taking better screenshots. Further including, you can also crop and add annotations to your image as well.
Download Greenshot
3. Lightshot

In simpler terms, Lightshot is the perfect combination between ScreenRec and Greenshot. Select a region of your desktop and you can take a screenshot right away. Now you get an instant sharable link as well as the ability to save the image in the Lightshot server. But the image search capability of Lightshot is what makes it truly unique.
Download Lightshot
Wrapping Up: Fix Snip and Sketch Not Working
So that was our curated guide on some of the best ways to fix Snip & Sketch in Windows 11. As for the average user, this can let the software up and running in no time. If you are still unable to operate it properly, our recommendation would be to opt for Snip & Sketch alternatives.












