For anyone who has just started streaming, you would understand how important it is to keep your audience entertained. Twitch is hailed as one of the largest video streaming platforms, with millions of active users worldwide.
As a streamer, it is your responsibility to keep your audience entertained especially when you are going offline. In case you aspire to host other’s channels from your personal Twitch account, you can simply follow the steps.
In this article, we are going to discuss how to host on Twitch regardless of whether you are a Twitch streamer or not. In fact, it is one of the best ways to support your favorite broadcaster as well. Furthermore, we will also discuss how to enable auto hosting, along with a few aspects to look for.
Read: How to Raid on Twitch
What is Twitch Hosting?
Twitch Hosting as the name suggests facilitates users to broadcast another streamer’s channel over yours. It is one of the most prominent ways to ensure that your audience can consume fresh content even when you are away. Not to mention, it is a complete win-win situation.
While you entertain your peers, at the same time you can come to a mutual understanding with fellow streamers to promote one another. After all, it is a great marketing strategy if you want to step up the ladder and make it among the top streamers.
Twitch hosting aspires to cross-promotion, something that is extremely effective to elevate your channel’s overall reach. Now that you have acquired a clear understanding of Twitch hosting, let’s have a closer look at how to host in the first place.
How to Host on Twitch
Twitch hosting is one of the easiest processes that you can complete with some basic commands and a few mouse clicks. Prior to hosting on Twitch, it is important to understand that you can only host one channel at the same time.
Furthermore, the maximum number of channels you can host is capped at three with a duration of 30 minutes. Down below are some of the most prominent ways in which you can host on Twitch:
1. Enable Auto Hosting
The term Auto Hosting is pretty self-explanatory. Enabling the Auto Host feature on Twitch allows you to host others’ channels while you are offline. Putting hosting on auto-pilot comes with its own set of advantages.
For starters, your audience is always going to be online, even when you are AFK. In fact, your online preference might start to fade away, if you are not streaming on a daily basis. To address this particular issue, Auto Hosting makes sure that they are always engaged in one form or another in your channel.
Furthermore, Twitch allows you to pick your preferred channels or pick channels at random. So, if you want to customize your preference, follow the steps mentioned below to enable Auto Hosting:
Step 1: At first, open your web browser and log in to your Twitch account. From the top-right corner of the window, click on your profile icon.

Step 2: Once you are in your profile settings, go to Creator Dashboard > Settings > Channel > Featured Content. Head to the Auto Hosting feature, and click on Host List.
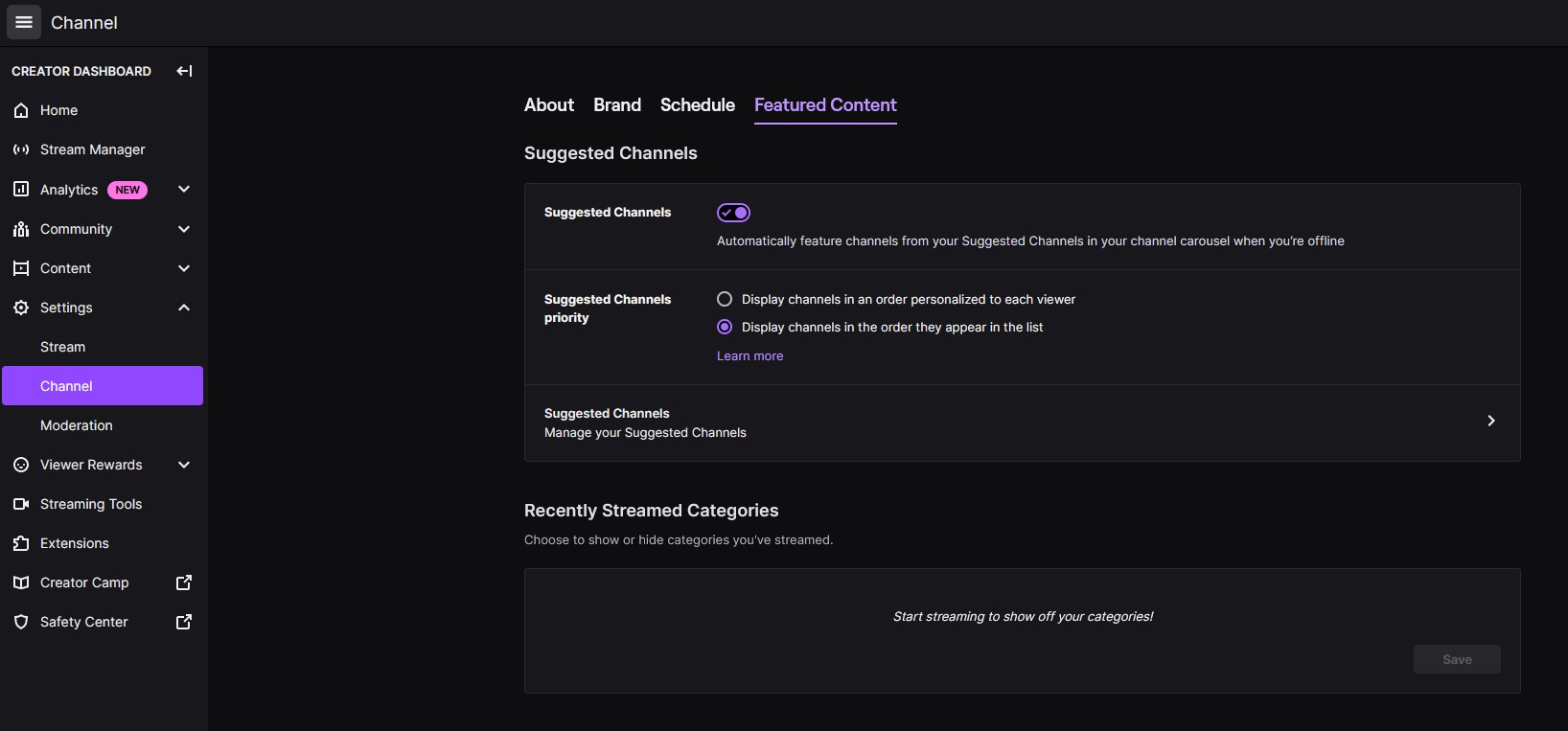
Step 3: Now you can choose your Hosting Priority, and click on ‘Auto Host Channels’ to toggle it on.
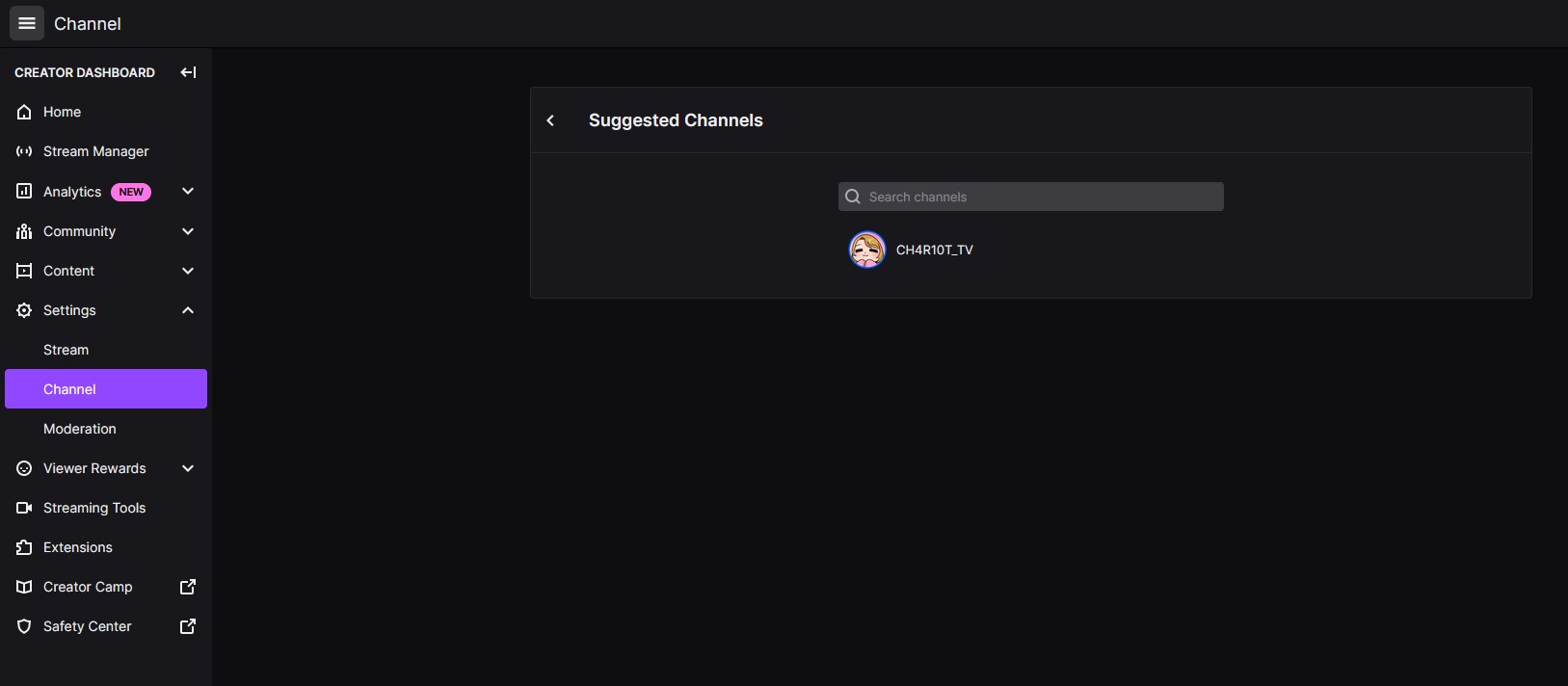
Now you can easily host other channels over your profile.
Read: How to Go Live on Twitch
2. Host on Twitch from Desktop
For the majority of streamers, a PC or Mac is the go-to device while streaming on Twitch. Prior to discussing how to host on Twitch from a Desktop, try keeping in mind that Twitch doesn’t offer an autofill feature, unlike other streaming platforms.
So, make sure that you are entering the correct username in the first place. Here’s how you can actually add a host to your Twitch channel:
Step 1: At first, open your web browser and log in to your Twitch account. From the top-right corner of the window, click on your profile icon.
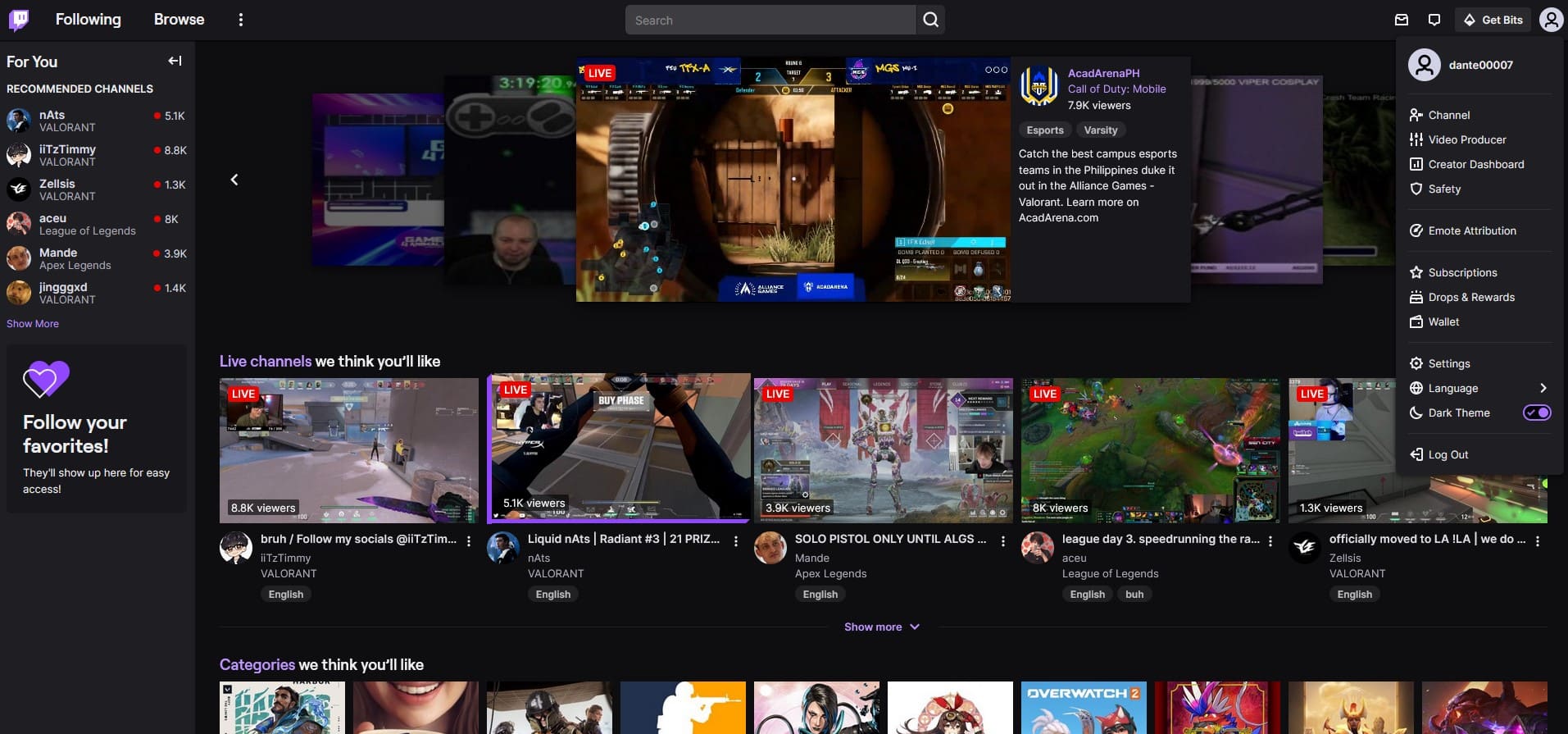
Step 2: From the drop-down menu, select ‘Channel’ and you will be redirected to your personal Twitter Channel.

Step 3: Head over to your Chat option. Once the chat window pop-up, use the command /host Username.

This will start hosting the given user’s channel. Once you are done, you can always enter /unhost to stop hosting.
3. Use Your Smartphone to Host
You would be surprised to know that you can also host on Twitch right from your smartphone. First, download the Twitch app from Google Play Store or Apple App Store. Once you are logged in to your account, simply follow the steps mentioned above to host.
Related: How to Subscribe with Twitch Prime & How to Download Twitch Clips
The Bottom Line: Twitch Hosting
So, that pretty much wraps up how to host on Twitch. No more worrying about losing your audience engagement, once you go offline. Host your preferred Twitch creator and keep your audience entertained throughout the day.












