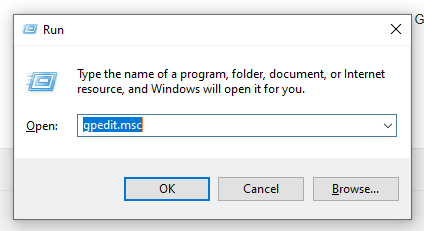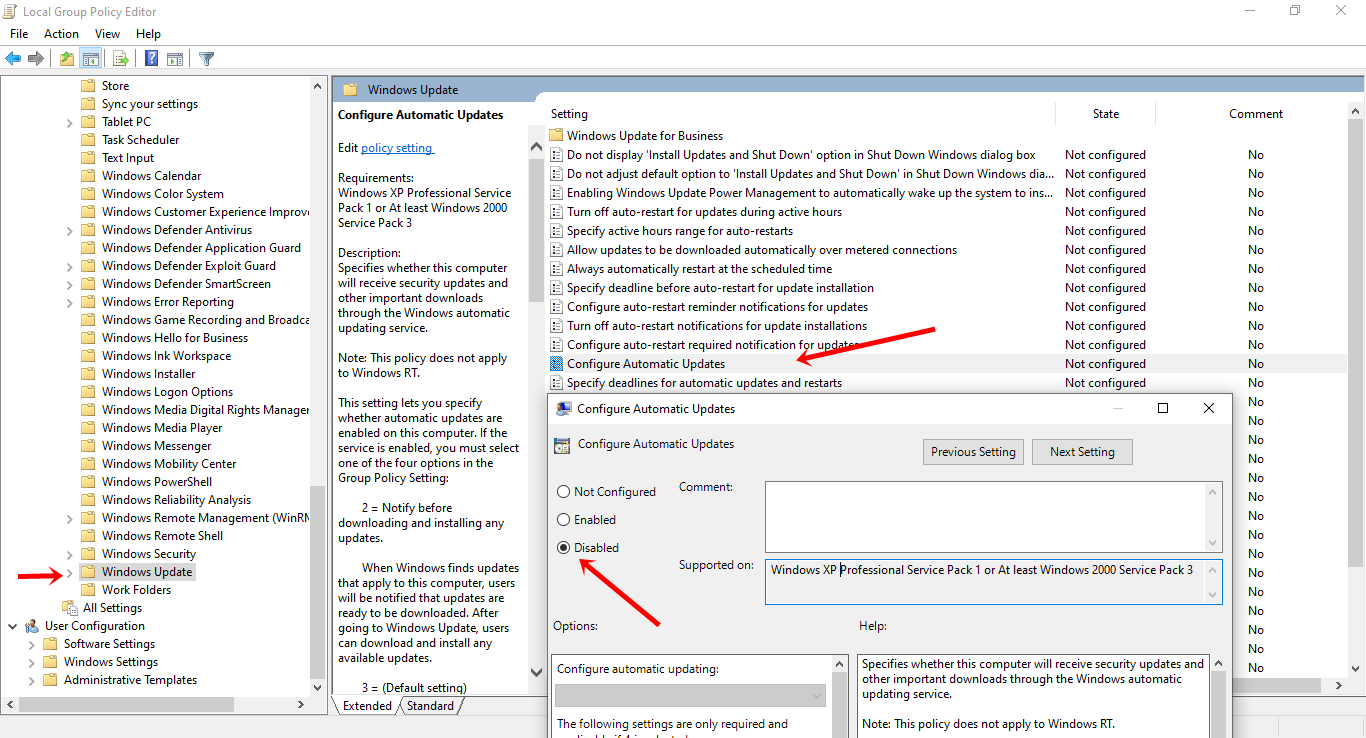Microsoft has improved its update cycle a lot after Windows 10. We get to see new updates every few days. In most of the cases, computers are set to automatically update by default. Your PC and laptop can download and install the new features, security patches and fix the bugs automatically. But this is not something we always want. Sometimes, the latest Windows update ruins our experience and make everything worse. While I always recommend keeping your computers updated, however, for some reasons, if you want to stop windows 10 update permanently, you are at the right place.
Also Read: What is Windows Modules Installer Worker?
Stop Windows 10 Update Permanently
Microsoft offers different ways to disable Windows 10 update permanently. Let’s have a look at them one by one.
Stop Windows 10 Automatic Updates From Settings
The first method we have is to directly go to Settings and disable windows update. While this method works in all the Windows 10 versions, the only disadvantage is – it will disable the Windows updates for the specific period ONLY. Here’s the procedure:
Stop Windows 10 Update
Step 1: First of all, click on the Windows icon or press the Win button and go to Settings.
Step 2: In Settings, click on “Update and Security”.
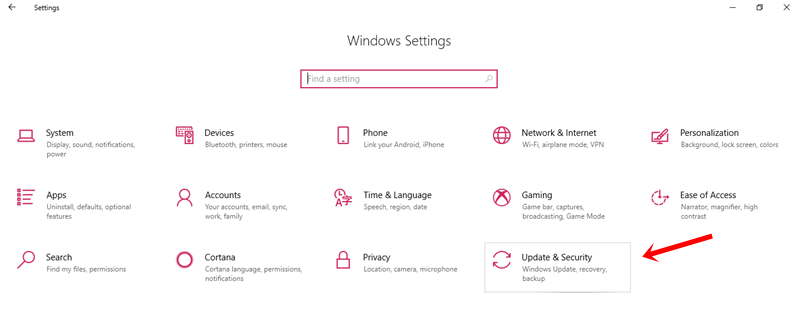
Step 3: You can see all the available updates here. Install, if you want otherwise, go to “Advanced Options”.
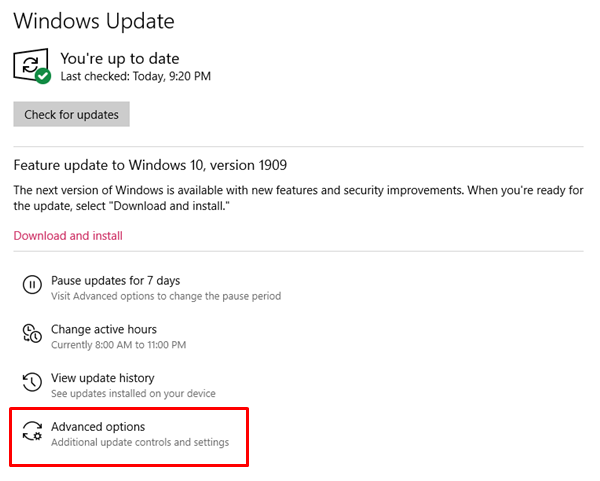
Step 4: Lastly, just select the date till which you want to stop Windows 10 update and that’s it. Now you can do your work and leave the worries of automatic updates.
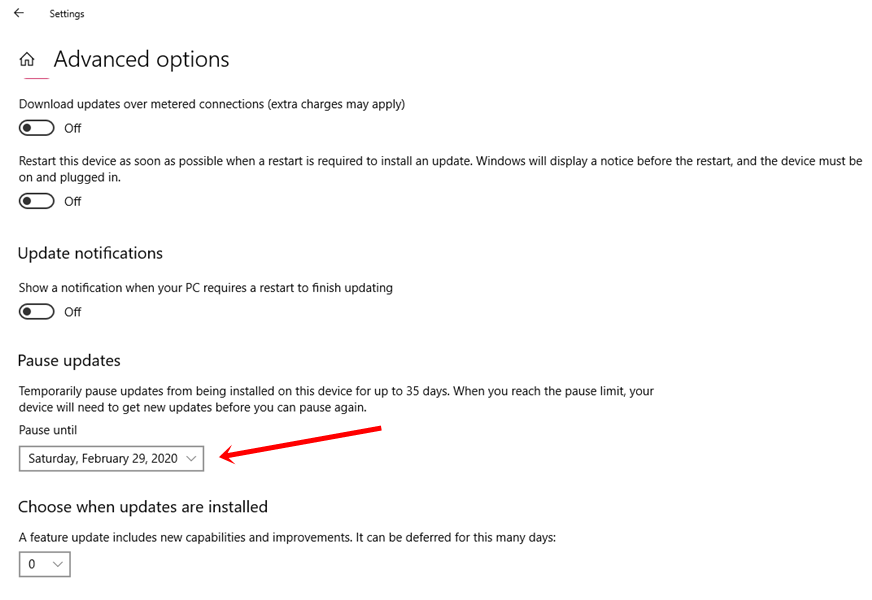
Stop Windows 10 Automatic Updates Using Group Policy
In the second method, we will use Group Policy to stop Windows 10 updates. But before moving forward, just remember that this option is available for Windows 10 Pro users only. If you are a Windows 10 Home user, this method won’t work for you.
Step 1: Press Win + R and type gpedit.msc and enter. It will open the Local Group Policy Editor. Alternatively, you can just click on the Windows icon and search for it.
Step 2: You will find many folders here. Just carefully navigate to the path below:
Computer Configuration\Administrative Templates\Windows Components\Windows Update
Step 3: Double click on the Configure Automatic Updates policy on the right side and click on Disable. It will turn off the automatic Windows 10 update.
Step 4: Lastly, click on Apply & OK.
Recommended: Windows 10 Taskbar Not Hiding in Full Screen? Here’s the Ultimate Fix!
Wrapping Up
The above methods will stop the Windows 10 automatic updates but if you want, you can still download and install the update manually. The steps will be the same for starting the update also. If you are facing any issue, just comment your doubts below. We will try to help as soon as possible.