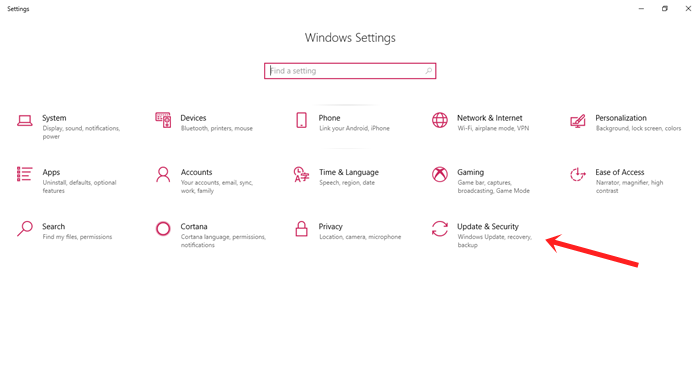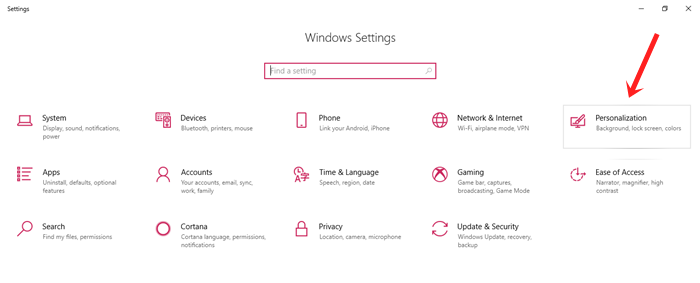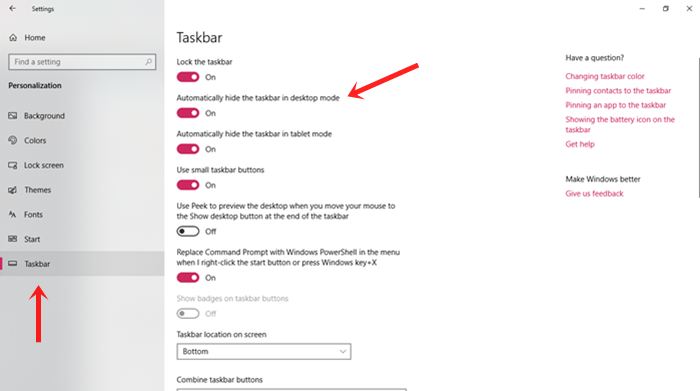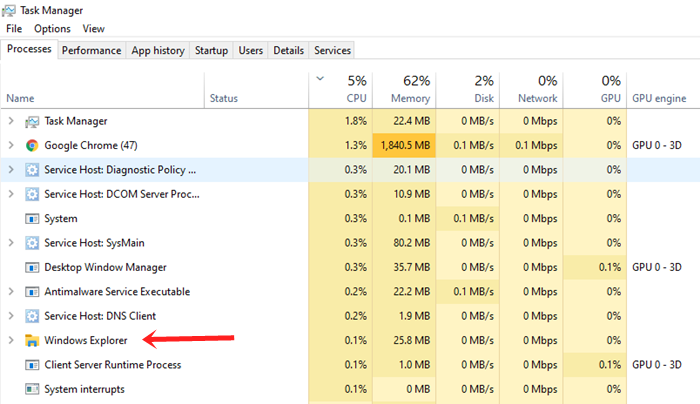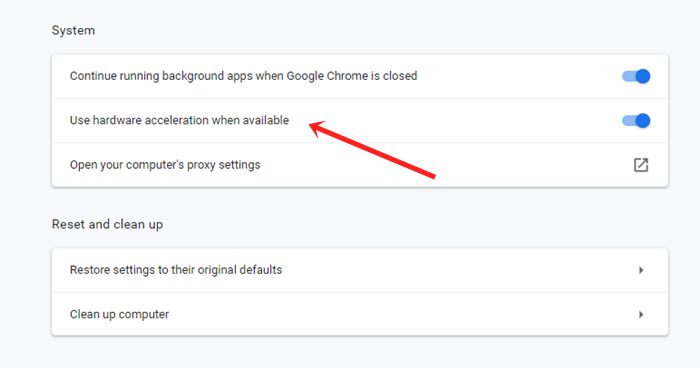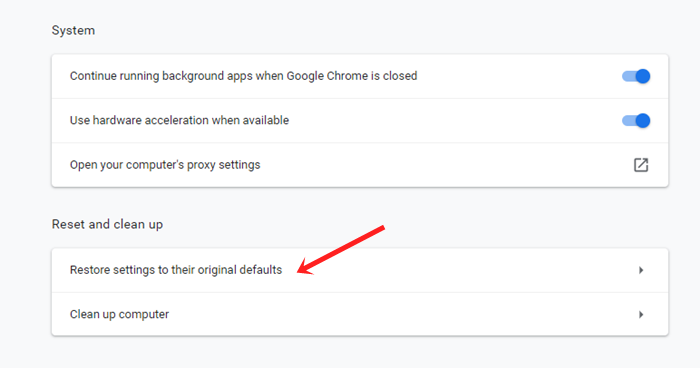Are you troubled by your windows 10 taskbar not hiding? Well here are 5 ways to correct the situation. The most important reason for using the full-screen feature on your PC or laptop is because you do not need any distractions on your screen and the visible taskbar is one major distraction for sure. The problem of the taskbar showing in full screen is not limited to you but has been affecting many. This is why we have brought you some easiest fixes to rectify the situation.
5 Best Ways to Fix “Windows 10 Taskbar Not Hiding” in Fullscreen
Windows 10 Taskbar Not Hiding in Full Screen
- Restart After Updating
- Give Autohide a Try
- Restarting Windows Explorer
- Turn Off Hardware Acceleration
- Reset Google Chrome
Windows 10
1. Restart After Updating
Check if your PC has installed and on hooked with the latest updates or not. If you have any updates remaining, make sure you do them. After that just turn off your PC and turn it on. Now try the full-screen mode to analyze if the problem that the taskbar won’t hide in full screen still there, or has it resolved.
Step 1 – Update your Windows 10 operating system, if needed.
Step 2 – Open Settings by pressing Windows key + I button.
Step 3 – Now click on the Update & Security option. In most cases, this works and the problem is resolved. If you still have the issue, scroll down and learn more solutions.
Also Read: Top 15 Best Windows 10 Themes with Download Links
2. Give Autohide a Try
Windows 10 is an advanced version of windows that concentrates on providing the user greatest of comfort and personalized working. For the same, then there are ample of features available for both the desktop and the tablet to run your device the way you like it the most.
The personalized features have one feature of personalizing the taskbar too. This gives the user the ability to hide the taskbar when it is not in use. When your taskbar doesn’t hide in full screen while you are using a streaming service or playing a game, this is the feature you can use to enable the option of hiding the taskbar.
Step 1 – Press the Windows button + I key together to open Settings then click on the Personalization Tab.
Step 2 – In the left window pane, you will find several customizable fields. Select Taskbar and proceed.
Step 3 – Now turn on the Automatically hide the taskbar in desktop mode option.
Step 4 – Play a game or play a movie and analyze if you are able to resolve the problem of the visibility of your taskbar or not.
3. Restarting Windows Explorer
While windows explorer is one of the most used browsing applications, it also is lesser time consuming to restart in comparison to the device.
If you are still troubled by how your taskbar won’t hide in full screen, here is something you can do to mend it.
Step 1 – Right Click on the taskbar and select ‘Task Manager’ from the rolled out menu. You can also open the menu by pressing the CTRL + SHIFT + ESC keys for a shortcut method.
Step 2 – If you are not able to see the entire list of options, click on More details. Then scroll down in the Application column to find Windows Explorer.
Step 3 – Now, Right-click on the option and select restart.
Now the Windows will disappear for a brief and a few apps may shut down too. The GUI (graphical user interface) then works and interacts as well as navigates the user with Windows’ file system.
A new option Exit Explorer will now appear at the end of the list.
4. Turn Off Hardware Acceleration
It seems like the Windows 10 taskbar hiding problem is not sparing Google Chrome users either. Even though it is one of the most used web browsers in the world, everything has its fair share of glitches and so does Google Chrome.
Is the Taskbar visible when you are watching a YouTube video? Here is what you can do to solve the problem.
Step 1 – Open Google Chrome’s menu by clicking on three vertical dots on the top right corner. Now select and open settings.
Step 2 – Scroll down to the bottom and select the Advanced drop-down option.
Step 3 – Under the category ‘System’ you will find “Use hardware acceleration when available.” Just turn this option off.
Now check if the problem has been resolved or not. Play YouTube and turn it to full screen to analyze the final result.
5. Reset Google Chrome
Getting distractions while all you want to do is watch or play peacefully is absurd and makes you stressed often. If your taskbar not hiding issue still persists, it is time to make a few changes to Chrome. To get the browser back to its original settings, you can simply reset it. Follow the simple steps enlisted here and get it done.
Step 1 – Open the settings from the Chrome menu. Click on the Advanced drop-down box.
Step 2 – Scroll down to Reset and clean up, select the “Restore settings to their original defaults” option.
Step 3 – The reset button will take you back to the original settings of Google chrome before you made any alterations.
The browser will always have the reset option available if you wish to make any changes. The problem would have vanished by now.
Wrapping Up
Windows 10 taskbar not hiding has turning out to be a problem several users face. While the company has been working on the same, here are some of the solutions we have found for you so that you don’t have to get distracted while enjoying the full screen.
Just like audio issues, internet issues, WiFi issues in Windows 10, Taskbar showing in full screen can be a major distraction while you are enjoying a great video or are engrossed in a game. The taskbar can easily divert your attention and it is the one thing you do not need. Try the methods above and you won’t have to deal with the problem of windows 10 taskbar not hiding on your device.
Have a happy full screening. Cheer!!