Coming across Windows errors is nothing new at this point. From Windows 10, 8.1, and 8 all the way down to Windows 7, the 0x80070570 error has plagued many systems over the years. This error especially appears while installing Windows, predominantly due to bad sector in HDD.
Not to mention, this error might also appear while copying files from one destination to another. Lack of administrative privileges and antivirus interfering with your OS are some of the most common reasons for 0x80070570 error. We are dedicating this article to finding fixes for various use cases in this guide.
You can also read: How to Fix “Network Discovery is Turned Off” Error in Windows 10 and 11
What Exactly is the 0x80070570 Error Code?

The 0x80070570 Error predominantly appears while installing the Windows OS, or during a system update. You can also come across the 0x80070570 Error while moving files from one HDD to another. Depending on the exact reason behind the error, the message can drastically differ.
The Underlying Reason Behind 0x80070570 Error Code
There are a plethora of reasons why you might come across the 0x80070570 Error. Here is a detailed list of some of the most common instances:
- A damaged Windows installation media restricts the computer to access certain files to properly install Windows.
- An error in registry settings or corrupted registry files results in the application not being able to finish the process.
- A user trying to move files from one place to another without administrative privilege.
- The built-in SATA driver is unable to recognize the installation process.
- RAID autodetect is set on the BIOS settings.
- The computer is infected with viruses and malware, blocking the overall functionality of the PC.
It can get hard at times, to exactly pinpoint the underlying reason causing the 0x80070570 Error. Here are some of the most prominent solutions for various circumstances.
1. Restart Your Computer
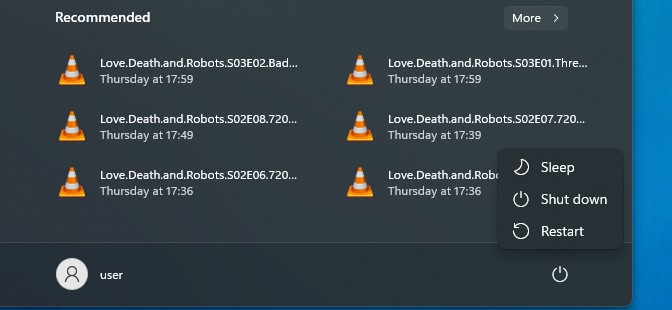
This goes without saying, restarting your PC can help mitigate several issues almost instantaneously. So, your first attempt should include restarting your computer. Make sure, prior to restarting your PC, save your files that are currently in progress.
2. Complete Your Windows Update

Upgrading your computer to the latest Windows features and security patches can improve your system performance drastically. Upon upgrading to the latest iteration of Windows, the OS performs a system-wide scan, ensuring to fix any bugs or errors whatsoever.
Read: How to Upgrade Windows 10 to Windows 11 for Free
3. Try Re-downloading Windows Update
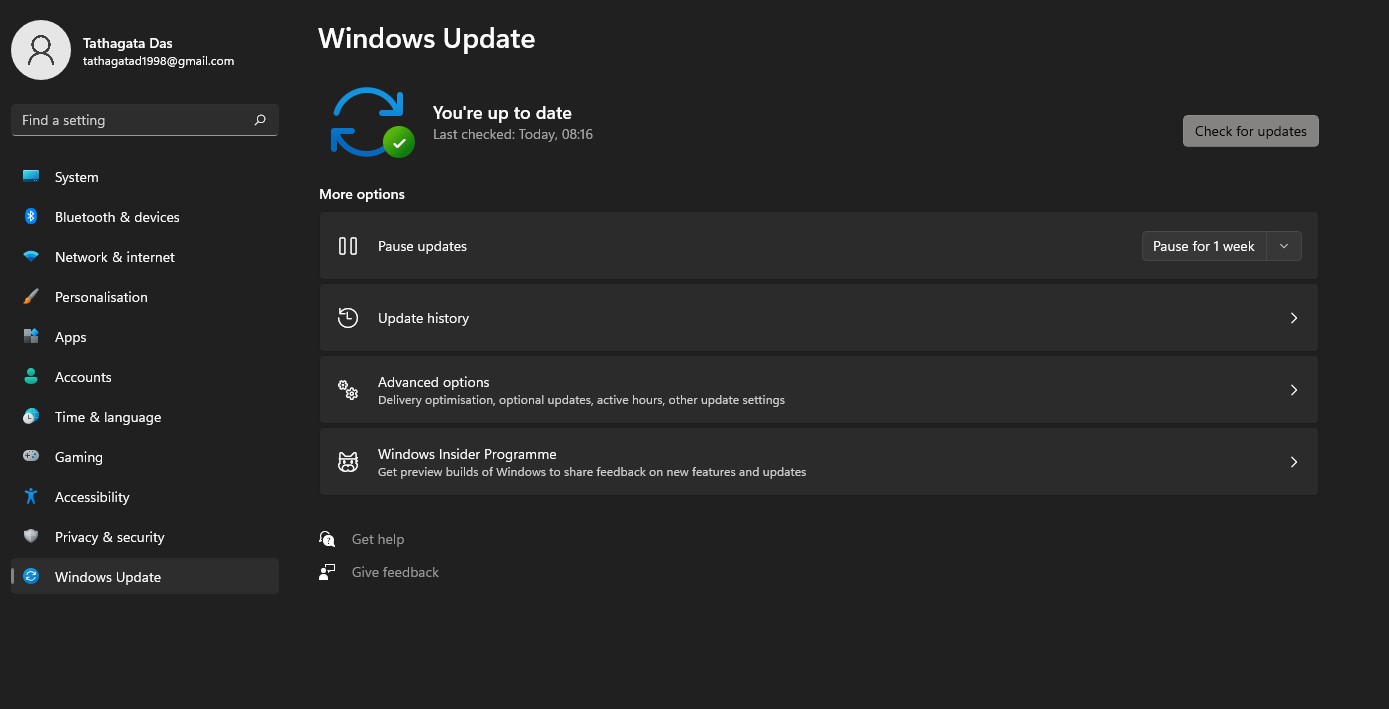
There are instances where the Windows updates might break your system altogether. You might also come across the 0x80070570 Error while upgrading Windows. Try restarting your computer and force a Windows update. Click on the Start Menu and go to Settings > Update & Security > Check for Windows Update.
Note: While manually updating your Windows PC, make sure you don’t have any application open that impairs your connectivity. Similarly, if you are running on Metered connection try switching to Wi-Fi or Wired Connection.
4. Clean Disks Before Use

Everyone using a CD, DVD, or Blue-Ray disk to install the application, might come across the 0x80070570 Error due to damaged or dirty disks. For instance, even a minute scratch on the disk can make it extremely difficult for your PC to read its contents. Make sure to avoid cleaning in a circular motion, which can further damage your disk.
5. Re-download or Reinstall Your Application
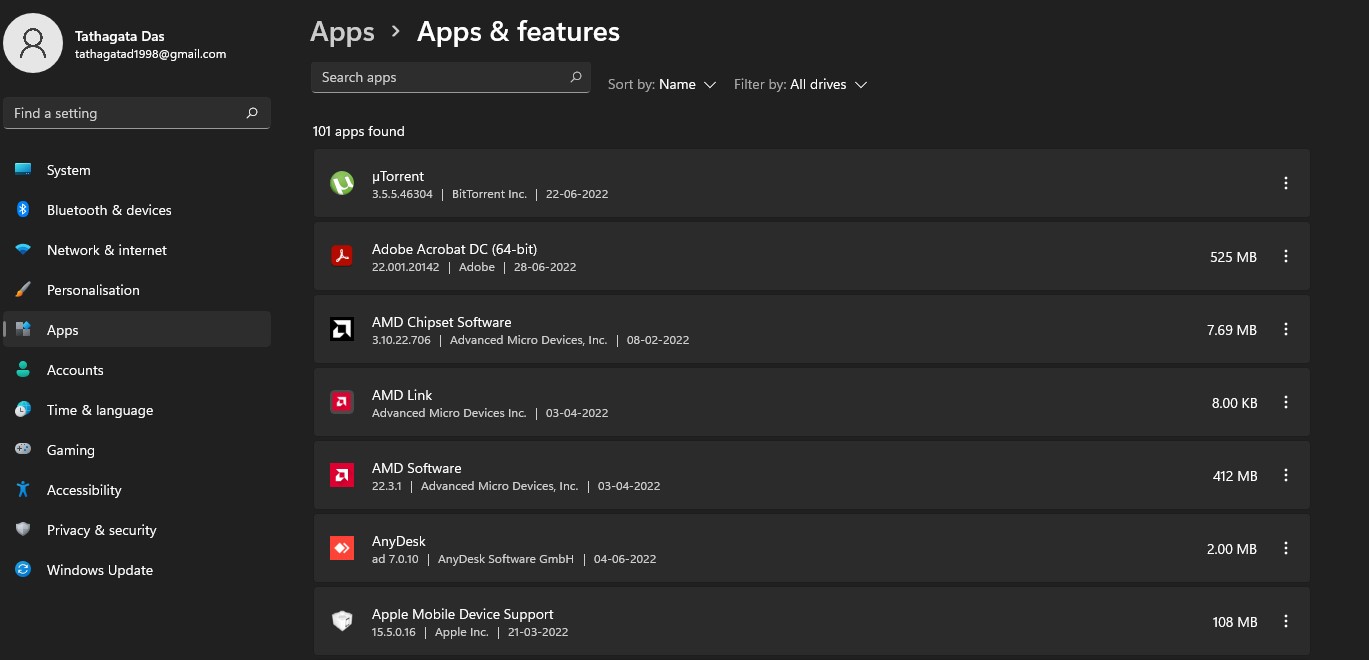
A failed installation attempt or corrupted download can also trigger the 0x80070570 Error. If you are facing the error while opening your downloaded file, chances are your file may be incomplete or corrupted altogether. Try downloading it again.
Note: Websites tend to list the file size of the content that is available for download. Try to cross-reference the same with your downloaded file. Simply right-click on your file, and click on Properties.
Similarly, you might come across a failed installation attempt. Prior to looking into other alternatives, try installing your application for the second or third time.
6. Check Underlying HDD Errors

As stated earlier the 0x80070570 Error are often associated with file systems. A damaged drive might also trigger the same. It can be either a physical error or simply a bad sector of the disk. Try scanning your local and external HDD to check for errors.
Similarly, try plugging into a different USB port. These are some of the few manual troubleshooting steps you can take to mitigate the 0x80070570 Error.
7. Follow Through Official Channels
The underlying reason might be tied to the video game or app you are trying to run altogether. Oftentimes, the concerned company informs the users of such occurrences, via several social media handles including Twitter and Discord. Try following through the official channels to get the right resolution on your 0x80070570 Error. Install the latest patch can fix your error almost instantaneously.
Frequently Asked Questions
1. What is Windows’ ‘Blue Screen of Death (BSOD)’?
The infamous Blue Screen of Death (BSOD) is one of the STOP errors. The BSOD error indicates some of the most serious errors and system crashes on your Windows PC. The computer cease to work, followed by a blue screen. Simply follow through with the on-screen instructions to resolve the error.
2. When does the ‘System thread exception not handled’ error occurs in Windows 10?
The ‘System thread exception not handled’ error occurs when there is something wrong with the system drivers. Simply boot your PC into Safe Mode and go to Windows Logs > System > system_thread_exception_not_handled. Look for the bad drivers and reinstall them accordingly.
Also Read: 9 Ways to Fix Windows Error Code 0xc000000f
The Bottom Line
The 0x80070570 Error can get tedious at times, especially while you are in a hurry. Following the steps mentioned above, you can resolve the problem in no time. The issue pertains even in the most recent versions of Windows including Windows 10.
In case you are still unable to fix the problem, try reinstalling Windows, or completely resetting your PC. These are sporadic cases, and only opt for such when you don’t have important files stored on your HDD.












