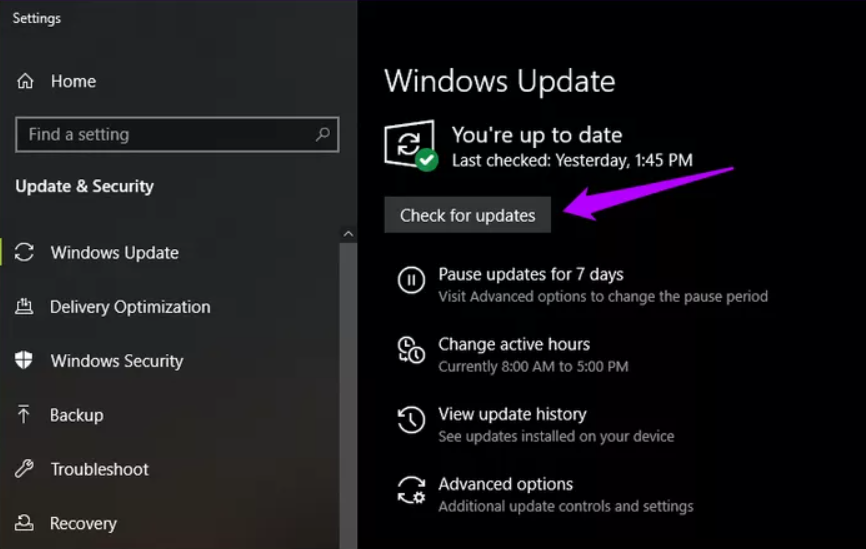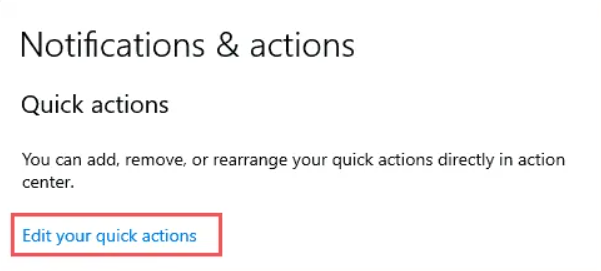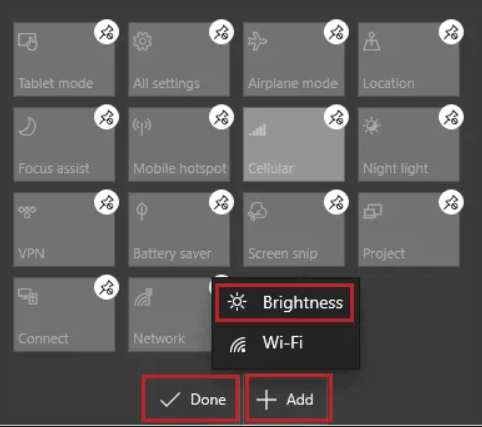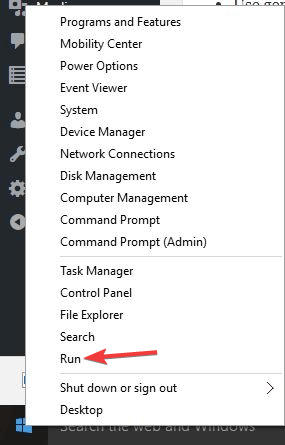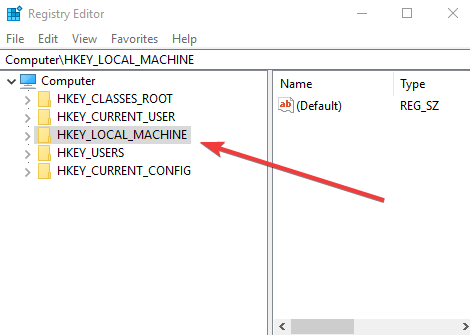You would come across innumerable problems in Windows 10 that won’t go away that easily. Some can be resolved in no time whilst some can give you a terrible headache. Windows 10 brightness slider disabled is one of those annoying problems which take time to be fixed. You try to slide it to the left or right and nothing doesn’t really happen. Even if you turn off your device and turn it on again to see if it’s working or not. The problem won’t go away. In this article, we would discuss some steps to get rid of this issue in less time.
Solution 1: Update Your Display Adaptor Driver
This issue might be because of the out-of-date display driver adaptor. You need to install a new version to get rid of this issue and see if it’s working or not.
The first thing you need to do is, look for the model of the graphics card then move on with the process. Now, visit the graphics card manufacturer and download the latest driver.
Solution 2: Update Windows 10 to the Latest Version
Sometimes, it can be because you haven’t updated to the latest version. Check for new updates before anything.
If the brightness slider is not working due to some issues with the operating system. Then make sure you update to the latest version as soon as possible.
Solution 3: Make Sure Brightness Slider is Added to Quick Action Centre
Check whether you have added the brightness sliders to the quick action centre or not. If you haven’t added it through the ‘Settings App’ you won’t be able to see the brightness slider.
For this, you need to press the Windows key + l to launch the settings app.
Now, go to the System section. From the left panel, go to notifications and actions. Click on the edit your quick actions and you’re done with it.
Solution 4: Use Keywords Shortcuts
Most laptops and computers these days provide you with short-cuts keys to increase or decrease the brightness of the screen.
Simply, press the hotkeys along with the Fn key to get your desired results. Continue using this until and unless you don’t see the brightness slider on the notification area.
Also Read: How to Make Everything Smaller in Windows 10
Solution 5: Remove Problematic Software
Sometimes, it happens so that the program files conflict with Windows 10 system files. If this is causing issues, then immediately uninstall the application and software from your laptop or desktop.
But how would you know that it is because of this reason, the brightness slider disabled? After you install the new software or application the brightness slider went missing from the notification area. To remove the software from your PC, go to settings, and then find the app or software giving you a problem. Immediately uninstall it.
Solution 6: Try Third Party Applications
If you don’t see any brightness slider on your PC or laptop then you can install a third-party application that would help you to adjust the brightness level. Installing a new app won’t even take you a minute. Do a quick search and get the desired app to do the job.
Solution 7: Updating the Registry
If nothing seems to work then try updating the registry. Follow these steps or else you can get into some problems if not done correctly.
1. Right-click on start and select run.
2. Now, go to “HKEY_LOCAL_MACHINE”.
3. Next, you need to click the system.
4. Click ControlSet001 and again click Control.
5. Lastly, select, “Class{4d36e968-e325-11ce-bfc1-08002be10318}000” and set “FeatureTestControl” DWORD’s value data to 0000ffff.
If the issue still persists then get in touch with a professional.
Related: How to Fix “No Audio Output Device Installed” Error in Windows 10
The Final Verdict
It can be quite difficult to work with the same brightness the entire day. Follow these above steps to get of this troublesome issue in a jiffy. Once you get everything right, you are always good to go.