How to restore the touchpad cursor on Windows 10: The touchpad is the only way to bring cursor functionalities on your laptop. Without proper working, it can create hindrance in your workforce. This is by far one of the most common issues among Windows 10 users. There could be a plethora of reasons behind the same. Sometimes the scrolling functionality doesn’t work, at other times the underlying problem resides with software and hardware issues. That is why, we have curated this article, with all the easy fixes to get your touchpad cursor up and running in no time.
6 Easy Touchpad Cursor Fixes for Windows 10
How To Restore Touchpad Cursor on Windows 10
1. Look for Touchpad key on the keyboard
The very first thing you need to do is find the keyboard button which looks with a touchpad icon on it.
Press that button and check if the cursor works or not. If the problem still persists then you again have to look for the relevant keyword button. At the top you would come across a row of function keys: probably you would find the touchpad icon here.
You can try with F7 or F5 and F9 also seems to work in some cases. Pressing these keys would help but if it doesn’t then try pressing the Fn key and the function key simultaneously. That might work. If your laptop doesn’t have the required key, try other methods.
Also Read: 5 Best Drawing Apps for Windows 10
2. Reset your Touchpad to Default Settings
For configuring the touchpad settings, you can do it from either of the two places, the Windows settings app and the other one is on a specialized tool provided by your trackpad manufacturer’s drivers. Worse luck, these two apps don’t sync well. For instance, if you have made changes in both the apps then you need to reset them both.
First, you have to hit “Windows + I”. That would open the settings app. Choose the “Devices” category from the main page.
On the next page, select “Touchpad” from the given options.
Scroll down and click on the “Reset” button from the “Reset Your Touchpad” section.
Even if you’d have your manufacturer’s touchpad installed you need to reset your trackpad from the Windows settings app.
Note: This option may not be available in your computer depending upon the Windows 10 version you are using. In this case, just reset your touchpad from its own application only.
3. Update your Drivers
You can try updating your drivers and see if it helps. If you have the latest drivers installed then you can still check.
For that, go to device manager and click on the “mice and other pointing options“ from the options given. You would see the name of the touchpad there.
Now, right-click on the touchpad and click on update driver. Your device would check the internet connection and update drivers. If your desktop or laptop didn’t find the updated driver then you have to look for it. You may have to uninstall the older touchpad driver before installing the new one.
Also Read: How to Recover Deleted Files in Windows 10/8/7
4. Check BIOS Setup
One of the reasons, why your touchpad is not working can be if it is disabled in BIOS setup. Check the BIOS setup and make sure it’s enabled. If you would find it disable then you can enable it and restart your device.
5. External Devices
In rare instances, you would find that every time you connect the USB devices the touchpad stops working. If that’s the case, then you can disconnect all the external devices and restart the device again. Now, reconnect all the devices and see if the issue is resolved.
6. LED on Touchpad
You would find an LED in the top left corner of some laptops. If it is lit then that means the trackpad is disabled. For enabling the pad, you have to tap twice on it.
The Bottom Line
It can be quite easier for you to restore the cursor if you know what to do. With the help of these steps, expectantly you can resolve the issue. You can leave your queries in the comment section below.

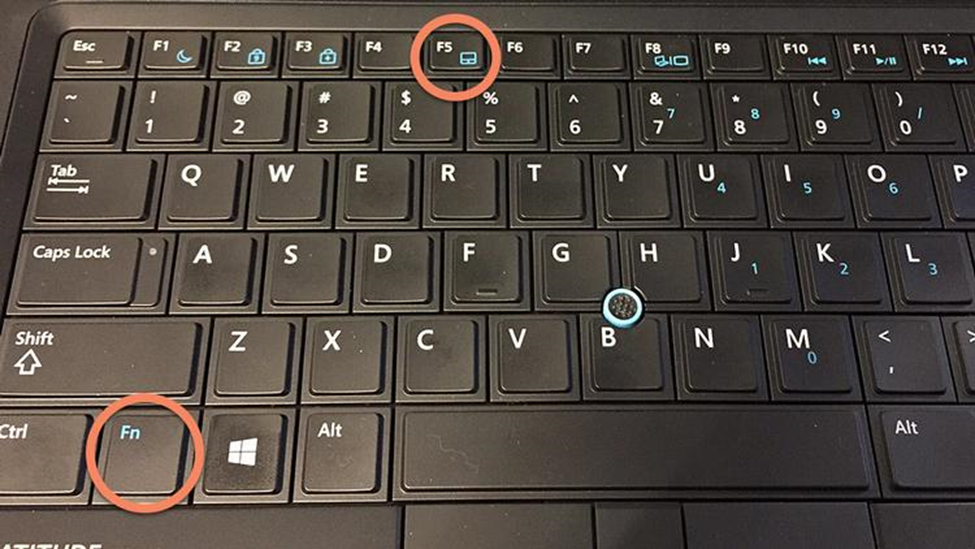
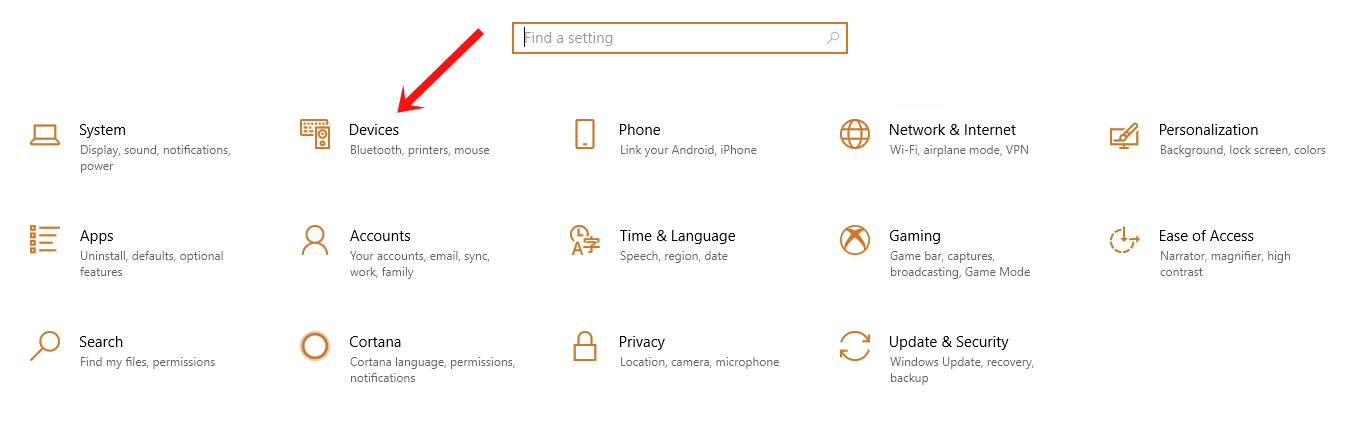
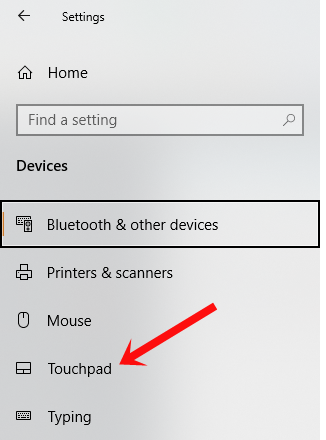
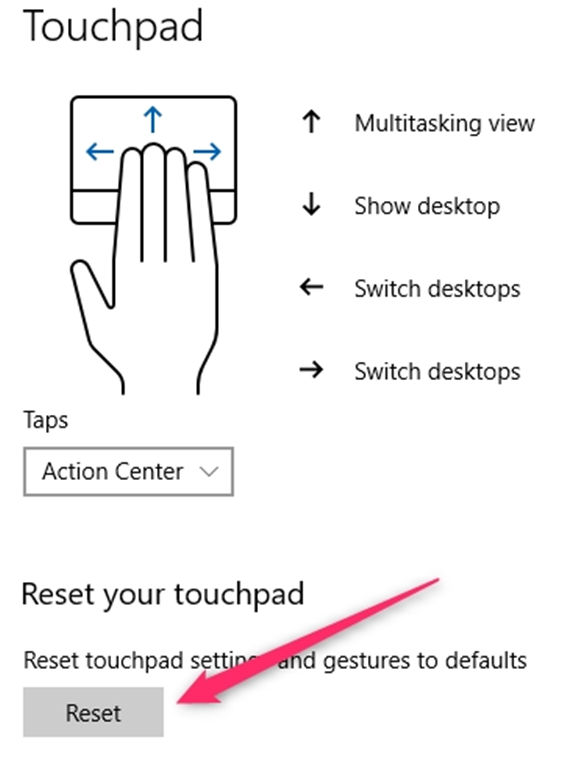

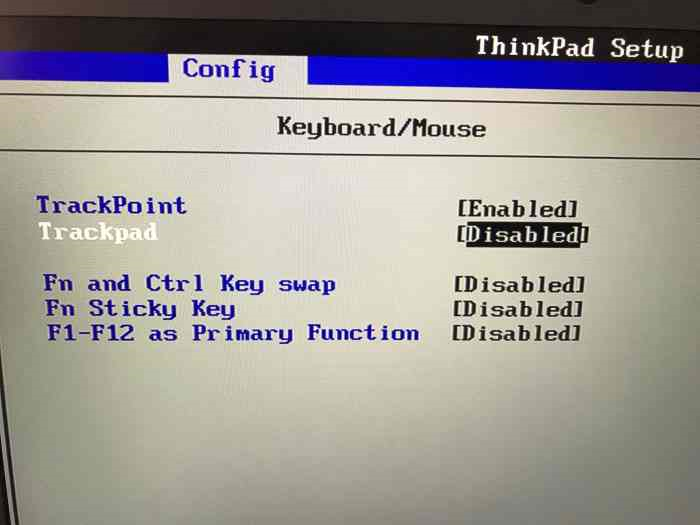

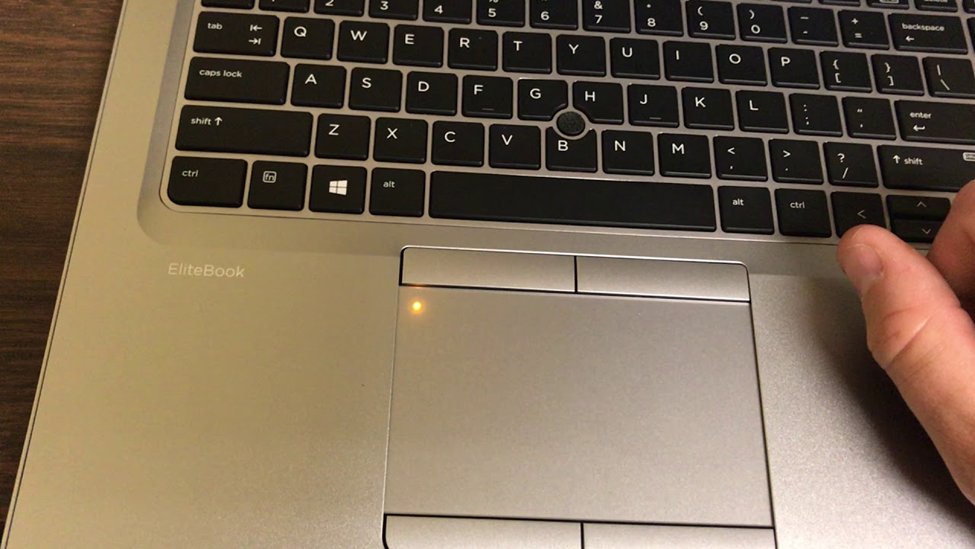












Please tell me how to silence the incessant tapping of my touchpad. its driving me mad, its like a pre historic 1980’s keyboard. I want silence!
My touchpad works however the bottom 2 buttons do not work any suggestion’s ?
MY TOUCH PAD WORKING FINE BUT THE REFRESH BUTTON NOT WORKING PROPERLY ANY SUGGETION ?
thank you so much no.6 helped me you need to place it as no.1. honestly i was about to give up! then i was trying to see if there was anything i missed, and of course these was. Honestly i was mad when i fixed it because it was so simple! i wanted to cry! but thanks so much!