Windows XP is the best choice for you when you want to refresh all your old memories from 2001. It was Microsoft’s most successful and influential operating system.
It was launched on the 24th August 2001 and known as one of the most robust and user-friendly operating systems by Microsoft. Although Microsoft has abandoned the operating system, there are thousands of systems till running on Windows XP. if you want to use Windows XP for any reason, just follow the steps given below.
Also Read: 6 Ways to Legally Get Windows 10 Activation Key for Free or Cheap Price
Minimum Requirements for Windows XP
You will require the following configuration to use Windows XP on your system:
Processor: Windows XP Starter or Home can be used with Pentium 3 with a 300 MHz. A Pentium 4 is essential for Windows XP Professional.
Memory: RAM 512MB is sufficient for all editions, but for smoother results, we will suggest you use 1GB RAM.
Free backup hard disk: 4GB
Hardware: CD or DVD ROM, keyboard, mouse, speaker, Super VGA (800 x 600) are needed.
Steps to Download Windows XP
Now it doesn’t matter whether you are a developer and have to test your coding inventions across various operating systems or whether you only want some nostalgic experience. Follow the below steps how you get Windows XP.
Step 1: First of all, go to the Softonic’s Windows XP mode website and click Free Download. Once the executable file is downloaded, do not install right away.
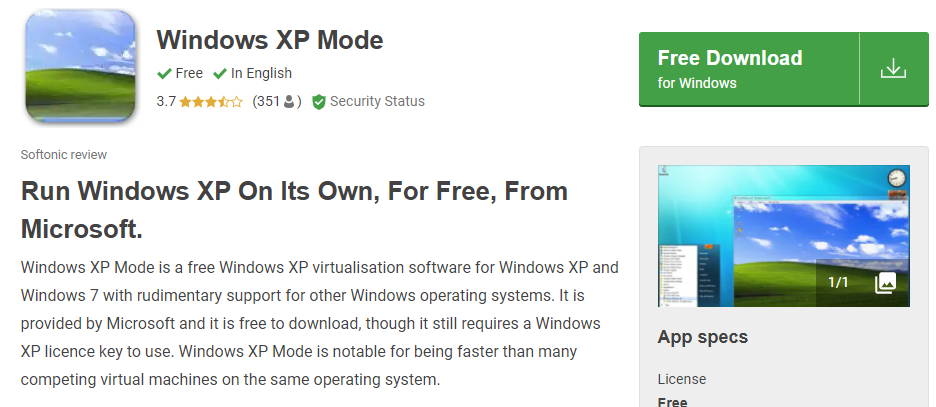
Step 2: Right-click on the .exe file, choose 7-Zip, then Open archive, and finally cab. If you don’t have 7-zip, you can download it from here. Alternatively, you can also use WinRAR for this purpose.
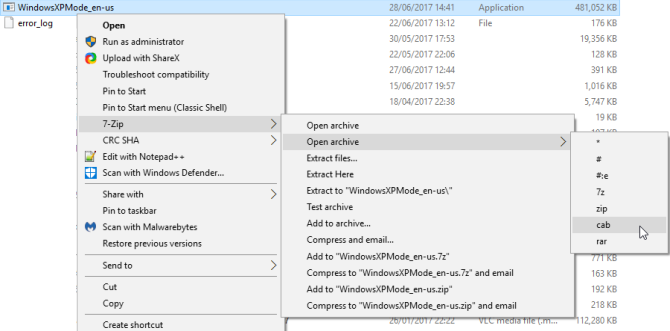
Step 3: You will find three directories, and if you click on sources, you will find three more. When you double-click xpm, the Windows XP mode virtual hard drive folder will be opened.
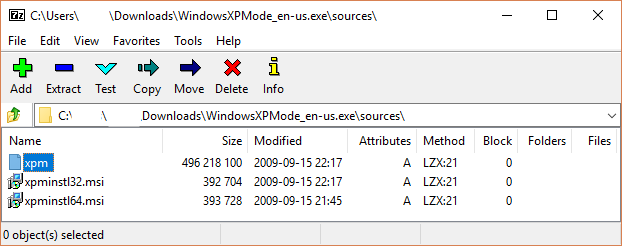
Step 4: Click Extract in the toolbar to extract the data. Then, choose where you want to install the files and folders. The process will begin once you click OK.
Step 5: After all of the files have been downloaded, navigate to the location you selected in the previous step. Now rename the VirtualXPVHD file by merely inserting a (.) between the P and the V, resulting in VirtualXP.VHD. This converts the file into a virtual hard disk.
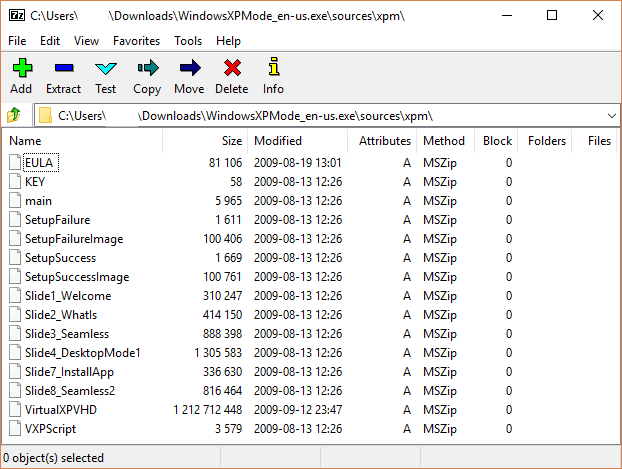
Step 6: Now, you will need a virtualization application to run your virtual copy of Windows XP in a virtual hard drive.
Step 7: Once VirtualBox is launched. Go to New > Expert Mode and then call your virtual machine anything appropriate, such as Windows XP Mode.
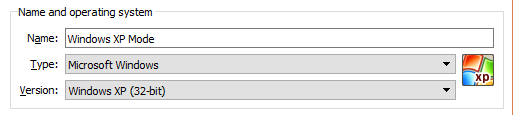
Step 8: Then, allocate the RAM that your virtual machine would be able to access. Anything between 512MB and 2048MB will accommodate, but keep in mind that your primary machine (OS) will also require RAM.
Step 9: Allocate a hard drive storage to your virtual machine. This is where we go back in time to retrieve the virtual hard disk that we built earlier.
Step 10: Until you begin using your new virtual machine running Windows XP, you can experiment with different settings. Go to Settings from the VirtualBox toolbar.
- Under the system, choose Boot Order. You want Hard Disk to be at the top of the line.
- Under Display, raise the video memory to 128MB.
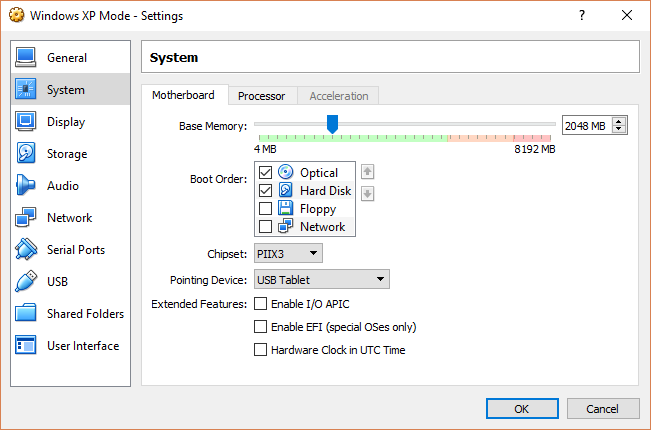
Step 11: In VirtualBox, go to Network and make sure that all of the network settings have been automatically added to the virtual machine.
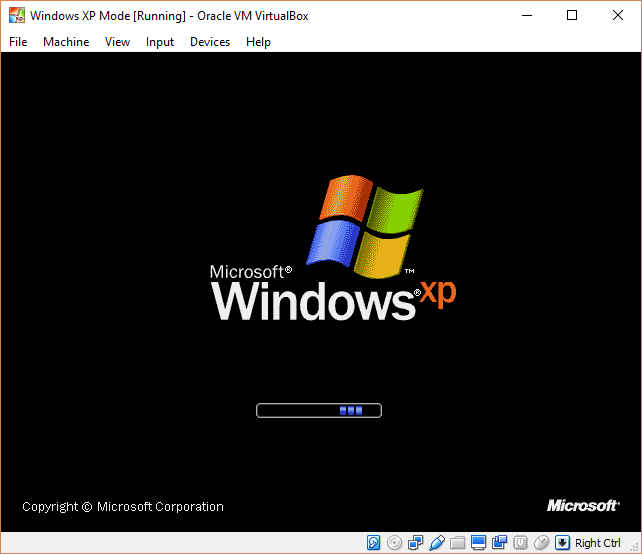
Step 12: Now the virtual machine will start but don’t be too excited just yet; there are a few more levels to go. When you reach a black screen, press Ctrl + R to restart the virtual machine. Cancel all New hardware upgrades and Microsoft Automatic Update wizards. Then go to Devices > Install Guest Additions CD Image and use the default installation location.
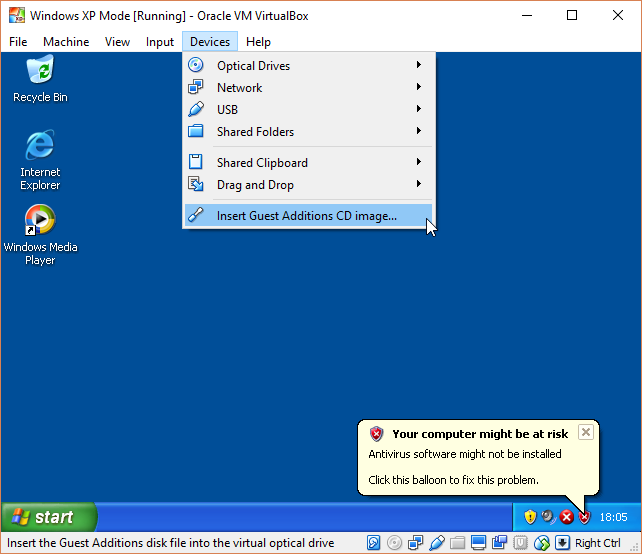
Step 13: Reboot the system after everything is over, and you will have a fully configured virtual machine running Microsoft Windows XP. It comes with a 30-days of temporary license. After that, you can either use any older Windows XP activation key or re-setup the virtual machine again.
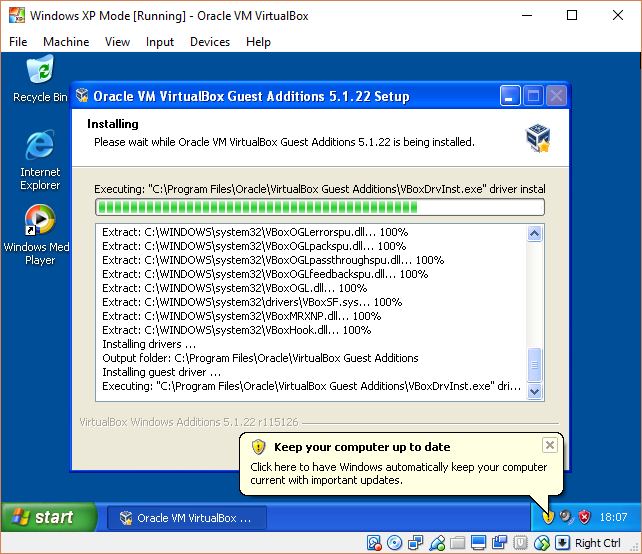
Recommended: What is Virtual Machine? How to Setup Virtual Machine Using VMware?
Wrapping Up
That’s it for this tutorial. I hope you have installed Windows XP successfully on your system. But before using this operating system, you must know that Microsoft has stopped providing support and security updates to Windows XP a long back. The operating system has been discontinued officially. Hence, you should not use this for any banking or other sensitive work.












