We all face some common problems every day on our Android phones. Though their solutions aren’t usually difficult, if they are hampering the normal usage of the phone, you probably got tensed and irritated.
Today, I am going to write about one of the most common issues Android users face while taking screenshots. With time, people have become addicted to screenshots. Whenever we want to save the information available on the screen, we just press a few buttons and the entire screen gets saved as a picture.
But sometimes, due to limited storage availability or some operating system issues, your phone starts showing “Couldn’t save screenshot. Storage may be in use” or “Can’t take screenshot due to limited storage space”. Though both the errors point towards low storage availability, but in most of the cases, there was enough storage available on the phone. Taking about my personal experience, One of my smartphones had this error with 2.36 GB of internal storage available.
So, there are chances that something else has gone wrong and became a cause for this issue. Anyway, you can easily fix this Couldn’t save screenshot error on Android. Just go with the methods explained below.
Note: Some of the conditions like “when browsing the Internet in Chrome’s Incognito mode” and apps like internet banking apps don’t permit to take a screenshot. If you are facing the above issue in any of these conditions, double-check in another app before proceeding further.
4 Ways to Solve Couldn’t Save Screenshot Issue
1. Reboot Your Phone
For various issues on Android, one reboot is enough. This is my personal experience. So, I would also suggest you restart your phone first if you are unable to take a screenshot with the Couldn’t Save Screenshot error. This may be a quick and easy solution to your problems.
Rebooting/Restarting is a very easy process. Just press the Power button for some seconds and you’ll see the option to reboot or restart.
2. Clear Cache
In case, rebooting didn’t work for you, then try clearing the cache memory of your phone. Sometimes, cache files are kept stored for too long becomes invalid, and just eat your storage. This can be a cause for the “Can’t take screenshot” issue on Android. In order to clear the cache, go to Settings > Storage. Tap on Cached Data, a pop-up will appear. Now tap on OK.
3. Make a New Screenshot Folder
If both the above methods didn’t work for you, try this method now.
There are times when Android fails to detect the screenshot folder. In this case, you can rename the old folder and make a new one for storing screenshots. I have fixed this screenshot issue several times with this method.
Remember: In some cases, changing the folder name might corrupt the files inside it and make them unusable. If you are able to see the older screenshots inside the screenshot folder via the gallery or file explorer app, make sure to take a backup first.
Steps:
- Open File Explorer/File Manager and search for Screenshots Folder. It usually remains available under the Pictures or DCIM folder. But it varies from phone to phone. So, basically, look for the folder where your phone used to save screenshots prior to the issue.
- Now, rename the folder to something else, Say Screenshots_old.
- Create a new folder and rename it to Screenshots.
- Reboot your phone.
- Finally, try taking a screenshot and see whether this method worked. If yes, give a pat on your back.
4. Factory Reset
Though, the third method works for most of Android phones. In case, you are still struggling with the same issue, the only option you left with is the Factory reset.
You can perform a factory reset by going to Settings -> backup & reset -> Factory reset. But before going ahead, let me remind you that factory reset erases all your phone’s data. So, make sure to take a backup of essential data before proceeding.
Also Read: How to Run iOS Apps on Android Device?
Wrapping Up
Though this isn’t a serious issue, I often see new Android users worry too much about it. I hope at least one of the above ways have fixed “Couldn’t save screenshot”. Storage may be in use” problem. If you are facing any issues, do let us know in the comments below.

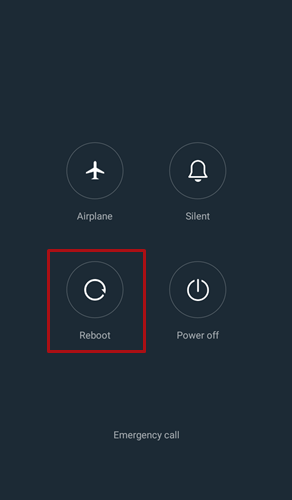
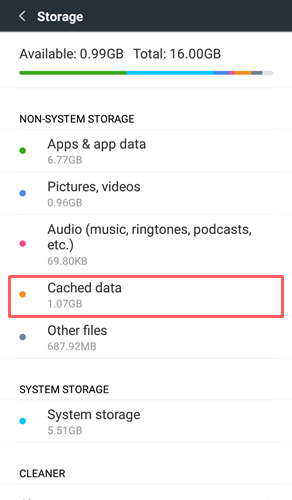
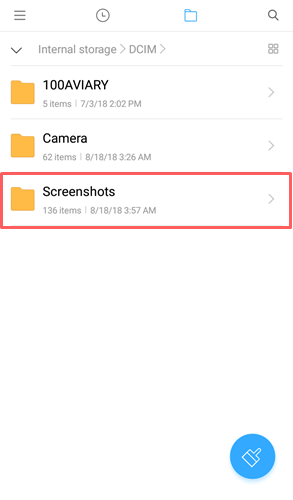
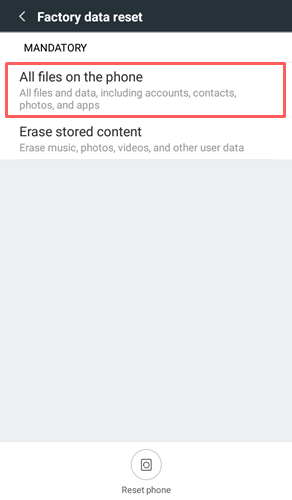












Stupid advices. Chrome added protection by itself. I want to read REAL solution how to take screenshot in incognito mode Chrome app.
I am talking about some other problem and you are asking something else. But don’t worry, I will look into it.