In the fast-paced world of Rainbow Six Siege, where quick communication can determine success or failure, using communication tools smoothly is essential. Discord, a popular platform for gamers to connect, plan, and share moments, plays a vital role in enhancing the Rainbow Six Siege experience.
However, facing problems with Discord while playing Rainbow Six Siege can be frustrating. You can find Rainbow Six Siege Discord integration complaints spread across the Steam Community and Reddit. This article explores how to solve these issues, providing practical solutions to ensure that your Discord problems are resolved. So, let’s get started!
Fix Discord and Rainbow Six Siege Not Working
When it comes to issues regarding Discord, the majority of the problems persist within the server. Furthermore, some of the other underlying issues might include slower network connectivity, outdated application, or something as trivial as an improver device configuration. To exactly pinpoint the issue, follow the troubleshooting methods mentioned below:
1. Check for Discord Servers
As stated earlier, there have been several occurrences in the past where the Discord app might have completely stopped working on your system due to server issues. In order to confirm, you can always visit Discord’s Status Page to check if there are many major issues with the server.

If you are unable to detect any server-related problems, then you need to look for issues on your end. Under such circumstances, you can proceed forward with the next solutions.
Read: How to Check if Discord is Down
2. Restart Your System
Sometimes there are glitches and bugs which often result in Discord not working as intended. One of the best practices is to simply restart your system so that it can reload the resources, and eliminate any errors within the process. So, in order to restart your PC, follow the steps mentioned below:
- First, click on the Start menu or press the Windows Key.
- Now, go to the Power Options menu.
- Choose Restart in order to reboot your system.

Once your PC restarts, relaunch Discord and play another match of Rainbow Six Siege to check if the problem still persists.
3. Disable Discord Overlay
If you are using an outdated system, chances are that your system might simply run out of resources while running Discord and Rainbow Six Siege simultaneously. This especially applies to any enter-level PC.
Under such circumstances, our recommendation is to simply turn off Discord overlay to significantly reduce the overall system load. Follow the steps mentioned below to turn off Discord overlay:
- Open discord and click on the Gear icon from the lower left corner to open ‘User Settings’
- Now scroll down until you find the ‘Activity Settings.’
- Look for ‘Game Overlay’ and turn it off.
- Restart Discord
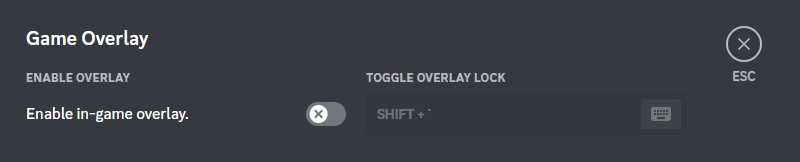
4. Add Rainbow Six Siege to Your Discord Game Activity
Discord comes with an additional feature that allows you to add deep integration with any game whatsoever. So, it is fairly crucial that you take the same course of action for Rainbow Six Siege.
- Ay first, launch Discord and go to ‘User Settings.’
- From the left sidebar, look for ‘Game Activity’ option.
- Make sure you toggle the option stating, ‘Display currently running game as a status message.’
- Enabling the option will provide you with an additional ‘Add it’ button.
- Simply click on it, and select Rainbow Six Siege from the options, to add your game.

5. Run Discord as an Administrator
There are at times when something as trivial as a lack of proper permissions can make Discord rendered useless. In order to fix the error, you need to run Discord with administrator privileges, so that it can bypass any Windows restrictions whatsoever.
While you are at it, you can also disable fullscreen optimizations as well. Here’s a detailed guide:
- First, find Discord on your desktop and right-click on it.
- Click on Properties and head over to the Compatibility tab.
- Untick the box stating, ‘Disable Fullscreen Optimizations.’
- Enable the option, ‘Run this Program as an Administrator’
- Save changes and try to restart Discord.

6. Make Use of Hardware Acceleration
Hardware Acceleration on Windows allows you to take complete advantage of the GPU to further improve system performance. At the same time, it should be only used if your system is equipped with a decent graphics card.
For any entry-level or built-in graphics option, our recommendation would be to turn off Hardware Acceleration altogether. Here’s how you can toggle the option on Discord:
- Open Discord, and go to ‘User Settings.’
- Click on ‘App Settings’ and choose ‘Advanced.’
- You can toggle the ‘Hardware Acceleration’ on/off based on your preference and system compatibility.

7. Set the Right VSync Settings
Apart from Discord, you can also make changes in Rainbow Six Siege to perfectly tune VSync. Completely disabling VSync right results in a significant reduction in FPS with constant stutters. Similarly, setting up high VSync might end up with random display issues.
It is very important to find the equilibrium point, for which our recommendation would be to set VSync at 1. This way, you can sync Rainbow Six Siege to your monitor’s refresh rate. Here’s how you can make suitable changes:
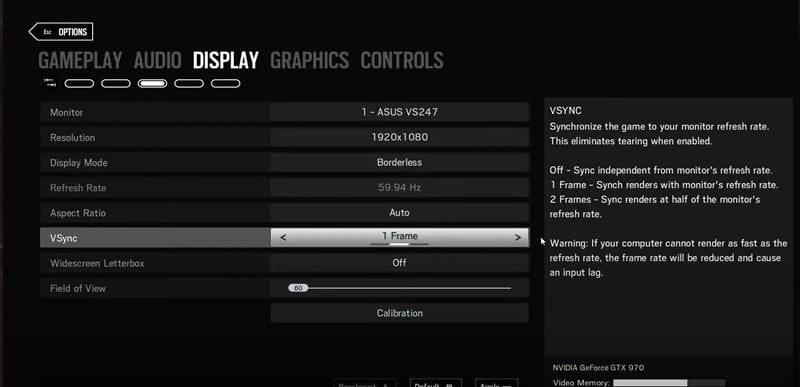
- Launch your game and click on the Settings icon from the top-right corner.
- From the drop-down menu, select Options and go to the Display Section.
- Once you have found the VSync option, set the value to 1 and Apply.
8. Set High Priority to Discord
Windows is very efficient in the distribution of resources. So, based on the priority of the application, Windows can provide surplus system resources for the proper functioning of the app. The same is also applicable to Discord as well. To manually change Discord to high priority, follow the steps mentioned below:
- Press ‘Ctrl + Shift + Esc’ simultaneously to launch Windows Task Manager.
- Head over to the Details tab and look for Discord services.
- Right-click on them and hover to ‘Set priority’ and select ‘High.’
- Once you have made all the necessary changes, restart your PC.

9. Reinstall Discord
If nothing seems to work, we would suggest you completely uninstall Discord and reinstall it. In case any installation file gets corrupted, reinstalling Discord would replace the same. Simply head over to Discord’s Official Website and download the latest installer. Install it and check whether Discord is working properly with Rainbow Six Siege or not.

Recommended: 14 Best BetterDiscord Themes to Elevate Your Discord Experience
Concluding Words
In Rainbow Six Siege, teamwork and communication are key. Utilizing tools like Discord can greatly enhance your gameplay, making each match more strategic and enjoyable. By following our troubleshooting guide, you can confidently tackle Discord-related issues and ensure a seamless connection. Let us know in the comment section below, which method worked out for you.












