Google Chrome, the most popular internet browser often reaches a state where you just left with a blank screen saying ERR_CONNECTION_REFUSED. This error basically occurs when Chrome is not able to connect the user to the requested page, but for a normal user, it’s quite confusing. Today, I am here with five ways to fix the ERR_CONNECTION_REFUSED Error in Chrome.
Whether the error is coming due to No Internet Connection, Cache, or Cookies or the website is blocked by Antivirus or Firewall, you can definitely try the effective solutions given below and solve the ERR_CONNECTION_REFUSED Error.
You may also like our article on 6 ways to fix No Internet Secured error.
5 Ways to Fix Err_Connection_Refused Error
Before doing anything, first, check whether the website is down for everyone or it’s unavailable just for you. There’s is a very simple website for performing this test. Just open Down for everyone or just me in the next tab and paste the URL of the website and check for its availability.
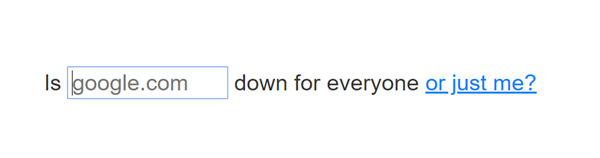
If it says – “It’s just you. google.com is up”, there’s some problem with your connection. Now, proceed with the following methods.
5 Ways to Fix Err_Connection_Refused Error in Chrome
1. Clear Google Chrome Browser Cache & Cookies
When you visit different websites, they save some files on your system to improve the overall browsing experience. They are basically called cookies and cache files. These files can restrict you from visiting certain websites if they are expired. Clearing browser cache will help you in removing expired cache and cookies and thus issue can be solved.
How to Clear Cache in Google Chrome?
Just open your Google Chrome, copy and paste chrome://settings/clearBrowserData in the search bar, and press Enter.

Here, you will see a few options. Just tick on the “Cookies and other site data” and “cached images and files” options are shown below and tap on the Clear Data button.
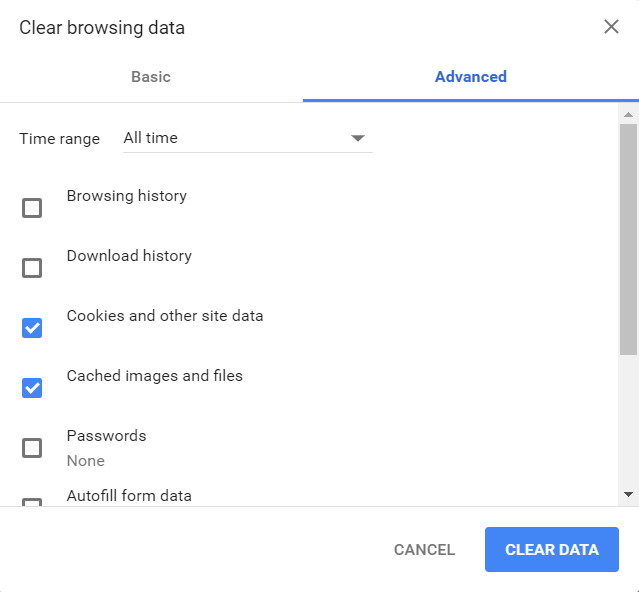
Also Read: 14 Cool Cool New Google Tricks
If this solves the error, Congratulations. Otherwise, move to the other ways to fix err_connection_refused error in Chrome.
2. Reset Your IP Address and Flush DNS
Resetting IP and flushing DNS might sound geeky but they aren’t actually. You can easily do them by executing some simple commands through Command Prompt. Yes, the command prompt or CMD has always been a problem resolver for me.
Press Windows Key and search for Command Prompt or CMD, right-click on it, and select Run as administrator.
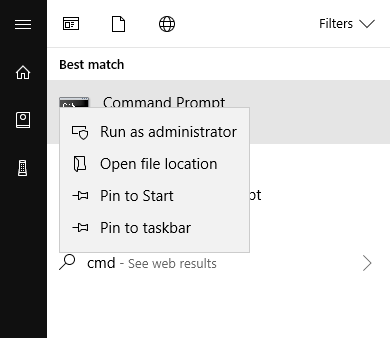
Now, type or copy-paste the following commands one by one into the CMD. Don’t forget to hit enter after each command. Once you are done with all the commands, just restart your PC/laptop to fix err connection refused error.
ipconfig /all ipconfig /flushdns ipconfig /renew netsh int ip set dns netsh winsock reset ipconfig /release
3. Check Proxy Settings
This is also as simple as the previous method. Here, you just have to check whether the proxy settings are proper or not.
Click on the three dots present at the top-right of the chrome search bar. Then, go to Settings.
Once the Settings page is opened, just search for open proxy settings.
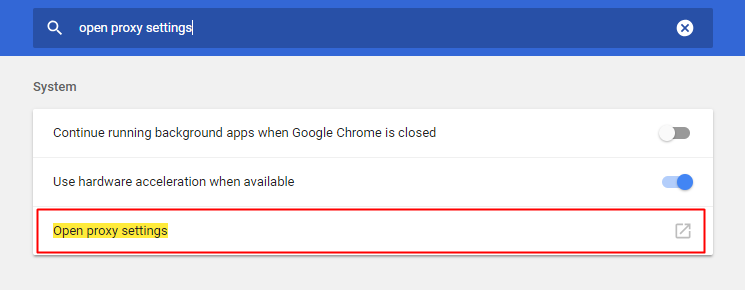
Now, go to the connections tab and click on LAN Settings.
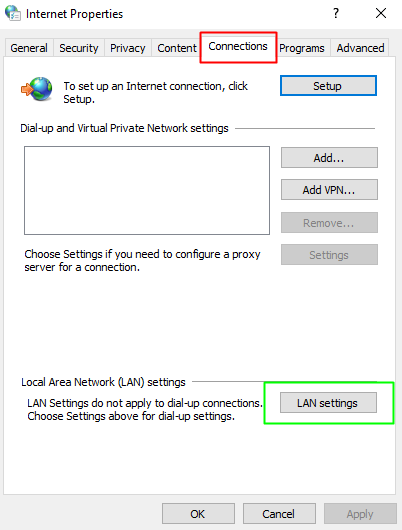
Finally, All you have to do is just make sure that under Proxy Server, the checkbox next to “Use a proxy server for your LAN (…)” is unchecked.
Now, check whether it resolved the ERR_CONNECTION_REFUSED error? If not, proceed to other methods.
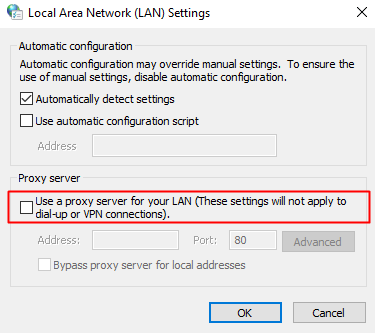
4. Turn Off Firewall or Antivirus
Sometimes the firewall or Antivirus which is there to protect your system, itself becomes the reason for such problems. In those cases, you can turn off your firewall and Antivirus and then try accessing the website.
However, I will never recommend disabling the firewall or Antivirus for a long time. You just need to find out the actual problem. If disabling these programs solves the issue, there may be some problem associated with the Antivirus version or you are just using an unsupported free version.
How to Turn Off Firewall and Antivirus?
You will find both these options at the same place. Just press Windows Key and search for the Control panel. Then, Go to System & Security and click on Windows Defender Firewall to turn it off.
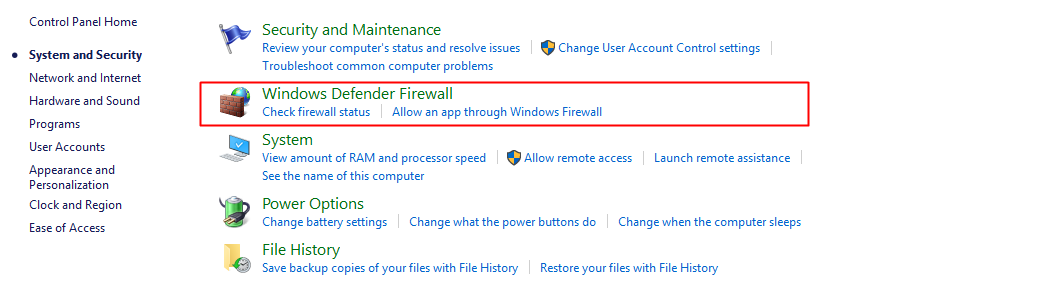
Note: If you have any third-party Antivirus installed on your system, it may not allow turning off the firewall. In this case, first, disable the Antivirus then the firewall. Don’t forget to turn these ON after testing.
5. Uninstall Google Chrome and Try Resetting Your WiFi
If you got no success even after trying all of the above methods, you can uninstall Google Chrome and try reinstalling the latest version. Go to the control panel, click on Programs & Features > Add/Remove Programs. Now, Look for Google Chrome and uninstall it. You should also delete all crash report subfolders under C:\Users\%your_name%\AppData\Local\Google.
I know resetting the WiFi router is a naive way of solving any problem, but this even works in many cases. To reset your WiFi router, just turn off your WiFi device, wait for few minutes and turn it ON again. Now, see if that solved your problem.
I hope the above methods helped you to solve the ERR_CONNECTION_REFUSED Error. As I said earlier, there can be many reasons behind this error but these fixes have worked for many, so you can also try them.













thnx for the valuable information.