This goes without saying, several files and folders are kept hidden in Windows by default. This ensures that users won’t be able to modify or delete these files. By changing a simple setting, you can easily access those files.
In this article, we are going to assist you with how to show hidden files and folders with ease. Similarly, you can make your files hidden as well. Simply, right-click on your named file/folder, and choose ‘Properties. Now, simply toggle the ‘Hidden’ settings.
Also Read: How to Copy, Cut & Paste on Windows and Mac
How to View Hidden Files on Windows 10 and 8?
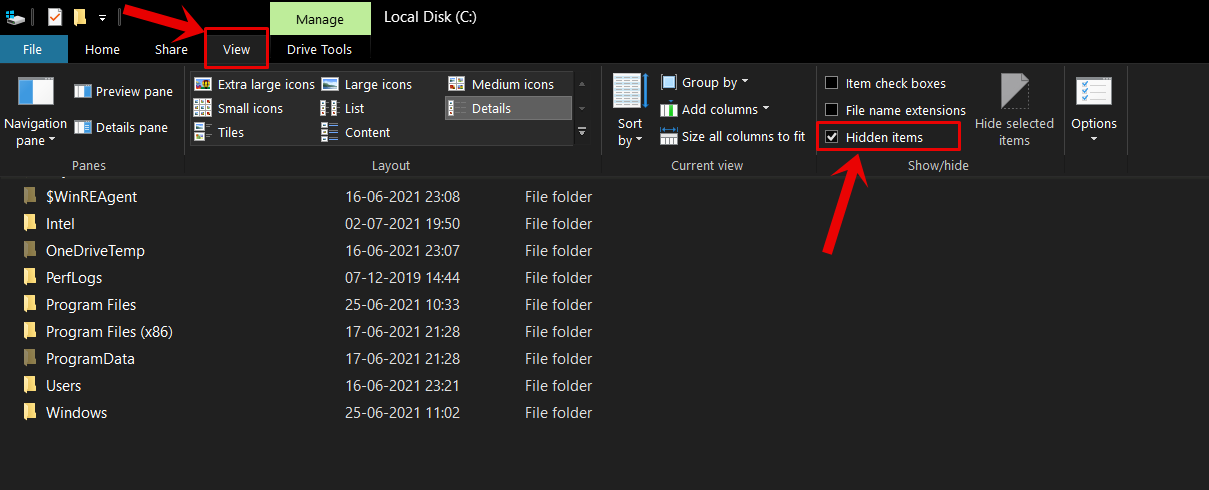
Windows 10 and 8 have made the overall process easily accessible using the file manager. In order to show hidden files simply click on the ‘View’ tab over the File Explorer’s Ribbon. Now, tick on the checkbox ‘Hidden item.’ You would be able to find new files with slightly muted colors appears. File Explorer will keep the same settings until changed.
How to View Hidden Files on Windows 7?
As for Windows 7, the option to show hidden folders is actually buried deep into the Folder Options. At first, click on the ‘Organize’ tab in Windows Explorer’s toolbar. Click on ‘Folder and search options.’
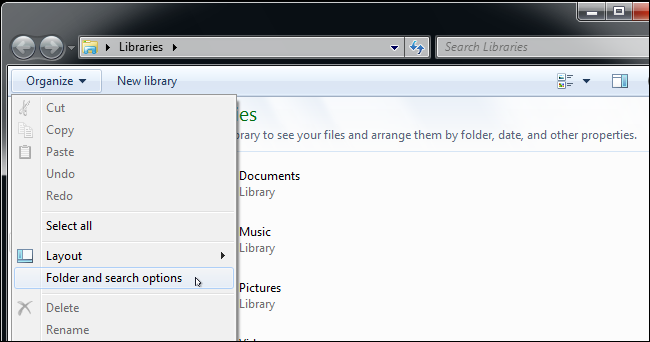
Choose the ‘View’ tab, that you will find at the top of the Window. Under the ‘Hidden files and folders, select ‘Show hidden files, folders, and drives.’ Simply click on ‘OK’ to save changes.
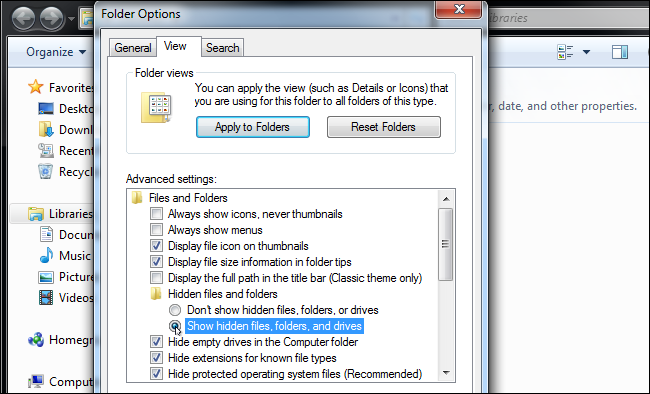
Although a similar option is also available in Windows 8 and 10. Simply click on the ’Options’ button at the View toolbar option in File Explorer. But, using the ribbon is way more convenient in order to view hidden files.
Recommended: How to Use Bluetooth on Windows 10
The Bottom Line
So, that sums up how to view hidden files and folders on Windows 10, 8, and 7. Let us know in the comment section below.
How often you toggle between hidden files?












