Trying to work with a slow PC can be annoying. So, how do we fix it? Fixing it can seem like a daunting task for some individuals. Thankfully, it’s not. There are various reasons why your PC is slowing down. No worries, usually you can fix it at home. In fact, you can follow the steps below and get the speed back in minutes.
Read: How to Recover Deleted Files in Windows PC
What is Slowing Down My Computer?
If your PC is running slow lately, there can be a few common issues including:
- Some programs run in the background
- An older OS
- Not enough RAM and disk drive storage
- Software bugs
- Poor internet connection
- Malware and viruses
- Numerous start-up programs
It’s normal for an older PC to slow down. So, make sure you update your system for increased efficiency. However, your old PC won’t be able to handle new programs and updates meant for new models.
Oftentimes, we face such issues with our new PC as well. Fortunately, we can root out the cause of slowing your PC and improve its overall performance. Read on to find out.
How to Fix a Slow Computer?
Here are some tips to improve your PC performance.
1. Restart Your Computer
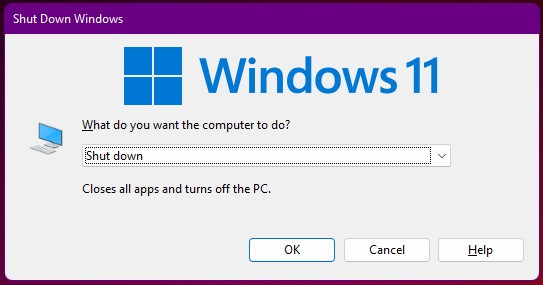
The first thing you should do when your computer is slowing down is to restart it. That would clear the RAM cache and ensure that your system runs the best. RAM provides temporary storage for software and programs as they run. So, it’s obvious that the temporary files can pile up over time hampering your device’s speed.
Alternatively, you can also close all the running programs. But restarting your system would be the best option. Also, many updates aren’t completed until you restart the computer.
The memory leak is another major concern. It disrupts the performance of your system by reducing the amount of available memory. Memory leaks occur when a program incorrectly allocates memory that isn’t required. So, you can restart your computer as it will free up space and clear temporary files stored in RAM.
Also Read: 8 Best Data Recovery Software (Free & Paid)
2. Clean Your Hard Drive
Often when your hard drive is full, it can slow down the speed of your PC. To maximize storage space and improve system performance you have to clean your hard drive. Make sure that there’s at least a few GBs of disk space available so that your system functions at its best.
Solution
To check how much free space you have, follow these steps:
Open “File Explorer” and click on “This PC”.
Here you can check how much space your system has. The system drive is called ‘Windows (C:)’, you can also check other drives here.
Let’s see how to remove unnecessary files with Windows Disk Clean-up.
Step 1: Type disk clean-up on the search bar and select disk clean-up from the options.

Step 2: Next, select the drive you want to clean up and click on OK.

Step 3: Now, select the type of files you want to delete (temporary internet files, unnecessary program files, and many more) and click on OK.
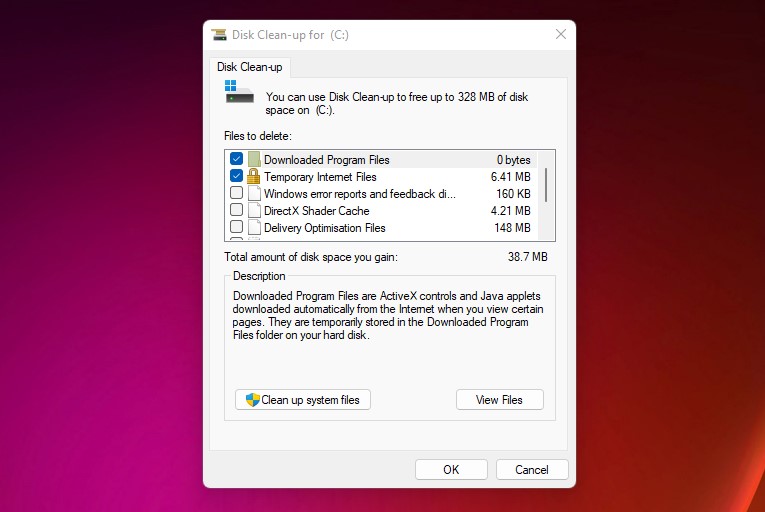
To delete system files, follow these steps.
Step 1: Under the disk clean-up section select Clean-up system files.
Step 2: Now, select the file type and click on OK.
3. Fix Too Many Start-Up Programs
As soon as you open your system, numerous programs would run automatically further reducing the speed of your PC. These programs are commonly known as startup programs. Most programs have this feature by default.
Solution
To keep these programs in check, follow these steps:
Step 1: Open Task Manager. Press on CTRL+ALT+DELETE to access it.

Step 2: Now, when the task manager window pops up on the screen, click on “More details” at the bottom left.

Step 3: Next, click on CPU, Memory, and Disk headers. Here you can see which program has taken much of your PC’s resources. If your memory bar is close to or 100% then close the programs you don’t use anymore.
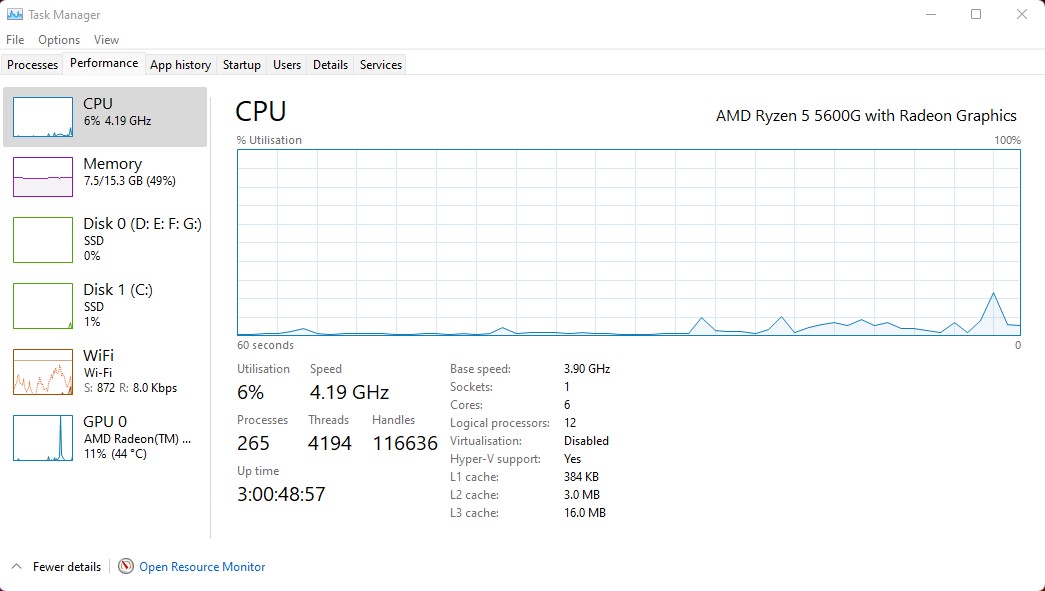
Step 4: To close these programs, you have to select them and click on End task. Don’t close up programs that are important.
4. Check Your Web Browser
If your system is lagging, you can also check if you’ve updated to the latest version of the browser or not. Outdated browsers can’t protect you from viruses, scams, and other threats and also make your system slower. Make sure that you haven’t installed lots of browser extensions. These take up system resources affecting its performance.
Here’s how you disable or remove extensions on Chrome,
Step 1: Open Chrome and click on the three dots menu.

Step 2: Now, click on Settings.
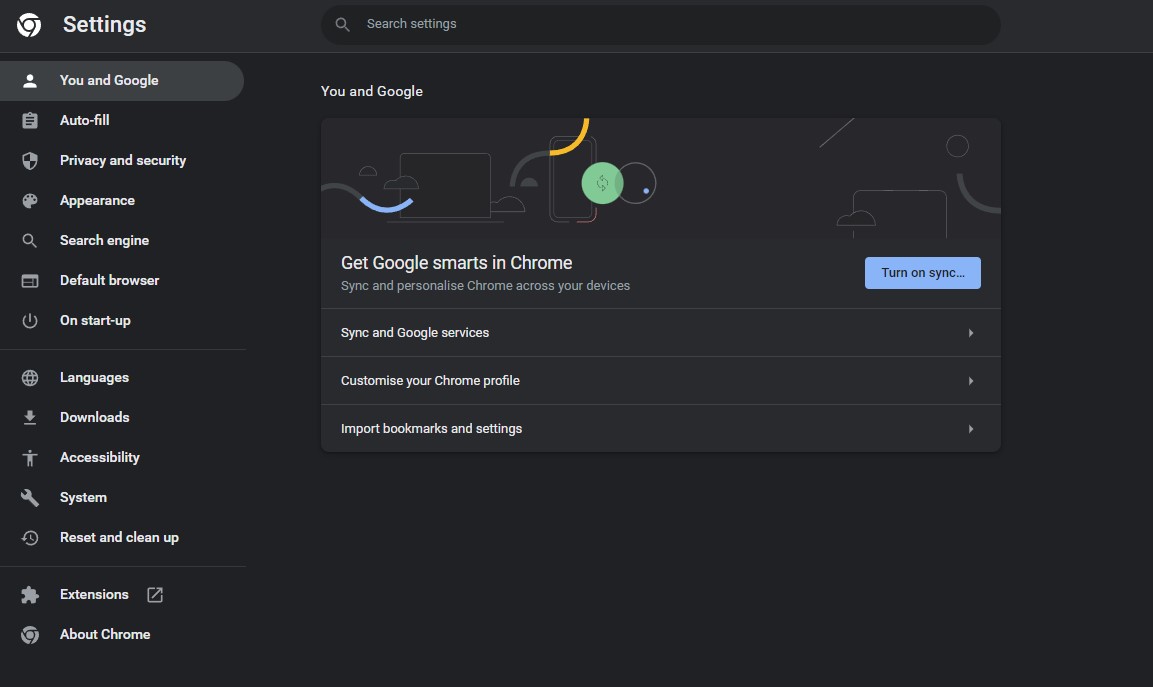
Step 3: Then scroll down and click on extensions.
Now, remove the extension you want to disable from the options.
Also Read: 10 Best Open Source Software You Should Try
5. Add Memory to Help Your PC
One of the best ways to improve your system performance is to resort to upgrading your RAM. If your programs take a longer time to open, or generally you feel that your system is getting slower with each passing day, then it’s time to upgrade RAM. If your device has less than 4 GB of RAM, then you’re likely to face such issues. Adding more RAM can boost system responsiveness and also improves the gaming experience if you are into that.
6. Keep Your System Updated
Make sure your system is updated to the latest version of Windows and has up-to-date drives. Here are some best driver updater tools you can check out. Frequent updates fix security flaws and bugs and ensure that the system functions at its best. You can easily manage recent updates from the system menu.
Here’s how?
- First, under the Windows start menu section, click on the Settings icon on the left.
- Next, click on Updates and Security.

You will be redirected to a page where you can check recent Windows updates and how to install them.
7. Scan for Malware and Viruses
Malware and viruses are major concerns of PC users. If you’ve already installed antivirus software in your system, but it feels sluggish, then run a malware scan. It would identify all the threats lurking on the computer and ensure maximum protection.
8. Clean Internal PC Dust
Over time, dust builds up inside your computers and clogs the fan resulting in overheating which further slows down your PC. Cleaning the system is important to extend the lifespan and performance of your PC.
Wrapping Up
If the problem persists, your PC may be outdated and can’t run updates, or the defective hardware is the major reason for it. We recommend you take it to the repair shop and seek the help of a professional or consider buying a new model.












