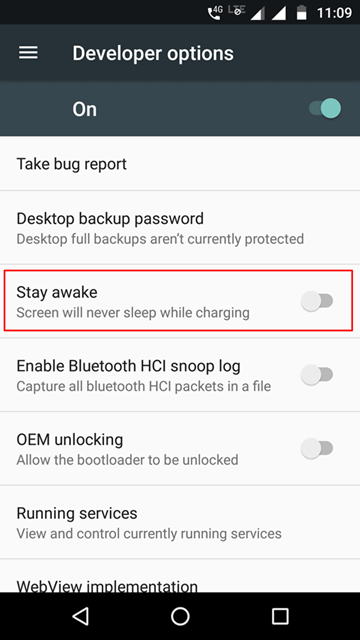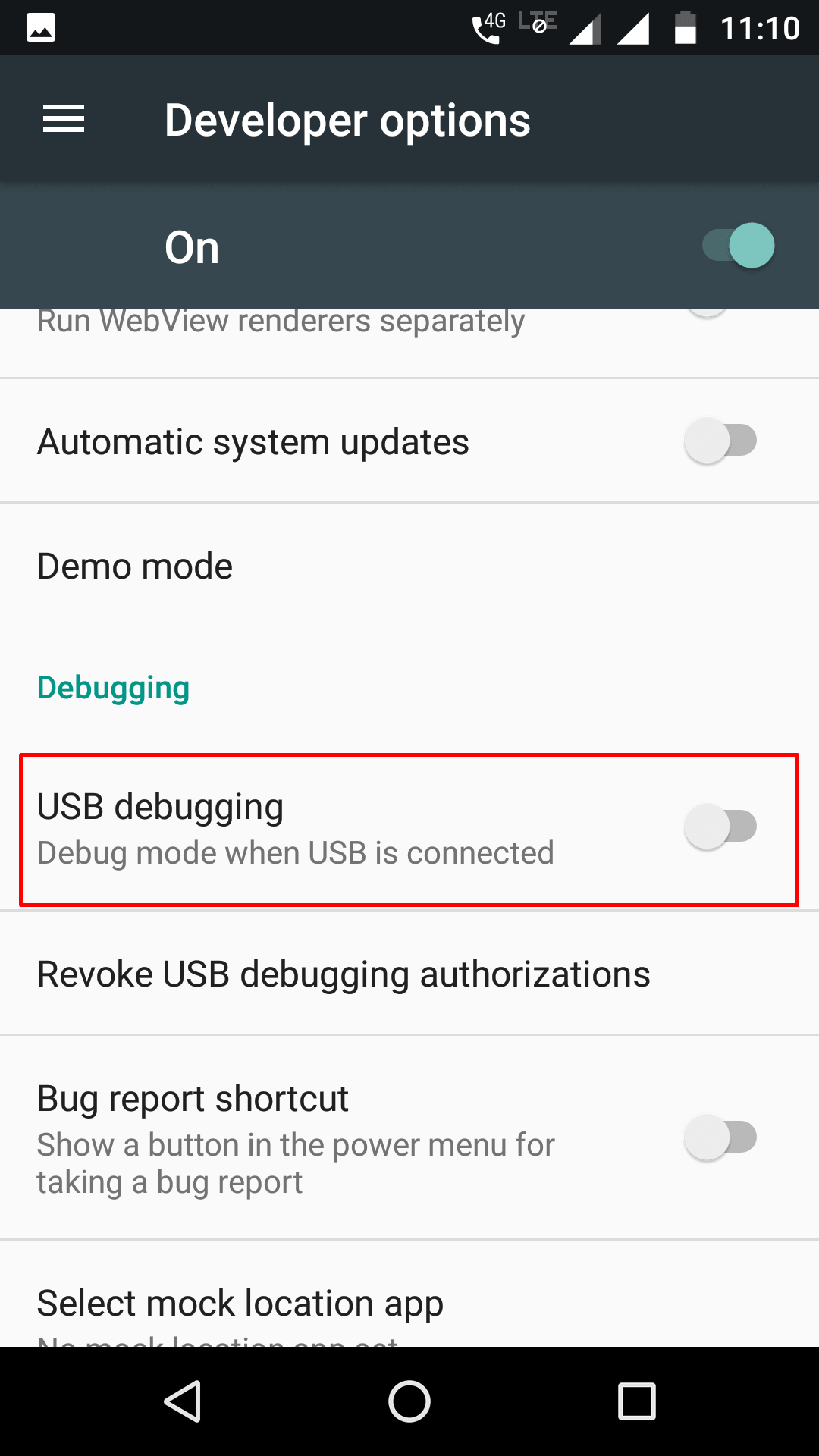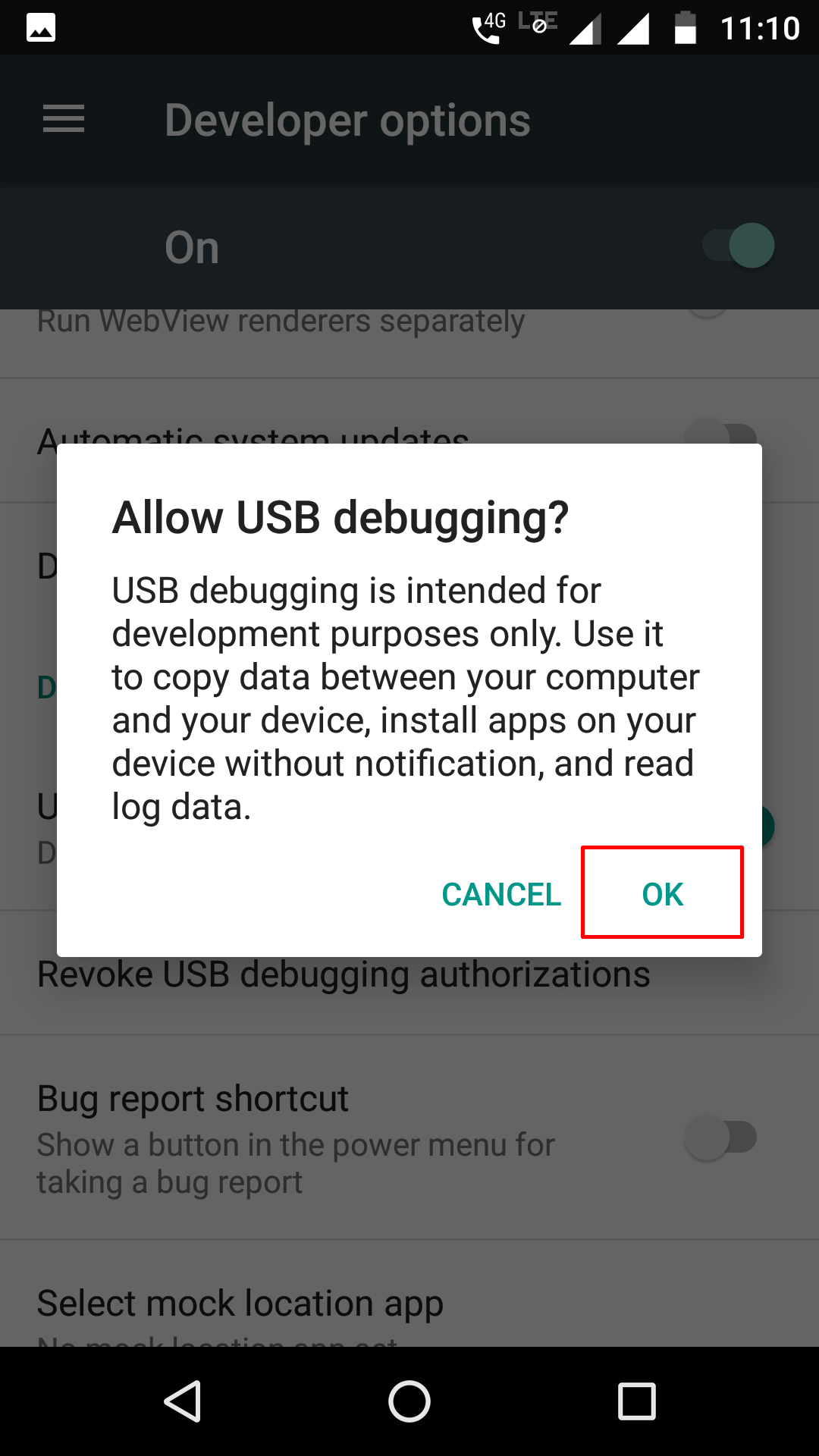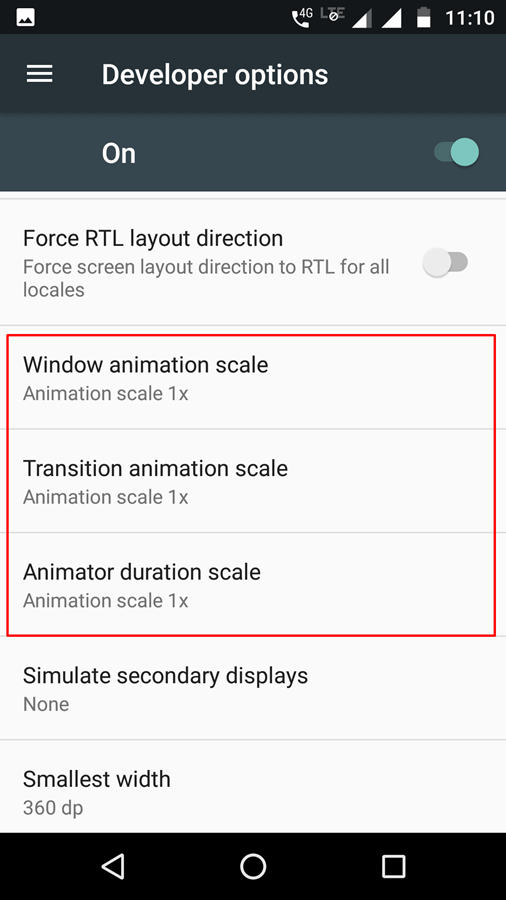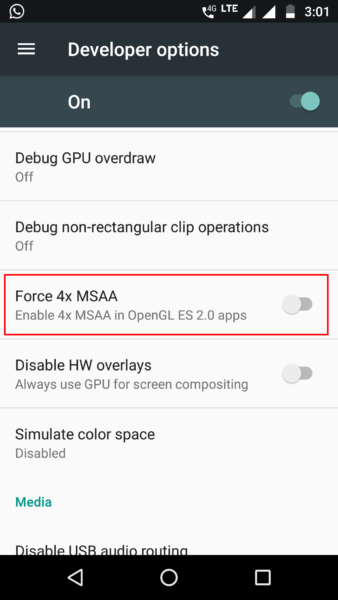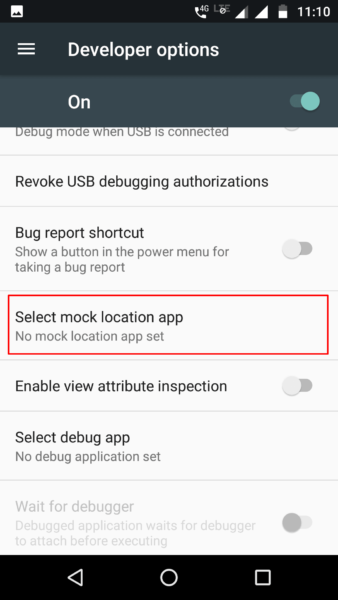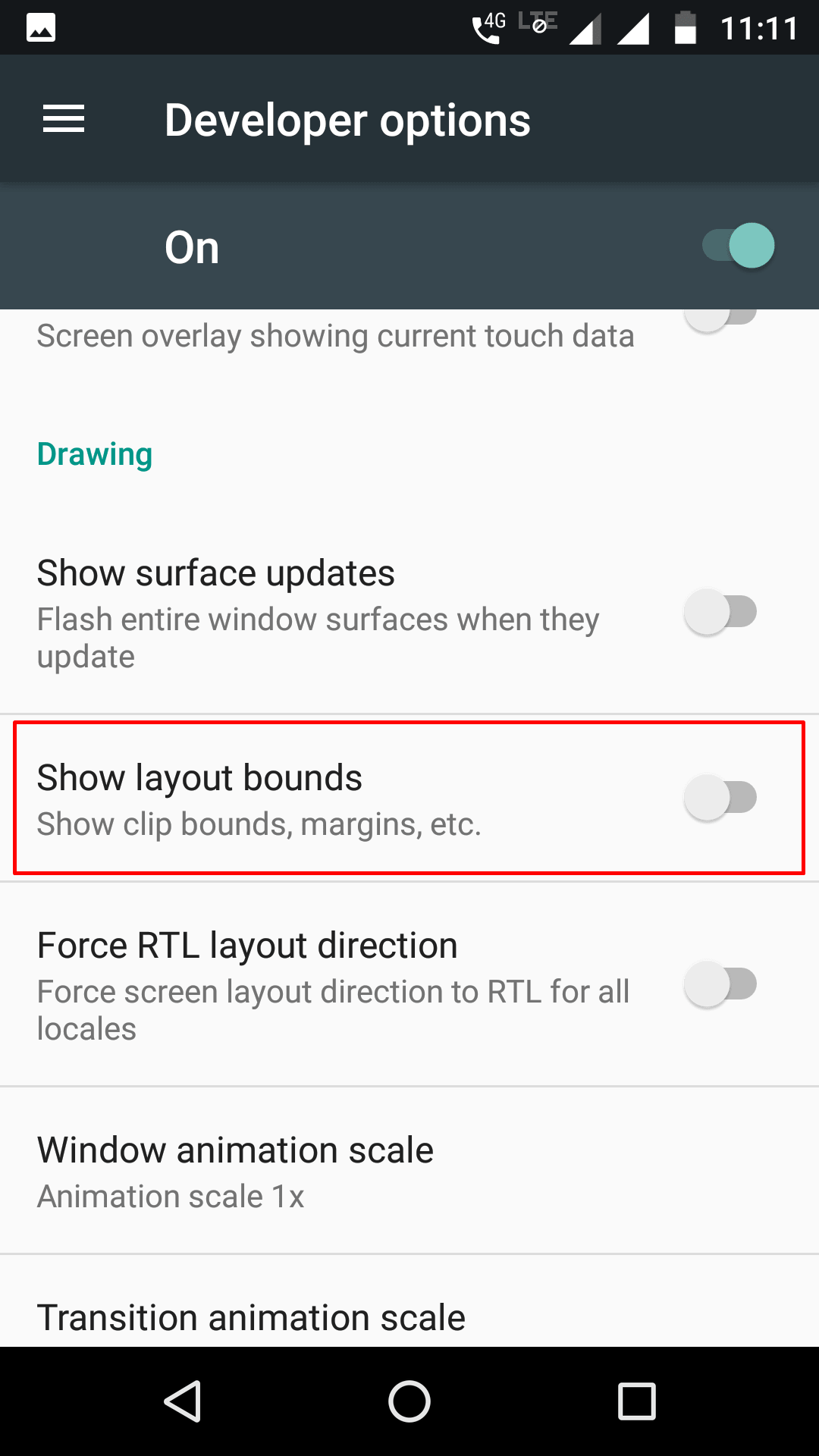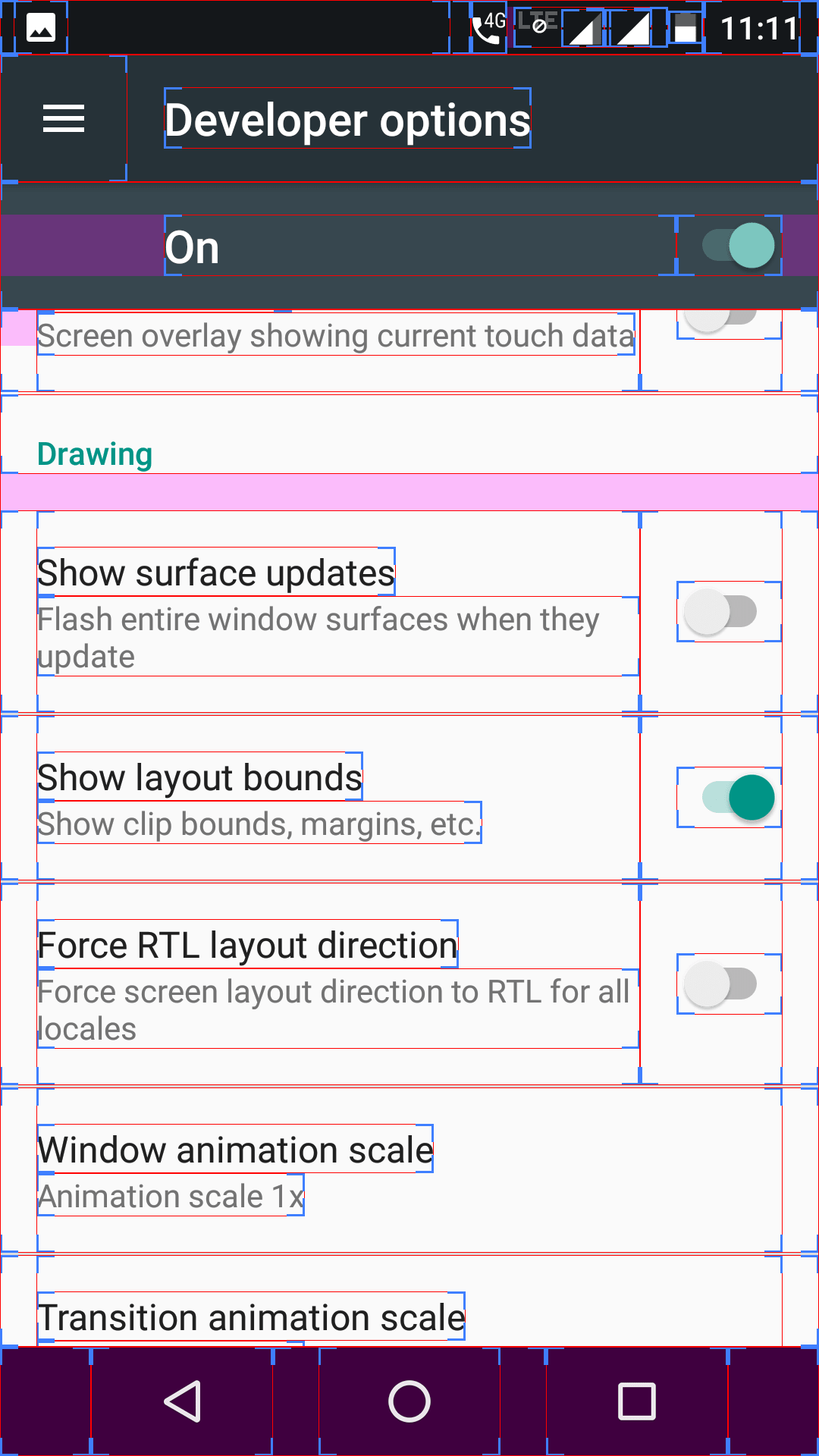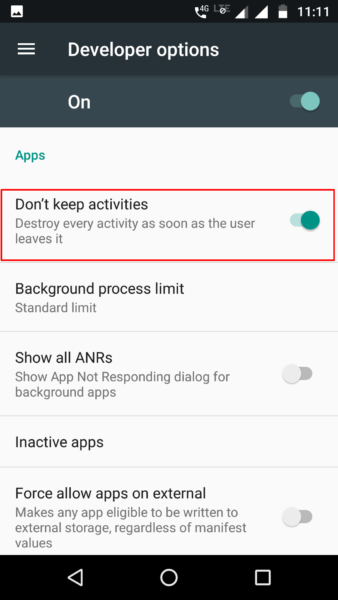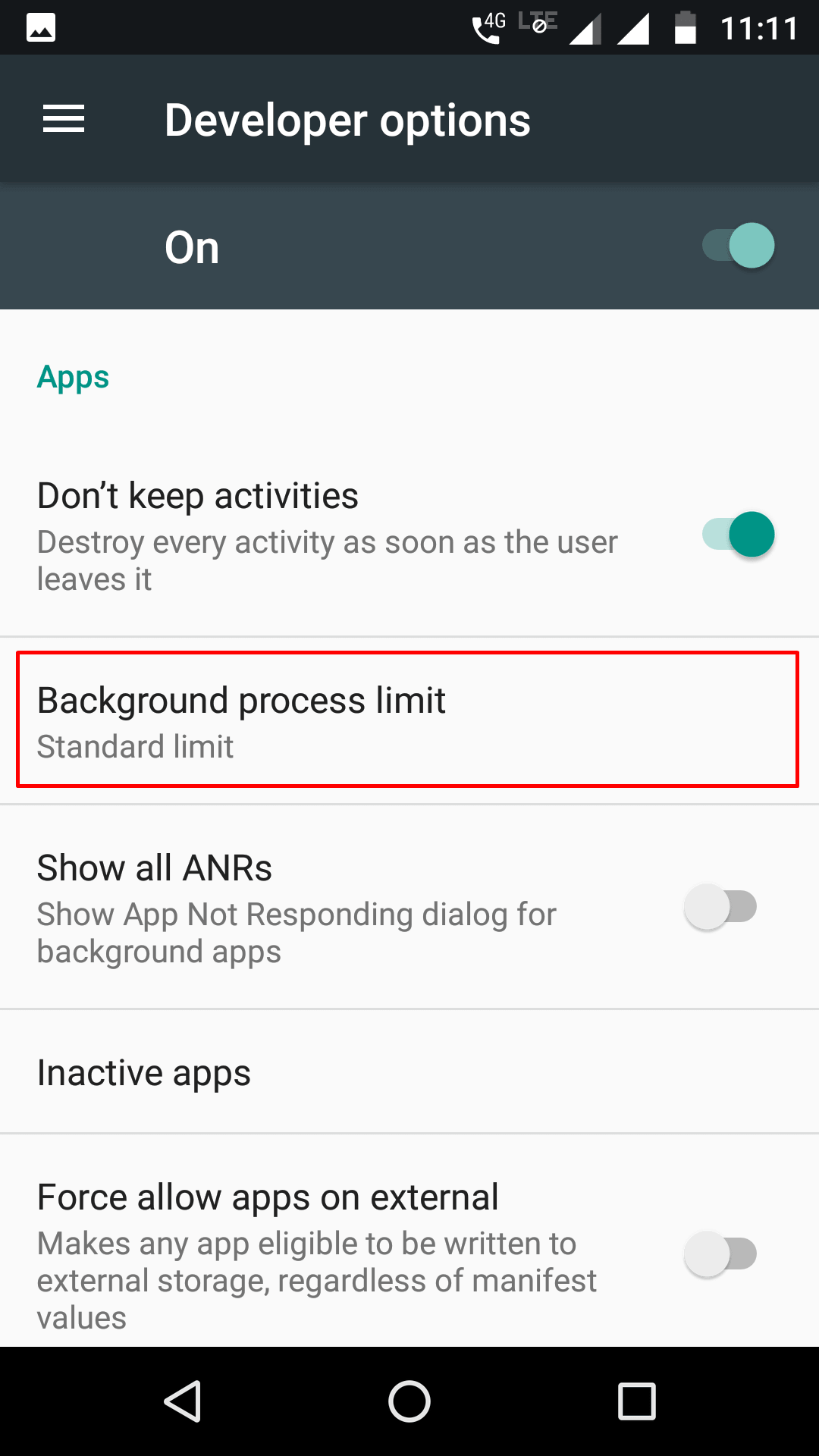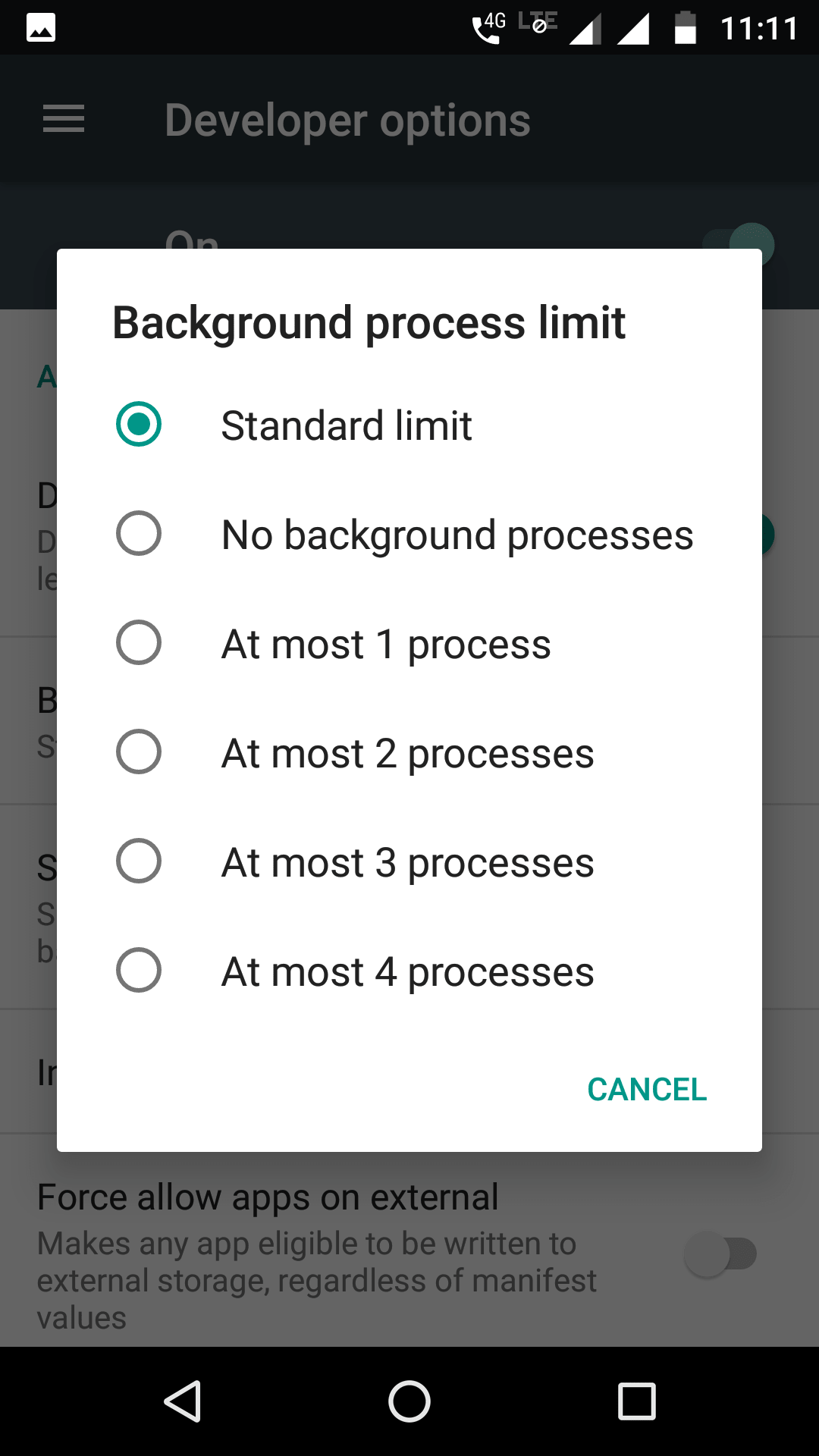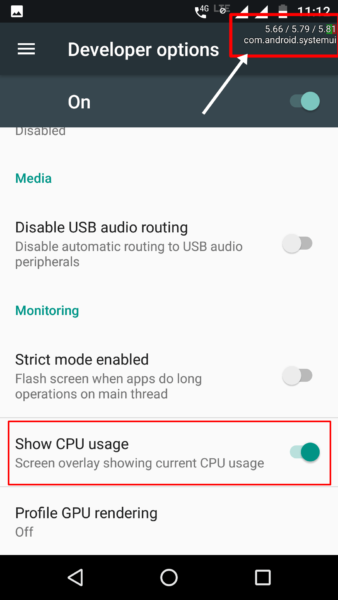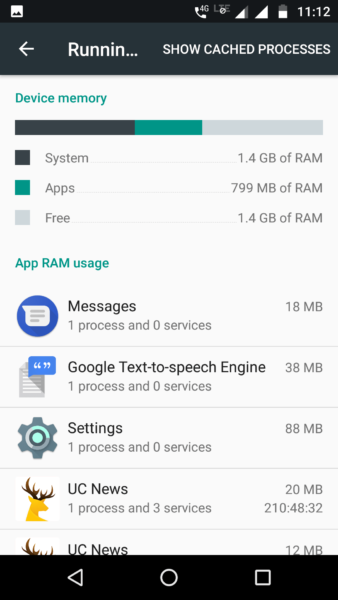Being the most popular mobile phone operating system, Android offers fluid experience to users. People can install various applications as per their need and can do whatever they want. But there are some hidden options inside every Android phone that many of you still don’t know about. In this article, I am going to talk about 10 Developer options in Android everyone should know.
For playing with these options, first, you need to enable developer options on your Android device. Go to Settings on your device, then navigate to the About Phone section and tap on build no. seven times. Then, press the back button, there you should see the developer options menu.
Note: Every phone has a different way to enable developer options. Like, in Xiaomi phones, you have to tap on the MIUI version and will find this option under Additional settings. So, search for the method in case you are unable to enable the developer options.
Also Read: 7 Best Photo Editing Apps for Android
Android Developer Options You Can Use
Stay Awake
There are times when you don’t want your screen light to go off. After enabling the stay awake in Developers option, your screen light will not go off until your phone is plugged into the charging. I use this option while developing or testing Android apps. So, that I don’t have to wake up the phone’s screen every few minutes.
USB Debugging
This option is also meant for developers but can be used for different things. USB debugging is required to establish a connection between your Android device and desktop. This option can be used to perform actions on your phone using commands on your PC, install apps to your phone, collect logging information, or for even root the device.
Also Read: Do We Really Need Ram Booster and Cache Cleaner Apps?
Animation Options
Animations look really cool when you are using a normal smartphone. But for phones with less than 1GB RAM, it often causes lags. So, if you are also facing the same issue, you can turn it off. There are three options you will find under the animation section – Window animation scale, Transition animation scale, and Animator duration scale. You can either speed up the animation by decreasing their values from 1x to 0.5x or can simply turn them off.
Force 4x MSAA
MSAA or Multi-Sampling Anti Aliasing is a kind of hardware acceleration that will force high-quality graphics rendering on your device. If you are also like me, who love to play games with high-end graphics, you can turn this option ON. One thing, you should note here that enabling this option can drain your battery very quickly.
Mock Location
There are many apps available that can help you in faking your GPS location. You might want to fake your GPS location for testing some apps or for any other reason, but to use that app, you will need to first allow Mock Location for the app to work. Just look for Allow Mock Location option in Developer Options and choose the app.
Layout Bounds
If you are an Android developer who wants to see the positioning of various elements in an Android app, enable this option. This will show the bounds across everything on your screen and so you can get some idea for your app. It’s important to tell you that enabling this option will turn your beautiful screen into full of containers, but don’t panic, turning it off will reverse everything.
Also Read: How to Remove Downloading English (India) Notification on Android?
Don’t Keep Activities
Nowadays, manufacturers are filling an impressive amount of RAM in even budget smartphones. But if you are using an age-old phone, it might be struggling today. Though, there is no full-proof method that will make your phone rocket-fast. But enabling this option will help for sure. Just look for the Don’t keep Activities option and turn it ON. It will destroy every application as soon as you leave them. Thus, more RAM will be available on your phone and hence, performance will become a little better.
Background Process Limit
RAM is a very important factor to decide whether a phone would give a buttery-smooth or a bad experience? So, the Android phone has also given some features to manage it properly. If your phone is lagging due to lack of RAM or having lots of Apps, you can set the Background process limit to at most 1 to 4 processes. But, do remember, this setting could interfere with some apps that work in the background.
Show CPU Usage
I have auto-update apps setting enabled on my phone. So, All the apps automatically update whenever any update comes. But once, after updating some apps, my phone became super slow. Then, this option helped me to find the victim app. Enabling show CPU usage from Developer options in Android will add an overlay to show CPU usage. This makes keeping eye on CPU usage very simple. But, this shouldn’t be turned on all the time – as the number of processes will increase, it minimizes the space you can see on your screen.
Running Services
Earlier, running apps or running services were available under the application manager. But with Android 5.0 Lollipop, it has been moved into Developer options. There’s nothing fancy here to talk about. It just shows ram allocation to different apps and processes.
I hope you have enjoyed reading about these 10 developer options in Android. You should also know that manufacturers love to tweak these options. So, you may find some extra options or may not find some of the above options on your Android. But Overall, basic options are the same on every phone. Which option did you like the most? Tell me in the comment section below. Thanks for reading..!!