One of the most annoying experiences for any PC users is that your windows 10 won’t boot all of a sudden. With boot errors being one of the most common problems in Windows 10, they can be fixed quite easily. But that doesn’t bring back the time and effort that goes into fixing the errors in the first place. So, in this article, we are going to discuss some of the most common fixes you can try once Windows 10 fails to boot.
Also Read: 4 Ways to Fix ‘Bad System Config Info’ Error in Windows 10
6 Fixes If Windows 10 Fails to Start
- Try Repairing Windows 10 Startup
- Fix the ‘0xc00000f’ Error
- Loose Connections in Motherboard
- Double Check Windows Boot Order
- Windows Boot Record Errors
- Try Using Safe Mode
1. Try Repairing Windows 10 Startup
As most of you would know, Windows 10 actually comes with its own startup repair option. This option is most effective to scan and repair any missing startup files. To access startup repair, get yourself a Windows 10 installation media. Visit Microsoft’s website to download the latest version of Windows 10.
Simply insert the drive, and your PC will boot right into it. In case, it doesn’t, you need to change the boot order in BIOS. Once the Windows Setup screen appears, simply click on ‘Next’ and choose ‘Repair your computer.’ Once the Boot options appear, simply follow through the steps. ‘Troubleshoot > Advanced options > Startup Repair.’

Windows will restart and scan for any damaged startup files. Bear in mind, you need to authenticate using your Microsoft account.
2. Fix the ‘0xc00000f’ Error
This is yet another common error associated with Windows 10 startup. Any error to the BCD (Boot Configuration Data) often results in Windows being unable to start. To fix the ‘0xc00000f’ error, simply follow through with the steps mentioned above. Once you select ‘Repair my computer,’ head over to, ‘Troubleshoot > Command Prompt.’ Now enter the following commands:
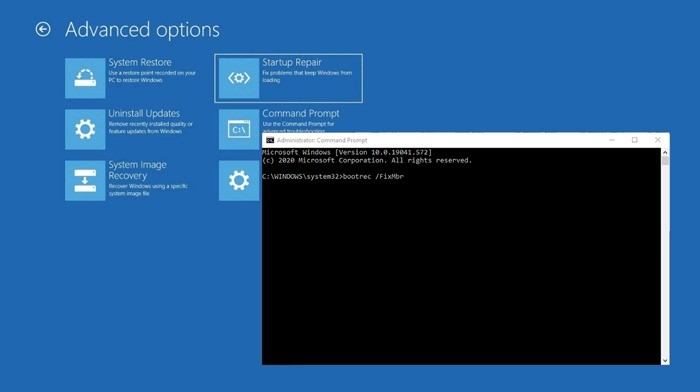
bootrec /FixMbr
bootrec /FixBoot
bootrec /ScanOs
bootrec /RebuildBcd
Now, remove the installation media, and reboot your computer.
3. Loose Connections in Motherboard
There are instances, where there might be nothing wrong with the Windows startup file whatsoever. This is most notable when you get a blank screen after starting your computer. Chances are, hardware might have loosened up, resulting in failed BIOS check. Some of the most common components to look for are:

- Memory: You can find the memory in the form of thin sticks. Be it due to frequent movement, or simply a knock to the cabinet, can easily dislodge the RAM sticks. Even for a laptop, the memory is generally held at the bottom. Simply, take out the RAM, and put it back in.
- OS HDD: While you are at it, there is nothing in checking some of the other components as well. Look for the hard drive where Windows is stored. Check whether it got disconnected from the PSU or motherboard.
- PCIe Cards: PCIe cards are least likely to get disconnected. But a disconnected GPU might be one of the reasons, Windows won’t boot. So, give a quick look to ensure everything is properly connected.
Also Read: What Motherboard Do I Have? 4 Ways to Find Out!
4. Double Check Windows Boot Order
Sometimes external drives might be connected to your PC, resulting in Windows prioritizing them. Disconnect them, and try to boot your Windows. Similarly, you can also double-check Windows boot order, so that it prioritizes internal drives. To change Windows boot order, press the ‘Esc’ key while your device starts. Please note, if pressing escape doesn’t work for you, you can read this article to know more about how to enter bios in windows 10.
This will take you directly to the boot order that Windows follow. Prioritize your internal drive, and Windows will look for boot files from the designated drive.
5. Windows Boot Record Errors
This is yet another common error that Windows uses faces, especially with dual-boot. The Most Boot Record (MBR) error occurs either with corrupted boot files or removing Linux OS from your dual-boot machine. But, using a few of the commands, you can easily get your Windows up and running.
Start your PC, and follow through with the same procedure as mentioned in step 2. Head over to, ‘Troubleshoot > Command Prompt.’ Now type in the following commands.
bootrec /fixmbr
bootrec /fixboot
bootrec /rebuildbcd
bootrec /scanos
This will remove all the corrupted and damaged boot files, from uninstalling Linux, or any other OS alongside Windows.
6. Try Using Safe Mode
Not just with boot error, but if you come across any problem with your Windows PC in general, using Safe Mode is the best possible resort. It is by far one of the easiest ways to solve any problem whatsoever. Since Windows runs with the minimum resource possible, and only necessary drivers, it makes it easier to identify the problem.


If you can access Windows 10 startup menu, head over to, ‘Troubleshoot > Advanced options > Startup settings > Restart.’ Once your PC restarts, select ‘Enable Safe Mode.’ Once you are inside Windows 10, you can take a copy of your important documents, and reset the PC.

How About a Clean Set-Up?
Bear in mind, if nothing else seems to work, the last resort you can take is to do a clean installation of Windows 10. Although you will be losing the majority of the data within the process, it’s still better than a completely unusable machine. Simply take your Windows 10 installation boot drive and plug it into your computer. When it boots, head over to ‘Troubleshoot > Reset this PC > Keep my files.’
By using the following option, you can actually save some of the data on your computer. Everything is particularly saved under the user profile including your downloaded files, documents as well as pictures. Any software or third-party games will be removed and you will have a clean version of Windows 10.
Also Read: How to Use Screen Mirroring on Windows 10
Wrapping Up
So that was our article on everything you can do in case your Windows 10 not booting anymore. If any hardware fix, start-up repair, or fixing the boot record doesn’t help, always try resetting your PC. Although it would remove your software, but getting inside Windows 10, you can bring them back in no time. So, let us know in the comment section below, which method was the most effective for you.












