If you’re working on a computer and suddenly a blue screen appears saying bad system config info. This error mainly occurs because of faulty hardware, malware, incorrect system configuration, etc. Once this error appears your system might reboot and you will lose also all the data you’re working on. If you’re also facing a bad system config info issue in Windows 10, rest assured, you’re not alone. Many users around the world also facing the same and on a hunt to find easy ways to fix this issue. If you’re among them then you have landed at the correct place.
Here in this post, I will suggest some easy methods to fix the bad system config info problem in Windows 10.
Related: 6 Ways to Fix “No Internet Secured” Error on Windows 10
What Causes the Bad System Config Info
The reasons for this error code are not simple. However, there are some reasons that most likely prompt this error code.
- Incorrect system settings
- Faulty hardware
- Outdated Windows drivers
- Corrupted Boot Configuration Data files
- Damaged RAM
Fix Bad System Config Info Error in Windows 10
1. Restart Computer
This is one of the easiest solutions you can follow to fix most of the Windows errors. Before proceeding with complex issues, you should try to restart your computer.
2. Test RAM and Hard Drive
As mentioned damaged RAM and hard drive are the potential reason for the bad system config info problem. If you’re a techie and familiar with computer components then you should open your PC to check whether the RAM is correctly fitted into the slots and the hard drive is properly connected.
If you’re uncomfortable looking inside your PC then you can take the help of the command prompt to check the health of the RAM and hard drive. Here is how this can be done.
1. Press Windows+R on your keyboard and enter the “mdsched.exe” command in the appearing run box.
2. On the next screen select “Restart now and check for the problems” option.
3. Now your computer will restart and perform RAM and hard disk check. If any issue persists with the hard drive or RAM, then it will be displayed and you will able to take appropriate steps to fix those issues.
Related: How To Restore Touchpad Cursor On Windows 10
3. Update Windows Drivers
In the long run, Windows drivers might get corrupted or outdated, this could bring bad system config info error code. So it is best practice to update Windows 10 drivers whenever you encounter this error. Go through the following steps to update Windows 10 drivers.
1. Head to the Device Manager on your Windows 10 PC. You can just search for it using the search present in the taskbar.
2. Expand the directory, and locate the driver which you want to update. Right-click on the driver’s name and select the Update driver option.
3. On the next screen, click on the Search automatically for updated driver software.
Note: By following the same above steps you can also uninstall the problem-causing drivers.
4. Fix Corrupted Boot Configuration Data (BCD) File
As the name suggests, Boot Configuration Data files instruct the computer to boot. If the BCD file is got corrupted anyhow then you might not be able to boot into your system and a blue screen of death Windows error will appear. You can fix the corrupted BSD file easily by following the below-suggested steps.
1. Turn on your computer and when the Windows logo appears press the power button and turn off the computer. Do the same until your computer doesn’t enter to the Automatic repair.
2. Click on the Troubleshoot button available in the choose an options section.
3. Navigate to the Advanced options > Command prompt.
4. Type below suggested commands one by one in Command prompt.
bootrec/repairbcd
bootrec/osscan
bootrec/repairmbr
5. After executing the above commands, close the Command Prompt.
6. Lastly, restart your computer.
Recommended: How to Make Everything Smaller in Windows 10
Final Take
The above solutions are tested ways to fix bad system config info Windows 10 error code. Besides these solutions, if you have any other solutions also then let us know. Likewise, if you face any difficulties in following these solutions, reach us by commenting below.

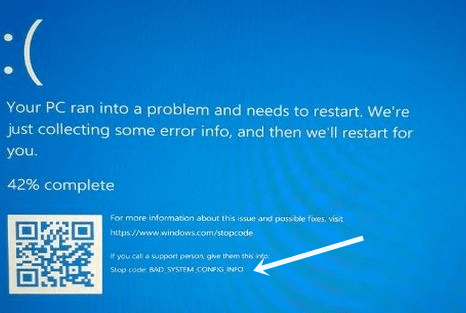
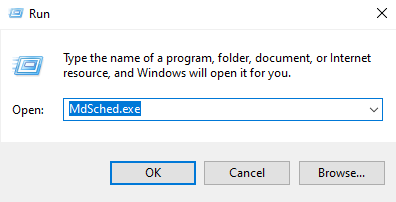
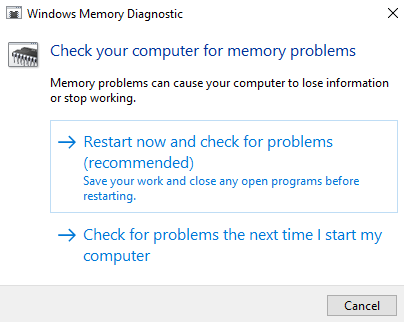
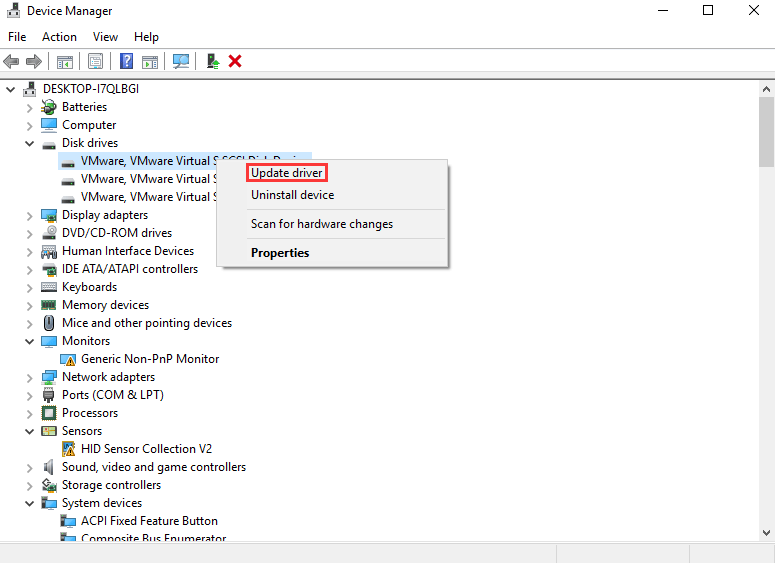
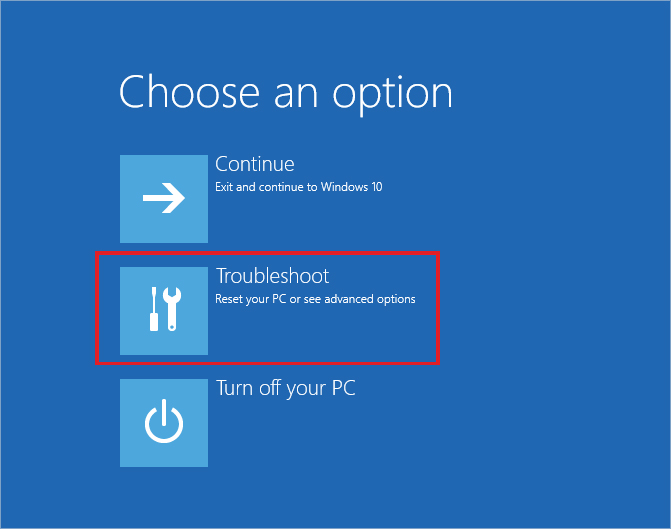
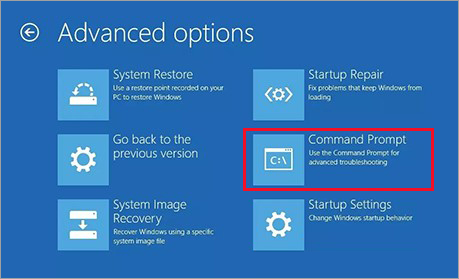












I’ve done all the fixes and I’m still getting the blue screen. It just keeps looping.i can’t get it to do anything but loop. Please help me
Thank you
I’m having a similar problem. The screen goes blue every time I restart, it says preparing automatic repair, but it doesn’t go any further from that. How did you resolve your issue?
None of the options above are options for me. Restarting has been unsuccessful. RAM and hard drive scan was fine. I can’t access the task bar, as it never boots. And the commands in option 4 aren’t available to run. The o ly commands I have are: FixMbr, FixBoot, ScanOs, RebuildBcd. Only the x drive seems to be accessible from the command prompt. Can’t seem to get anything to work.
I’m having the exact same issue.
ME TOO, SAME EXACT PROBLEM.
Can’t get it to do anything and it won’t let me go into the command prompt
Hold down Windows symbol + R should get you into command prompt
Is anyone fixing the bad config stop code, or had this resolved?
I can,but I didn’t do every steps from the suggestion. I held down power button 10 seconds, and turned on power again, and let windows start till it finish,then did step 2,3 ,I didn’t do step 4.my PC working normally.
Has anyone figured it out who’s computer is just looping to automatic repair and won’t do anything?
how do you install drivers if its in bsod? Non of the steps worked for also. Microsoft should have a fix for it. Need to retrieve the data be reimaging.
Same issue as everyone else; after command prompts of step 4,
Still goes back to same blue screen loop, trying to do auto repair! not fixed!