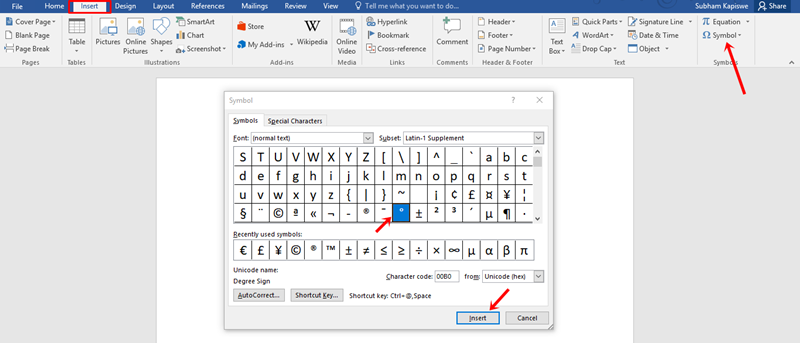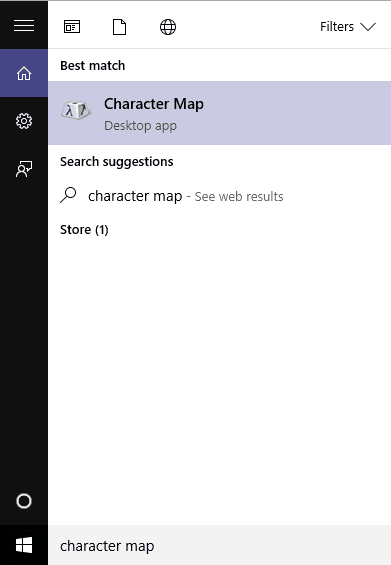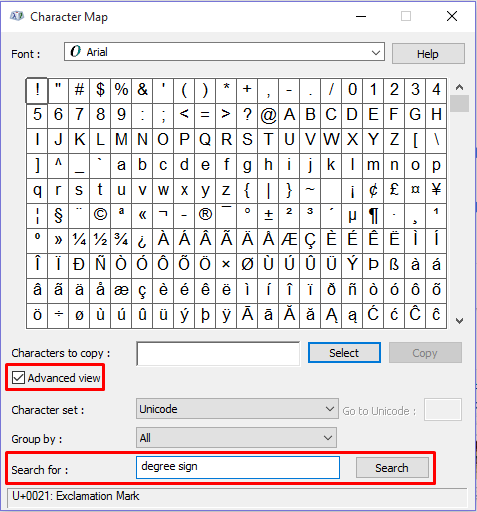Inserting a degree symbol to show temperature readings in Microsoft Word is a way better than just typing the word “degrees.” However, there are a lot of people who still don’t know how to insert that. It’s true there is no degree symbol in your keyboard but there are some easy workarounds to add degree symbol in a Word document. Today, I will share some easiest ways to insert degree symbol in MS Word.
Degree Symbol in MS Word
How to Add the Degree Symbol in Microsoft Word
- Using the Symbol Menu in Word: Microsoft Word comes with a dedicated symbol menu consisting of special characters that you can use to add degree symbol in MS Word
- Using the Keyboard Shortcut: Shortcut keys are one of the best ways to insert special characters. Just press a combination of keys on your keyboard and the desired symbol will be inserted in the Word document.
- Using Character Map: Though the above two ways are enough for most of the people, you can also do this using the Character Map program on Windows.
Applies To: Microsoft Word
1. Using the Symbol Menu in Word
Microsoft Word comes with a dedicated symbol menu consisting of special characters that you can use to add degree symbol in MS Word. Just follow the steps below.
Open MS Word, select the ‘Insert’ tab and go to ‘Symbol’ section present at the right end of the screen. Just click on the Symbol icon to see all the most common and recently used symbols.
You can also click on the ‘More Symbols’ option to find the full list of symbols and special characters. Look for degree symbol and click on it. You will also see the description of the degree symbol above the AutoCorrect button.
Now, move the cursor where you want to insert the degree sign, then click the ‘Insert’ button in the characters menu. That’s it. From now on, if you want to insert the degree symbol again, you’ll find the degree sign available in the recently used symbols.
2. Using the Keyboard Shortcut
Shortcut keys are one of the best ways to insert special characters. There’s no need to search for symbol menu and scroll through a list of symbols to find the required one. Just press a combination of keys on your keyboard and the desired symbol will be inserted in the Word document.
The only disadvantage of this method is it requires the number pad on your keyboard. If you are using a Desktop model, you won’t face any problem. But manufacturers are avoiding number pad on laptops due to space restrictions. Anyway, if you are lucky, make sure your Num Lock is turned OFF and follow the steps below.
- Just click on the place where you want to insert the degree symbol,
- Then press ALT + 0176. Now release the ALT key to see the degree sign.
3. Using Character Map
Though the above two ways are enough for most of the people, let’s check out one more method to insert degree symbol in MS Word.
This may sound a little heavy as you need to have access to the Character Map program on Windows and follow the steps below.
- First, open the start menu and search for the Character map app.
- After opening, you will find countless symbols and specials characters just like the symbol menu of MS Word.
- If the Advanced view option at the bottom of the box is unchecked, click to check it. Otherwise, leave it as it is.
- Now, type “degree sign” in the search box and click the search button. It will help you find the degree symbol easily.
- Finally, copy and paste this symbol where ever want to insert in the Word document. Remember, you can only use CTRL+V here to paste the symbol.
Also Read: 3 Best Free Ways to Send Encrypted Emails
Final Words
These are some of the ways to insert the degree symbol easily in a Word document. If you are using MS Office tools for a long time, it may be very simple for you. But for a beginner, inserting symbols and special character cause too many troubles sometimes. If you know any other simpler way to use the degree symbol, do share with us in the comments below.