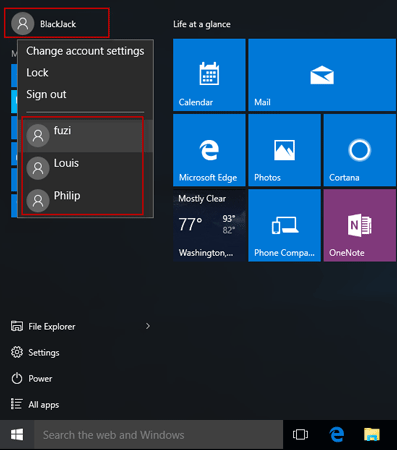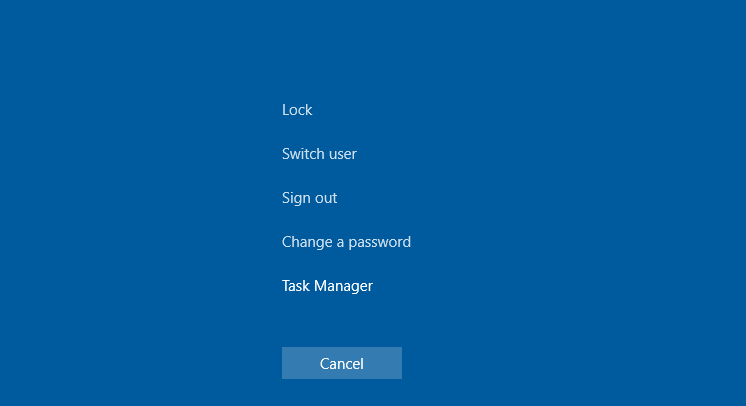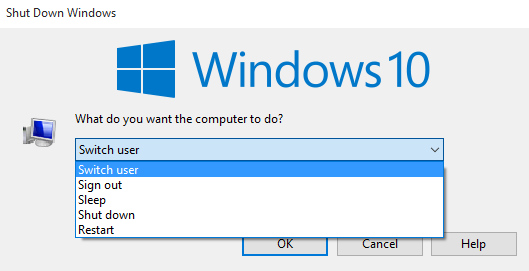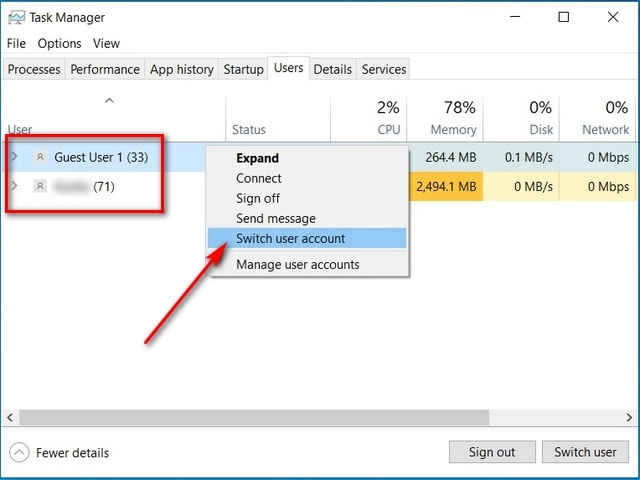If you are among them who’s PC is not used by only you but everyone in your family operates the same system. Then it is obvious that your system may have different user accounts so everyone can do their tasks. After completing your work you can switch users in Windows 10 to evade privacy issues.
If you don’t know how to change user accounts in Windows 10 then let’s provide you with some information that will help you perform the process successfully. There are many ways through which you can switch user account in windows 10.
How to Switch Users Accounts in Windows 10
In a family where multiple people use the same computer, it becomes essential to have a separate account for each user. Also changing users avoid the risk of losing any important work while anyone expects to you uses the computer. You can create a guest account as well. Here we will share 6 easy ways you can use to switch users in Windows 10.
1. Switch User at Windows Startup
After turning on your Windows 10 device, it will show you your favourite wallpaper studded lock screen. The lock-screen will have some essential options including internet connection, language at the very bottom-right corner of the screen and a list of registered user accounts at the very bottom-left corner of the lock screen.
Select the user account where you want to work. It will ask you for the password so type your password and you are in.
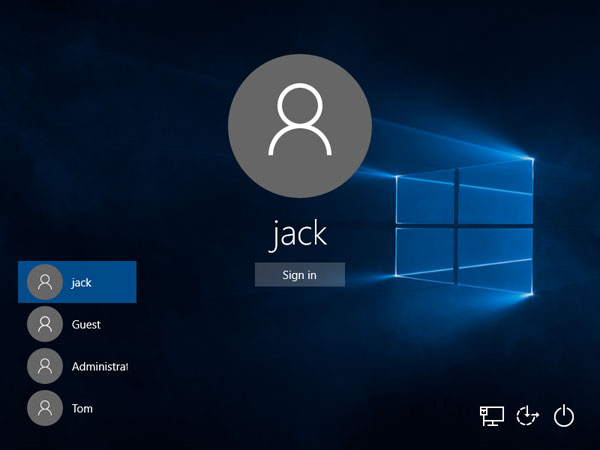
Also Read: How to Recover Deleted Files in Windows 10/8/7
2. Switch Users Through Windows 10 Start Menu
If you are already signed in through a user and want to switch to another account, you can do it from the start menu.
Click on the start menu, the windows icon at the very bottom-left corner of the title bar.
After clicking the start menu you will see a list of options just before the list of software and applications in your system. In these options, you have power, setting, and a user account name with an icon picture.
Now click on the picture of the user account you are working in, it will show you the list of registered accounts. Select the account you want to switch in.
3. Switch Users in Windows 10 Using CTRL + ALT + Delete
Another way to switch accounts is by using three shortcut keys. The shortcut keys you often use when you get stuck with so many tasks and your pc stops working.
Go to task manager by pressing CTRL + ALT + Delete keys. Now, you can easily see the ‘Switch user’ option. Click on it, select the account you want to work in and enter your password.
Related: How to Make Everything Smaller in Windows 10
4. Switch Users in Windows 10 Using Alt + F4
One of the easiest ways to change the user in Windows 10 is the shutdown dialogue box.
Press the ALT + F4 keys to open the shutdown dialogue box. Click on the dropdown menu and it will show you five options including Switch user at the very top so select it, click on ok, and choose the account you want to work with.
5. Switch Users From the Task Manager
You can also change the user account in Windows 10 by vising the task manager.
To visit the task manager, you need to press Ctrl + Shift + Esc keys on your computer keyboard. After that, Click on “More Details” option at the bottom of the task manager to view the detailed version. If the taskbar is already opened in the detailed view, just proceed.
Now, click on the Users tab. After that click on the preferred user account and navigate to the Switch user account option.
6. Switch Users in Windows Using Command Prompt
If none of the above methods seems beneficial to you, then there’s another method you can proceed with. To do so you need to launch a command prompt on your computer then enter the tsdiscon and stroke the enter button. This method may not be easy for general users who have never done anything on command prompt.
Recommended: Open Source PDF Editors For Windows
Final Take: Switch Users in Windows 10
So now you’re aware of all the fast and efficient mods you can use to change users in Windows 10. I suggest you follow the above methods one by one. Lastly, let us know which method do you prefer and what was the reason behind it.