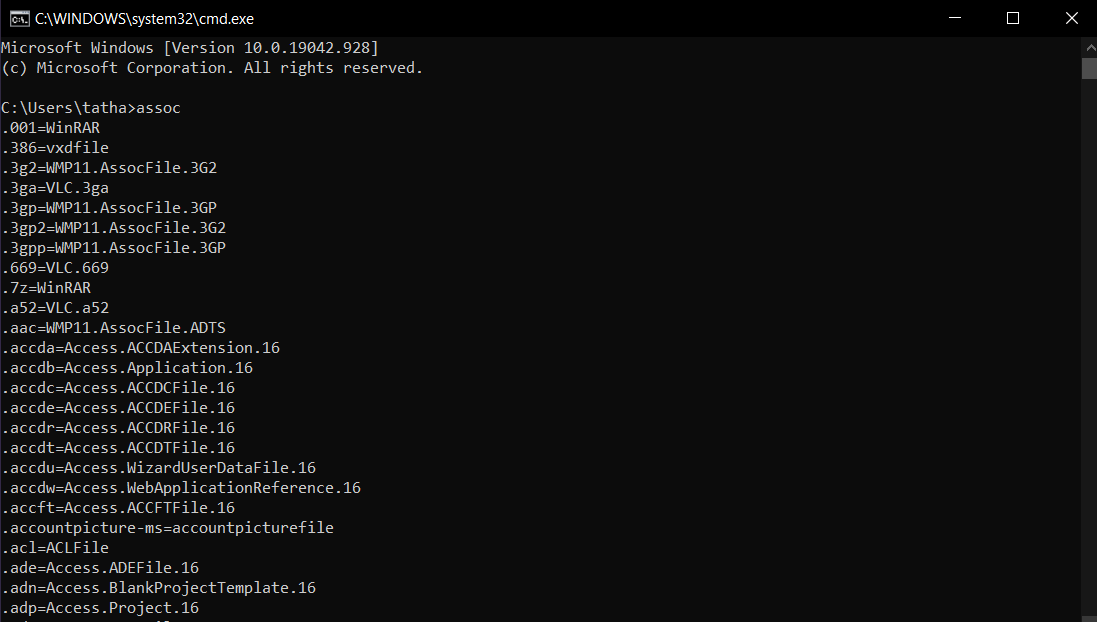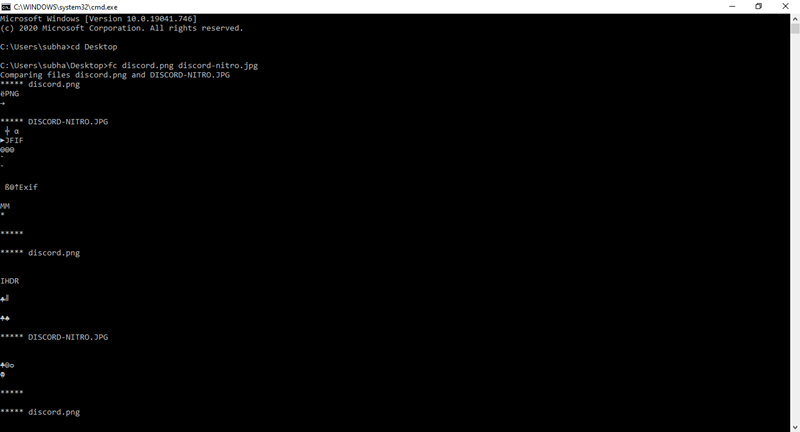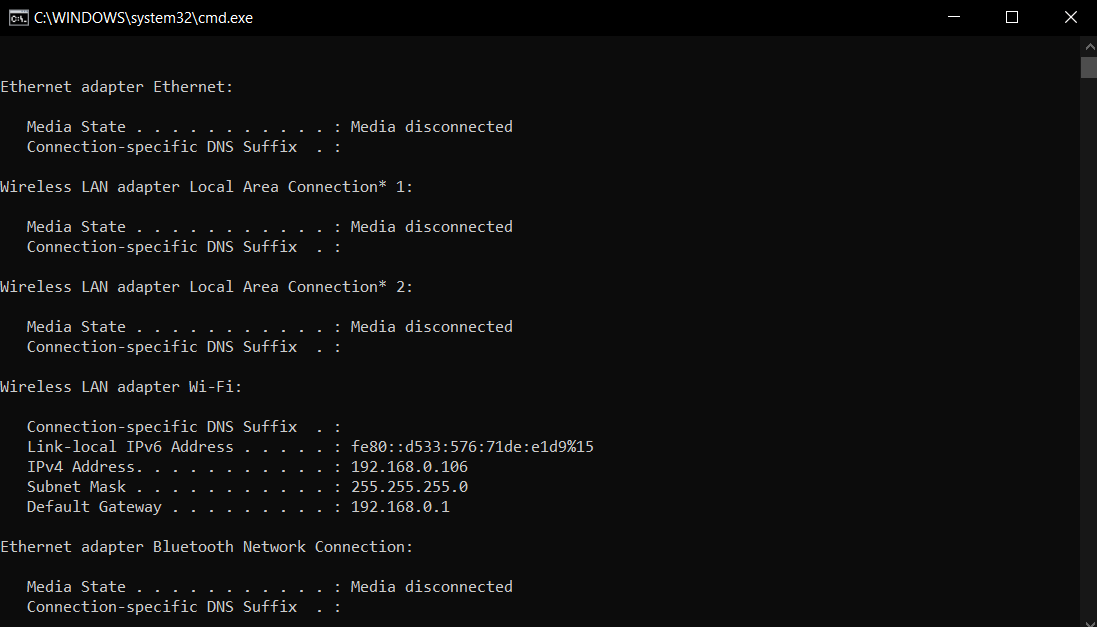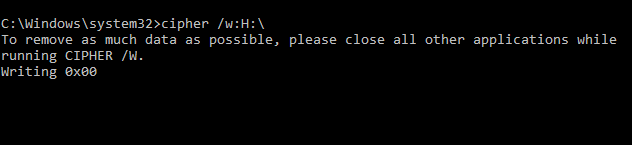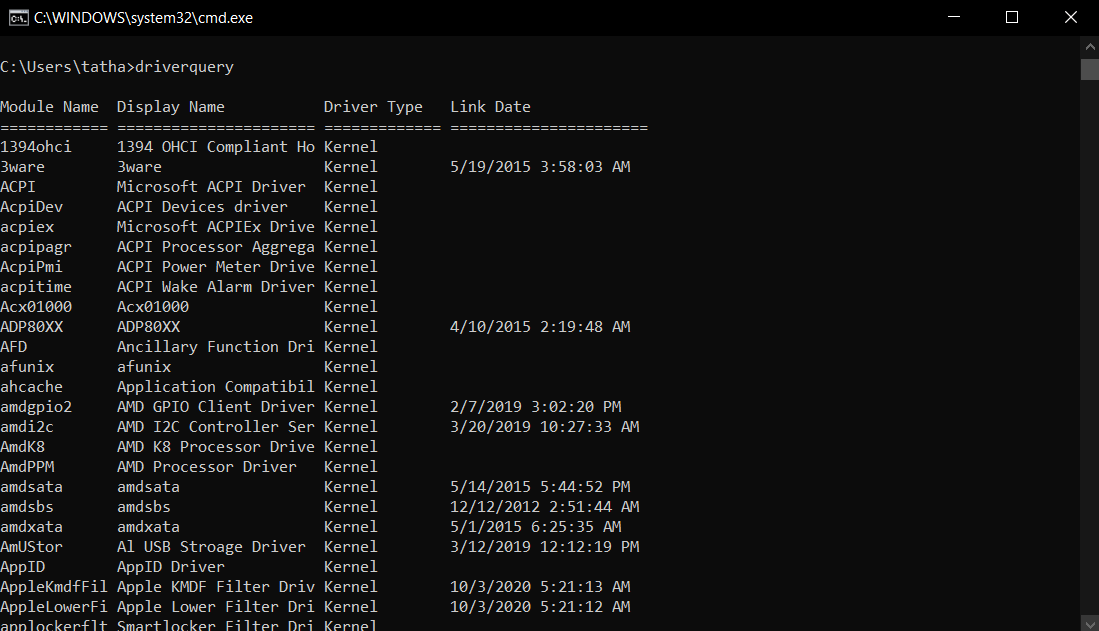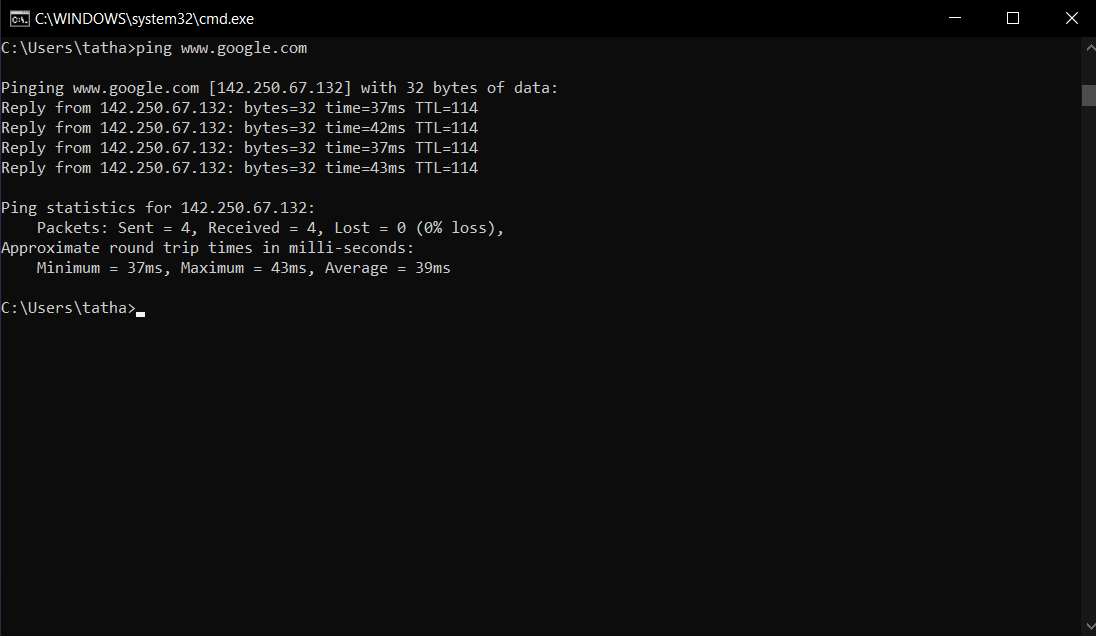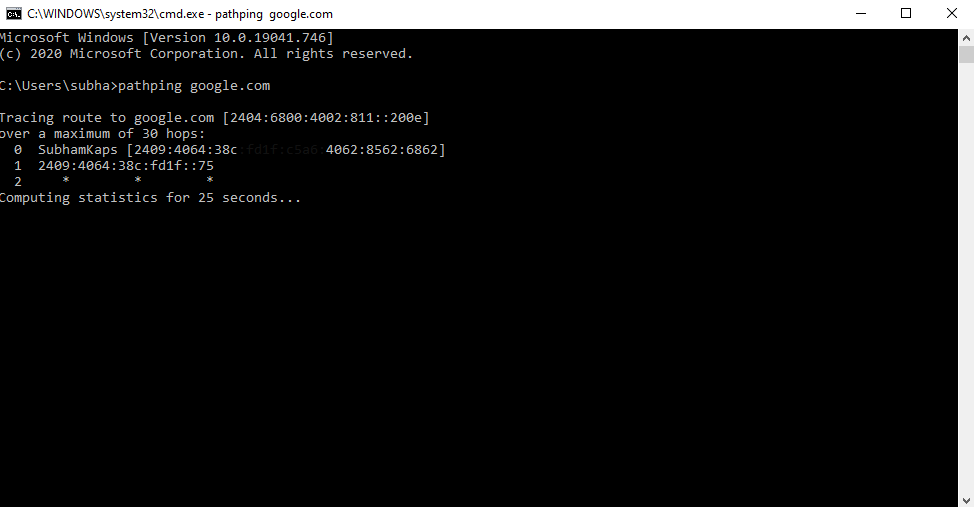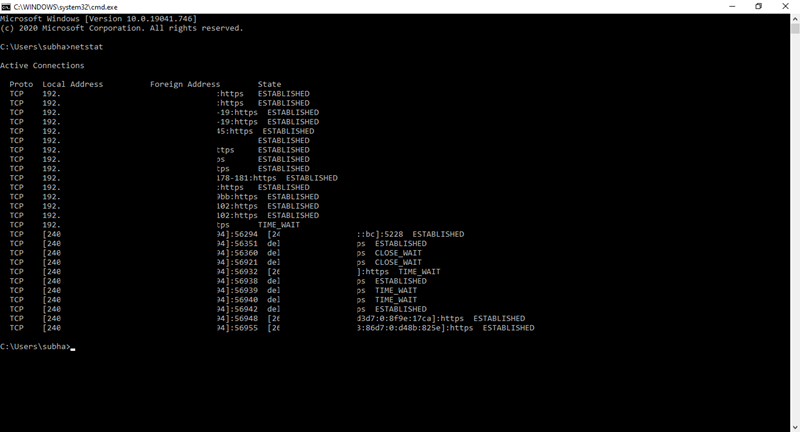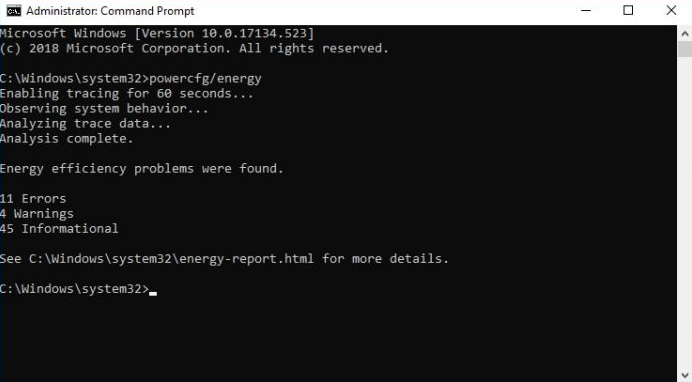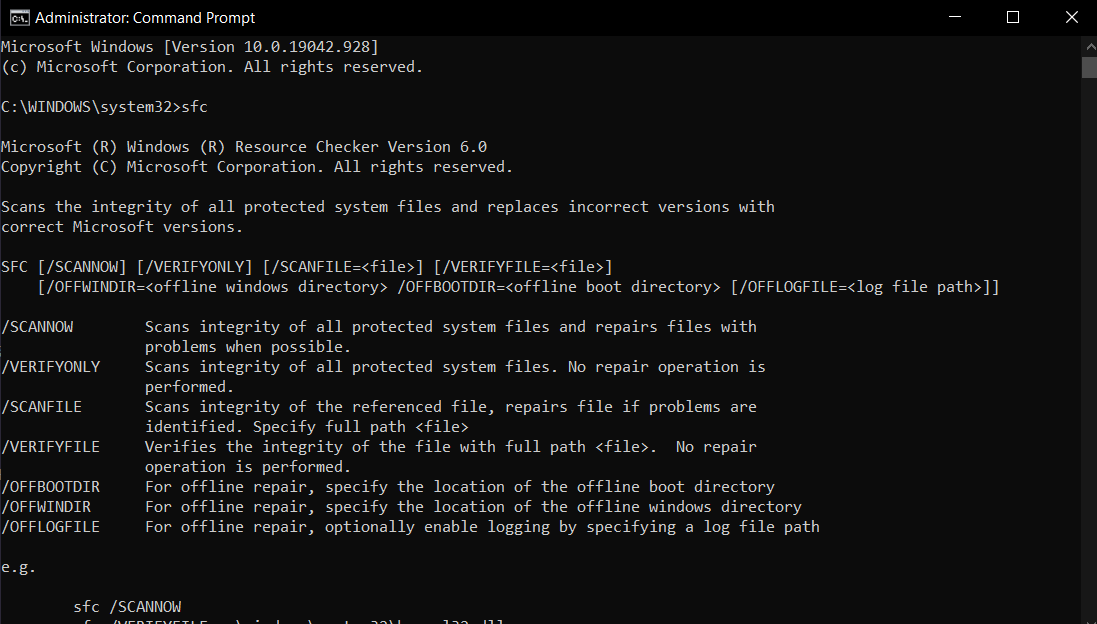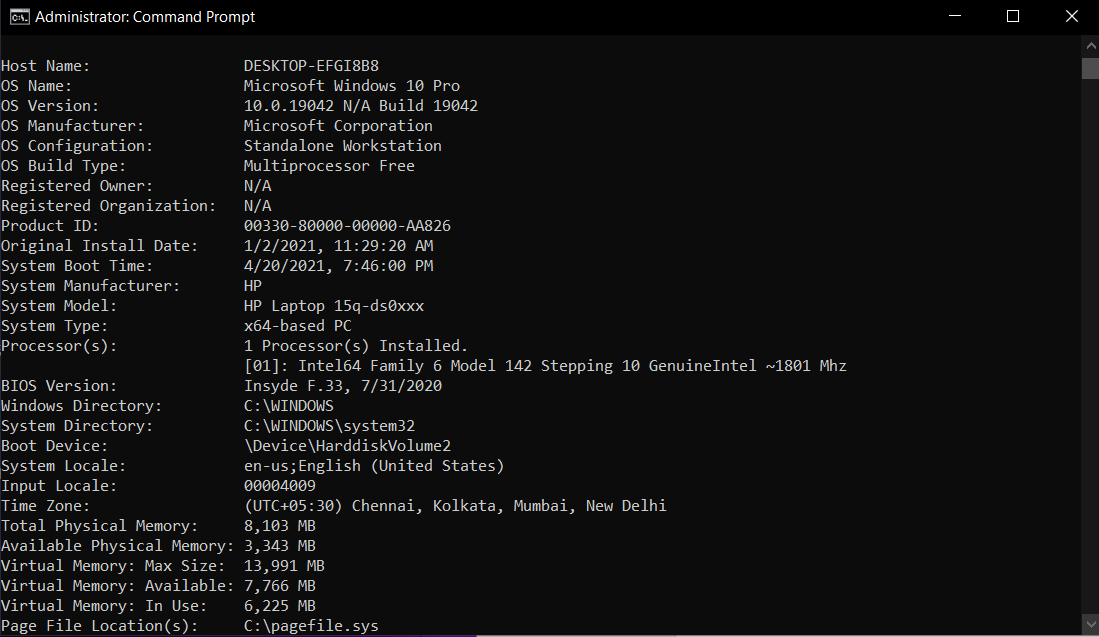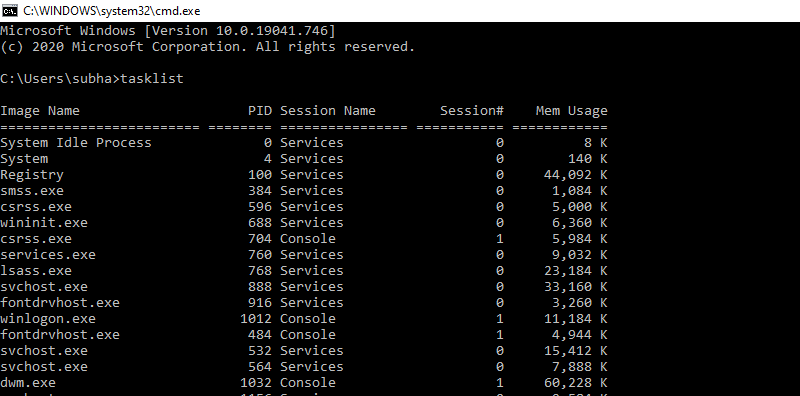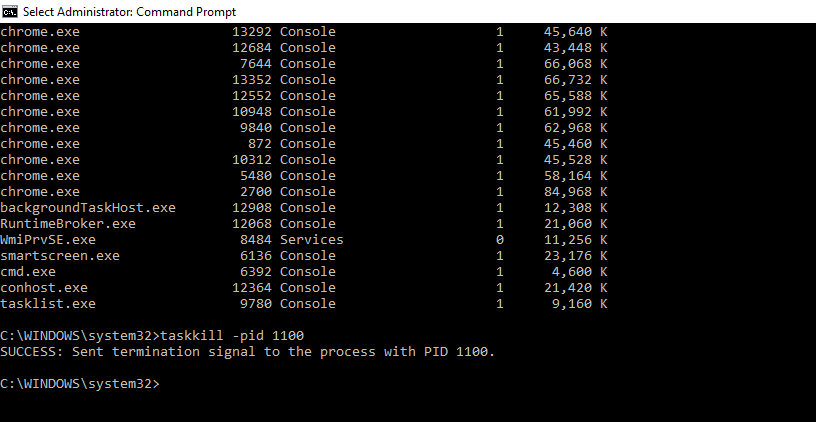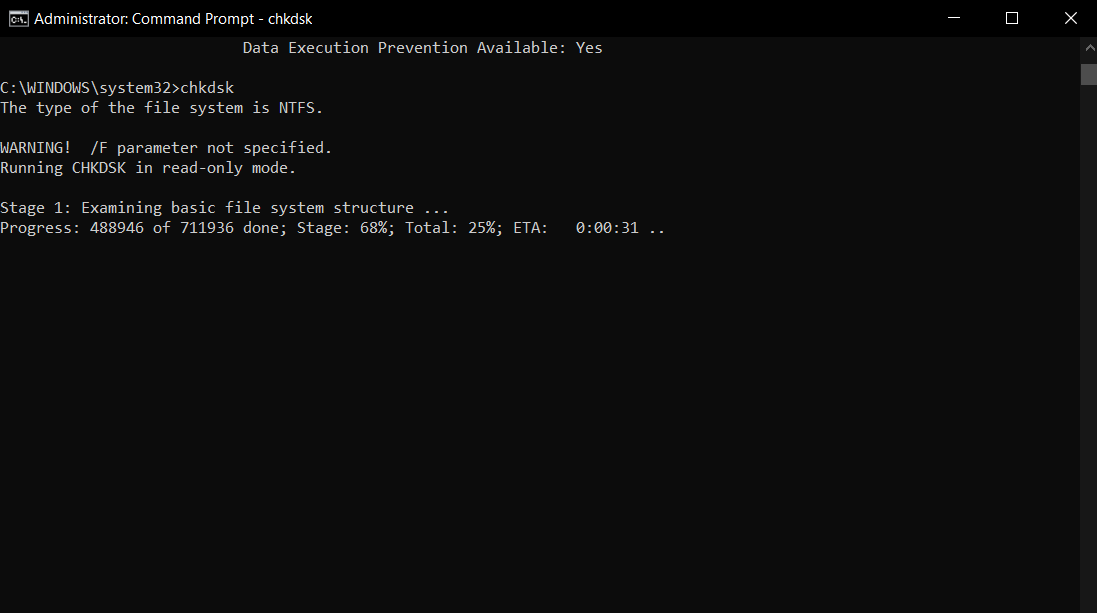The Windows command prompt has been one of the core features of the Windows operating system since the beginning. In fact, there are quite a lot of cmd commands that can be useful even for regular users on their day-to-day tasks. So, in this article, we are going to discuss the top 15 windows commands, for better control over your Windows PC and day-to-day tasks.
Also, read our article on how to fix WiFi connected but no internet access.
Useful CMD Commands You Should Know
1. Assoc
For the majority of the time, Windows files are actually associated with certain programs. But, there are at times when the file type and their association might get confusing. This is where the assoc command comes to save the day. In other words, it can display you a complete list of all the file extensions and programs associated with the same.
2. FC: File Compare
Do you know that you can actually compare two similar files within the command prompt? In fact, the FC command uses a binary or ASCII file comparison, in order to distinguish between the two files. With the command fc /a File1.txt File2.txt, the program would perform ASCII comparison. For images, it uses a binary comparison.
3. Ipconfig
Everyone would agree that configuring your IP address or performing any network troubleshooting is never an easy task. But, at the same time, ipconfig makes it fairly easy to understand. With this, you can get detailed information about your network adapter. Some of the information includes your current IP address, the subnet mask, with default IP gateway, and the current domain.
4. Cipher
The cipher Windows CMD is most effective in ensuring that files are completely removed from your HDD. In fact, right after deleting data, it doesn’t go away, on the contrary, becomes inaccessible until new data replaces the memory block. Using the cipher command, it writes random data in the space. Just use cipher <filename> and you are good to go.
5. Driverquery
Driverquery delivers exactly what its name suggests. Now, we all know how tedious it can get to work around missing or improperly configured drivers. In fact, at the same time, it can also cause a lot of trouble giving your PC a hard time. With the driverquery, you can actually get a complete list of all the drivers currently installed on your PC.
6. Ping
As the old saying goes by, the ping command is an IT analyst’s best friend. The ping command actually sends test packages over your network. There are several reasons due to which you can use the command. You can either check your current internet status or ensure if your computer is connected to another PC or server. You can also check the transmission time, which reveals whether you have a poor network connection.
7. Pathping
Pathping is nothing more than just an advanced ping command with added functionalities. This command is most effective in case your PC is connected to multiple routers at the same time. Just type in the command followed by the IP address in order to get all the relevant information. At the same time, you also get to know about the routes your test package takes.
8. Netstat
If you are someone who is always concerned about your computer security and ensure if there’s any malware installed, you can always take assistance from the netstat command. This command is most effective in listing all the active TCP connections with your PC.
9. Powercfg
Powercfg is by far one of the handiest and effective command prompt commands that you can use on your Windows PC. This, in turn, can always help you to manage and keep track of how your computer uses its energy. In fact, there are several ways in which you can use the command. You just have to change the directory to system32 and execute this command. It will take some time and generate an HTML report for you. You can also use powercfg to troubleshoot your PC as well.
10. Shutdown
While we were saving this command for later. The shutdown was recently introduced within Windows 8. Just as the name implies, you can shut down your PC using it. But, at the same time, you can also access a plethora of advanced features with the same. For example, using shutdown /r /o would launch the Advanced Start Option upon restart.
11. SFC: System File Checker
The system file checker aka sfc is a Windows command which is solely focused on automatic scan and repair for Windows system files alone. Just bear in mind, you actually need administrative privileges in order to access the command During any scan, if it finds any corrupt data, it can easily replace the same for cached copies.
12. Systeminfo
There are at times when you need a complete detail of your PC. Under such circumstances, the systeminfo command is the most effective. In fact, you can get a detailed overview including all the relevant information regarding your operating system, and computer hardware. With additional syntax, you can also acquire further information about the network.
13. Tasklist
You can consider the tasklist command as the cmd alternative to Windows Task Manager. Using the command gives you a curated list of all the tasks currently running in your OS. In fact, there are at times when you can find tasks, that are even hidden from Task Manager.
14. Taskkill
Every task that you find in the tasklist command comes with its process ID. This is generally a one to a five-digit number. Using the taskkill command, you can actually force-stop any program. Unlike Task Manager, you can even end unresponsive commands as well. Once you get around the program, you can get the hang of it.
Note: you might have to run the command prompt as administrator to execute this command.
15. Chkdsk
Last but not least, the chkdsk command is used to manually check in case you suspect any HDD failure. There are various ways in which you can use the command. It can fix errors, dismount any driver, and at the same time also clear any bad sector.
Recommended: 6 Ways to Legally Get Windows 10 Activation Key for Free or Cheap Price
The Bottom Line
So, this was our curated list of the top 15 command prompt commands you should be aware of. Let us know in the comment section below, which one you use the most frequently.