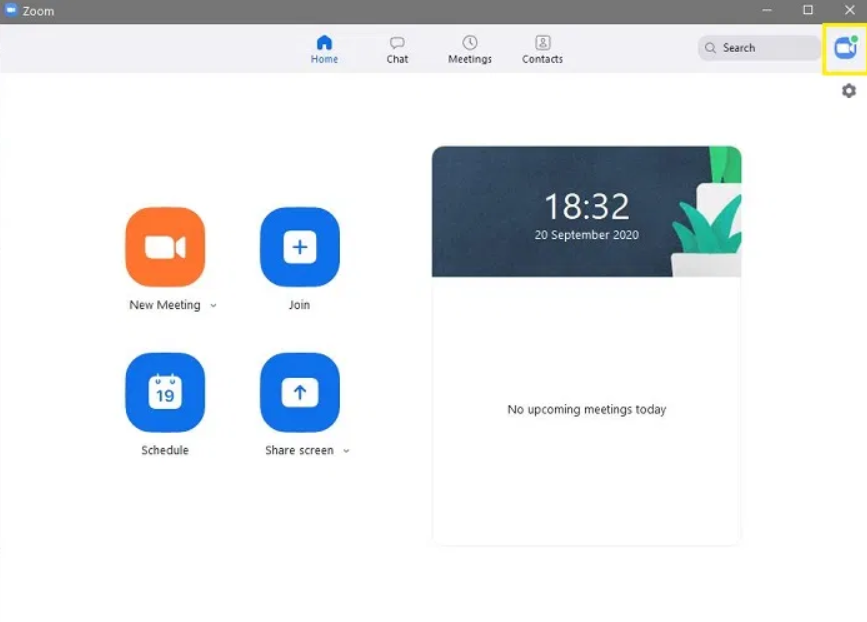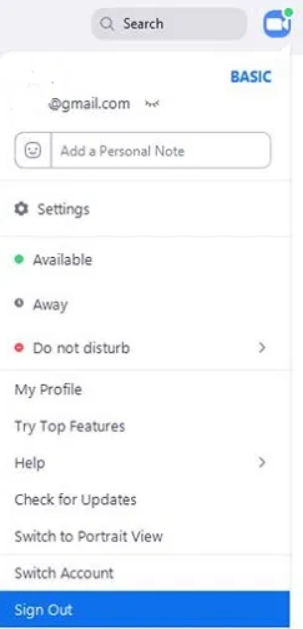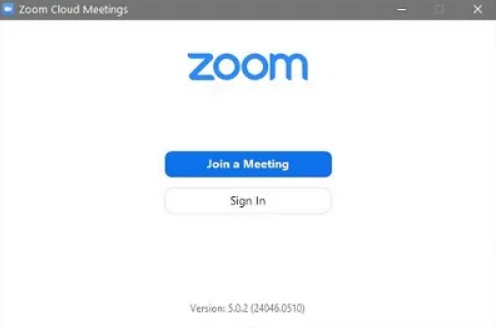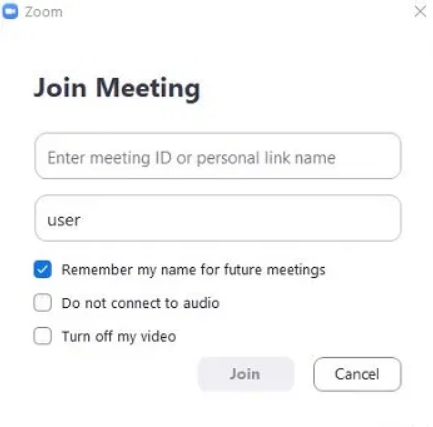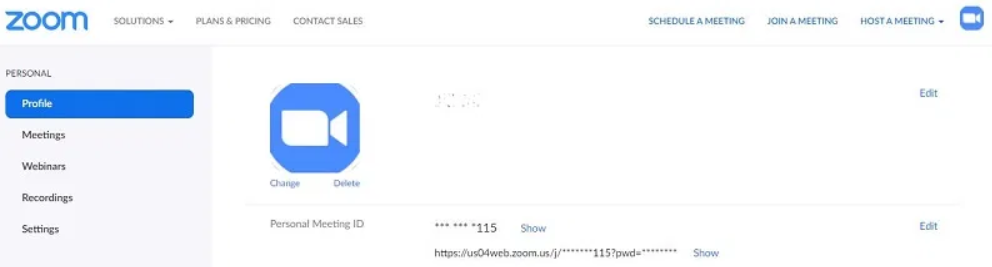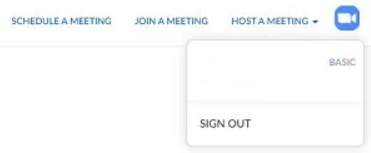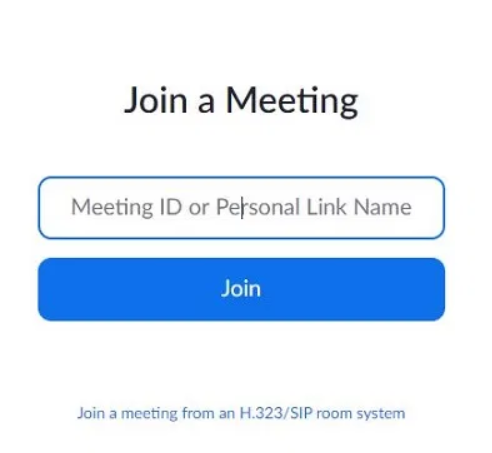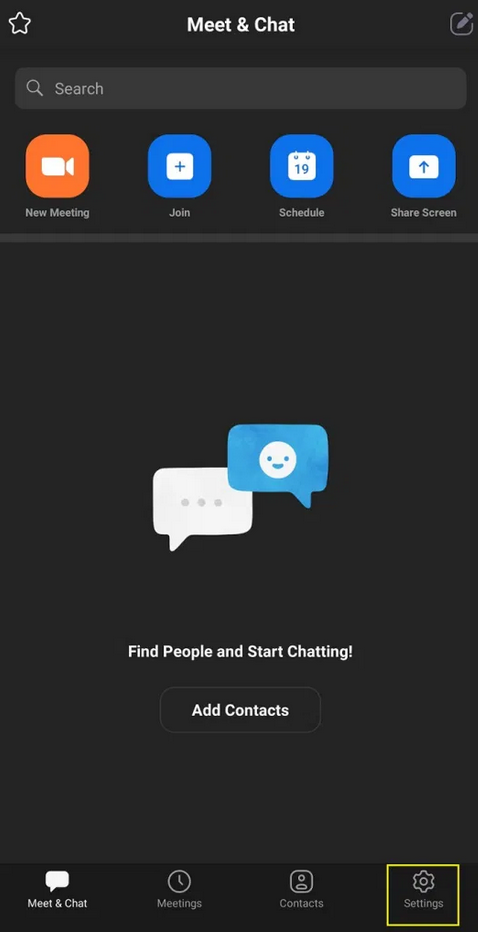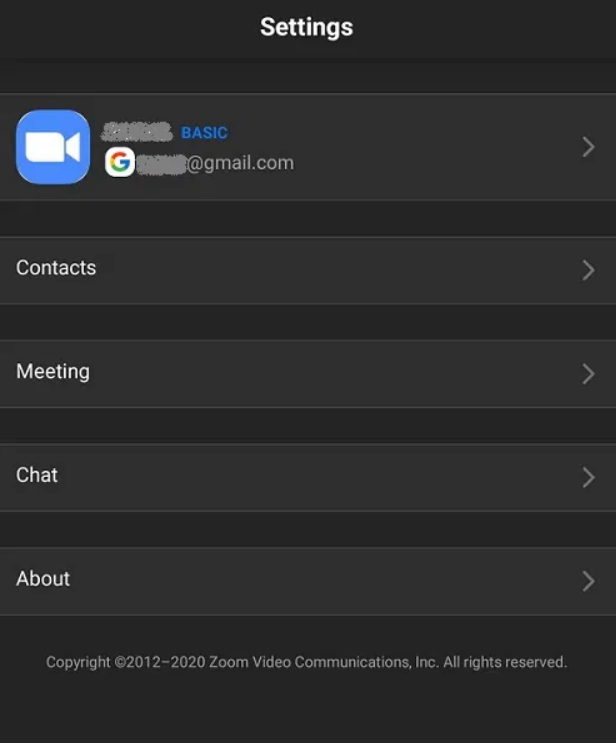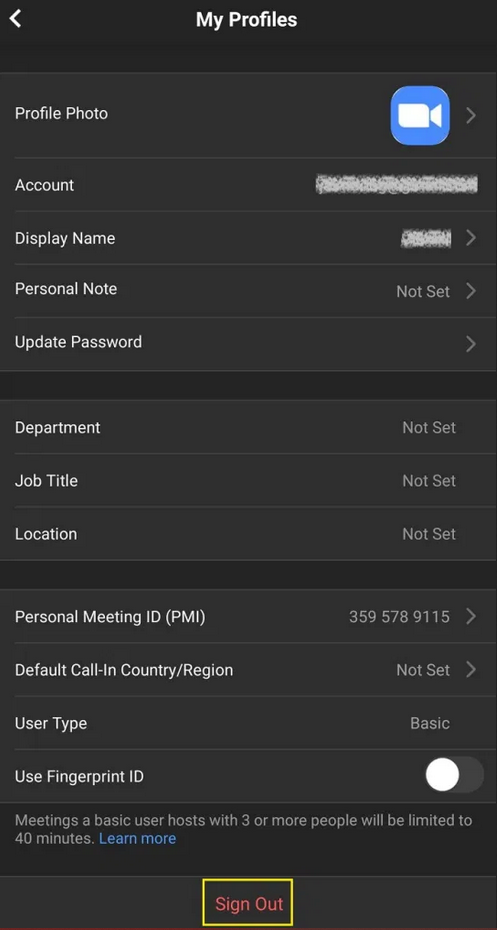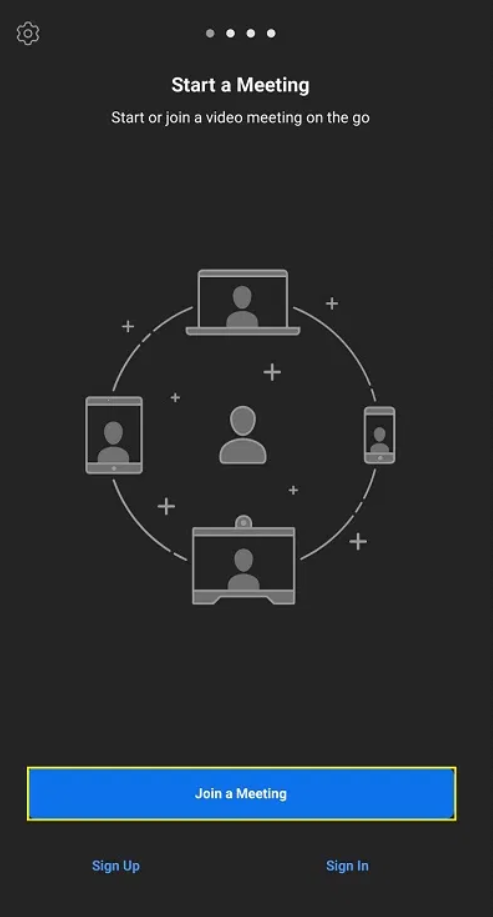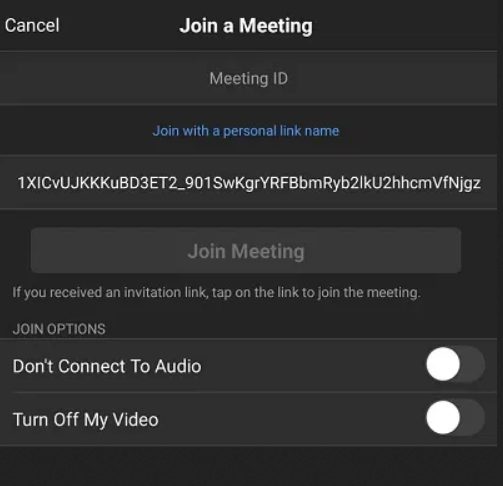Zoom is primarily being used as one of the business conferencing apps, the majority of us keeps the name as it is. But at the same time, Zoom offers its users the flexibility to change name according to your preference.
In fact, due to its video conferencing feature, sometimes it becomes trivial to make changes in order to get successful attendance. The sole purpose of this article is to guide you on how to change name on Zoom. Just bear in mind that, for any participant, it is very easy to change the name without having any host privileges.
Also Read: How to Upload Video to Instagram From PC
How to Change Name on Zoom
- First of all, launch Zoom desktop client, click on “profile” option.
- Select signout and exit the application
- Launch the Zoom app again and click on “Join a Meeting”
- Now, type the Meeting ID, your name and lastly click on “Join” to enter the session.
Changing Your Name Via Desktop Client
Step 1: Once you have successfully set-up the desktop client, make sure to click on “profile.” You can find it in the upper-right corner of the window.
Step 2: Once the dropdown menu pops up, select “Sign Out” at the bottom of the menu. Make sure to exit the application after that.
Step 3: Now, launch the desktop client once again.
Step 4: Once again, select “Join a Meeting”.
Now, you are good to go. Once again type in the meeting ID, and add the name within the lower text box. This is the name, that is going to be displayed for the rest of the meeting. Now, you can select the “Join” button to enter the session.
Changing Your Name Via Zoom Website
Step 1: Launch your web browser and head over to the website. Hover over the “profile page” and click on “small profile icon.” You can find it in the upper-right corner of the window.
Step 2: This will open the drop-down menu. You can find your account status, username, as well as the sign-out option.
Step 3: Choose “Sign Out” and you will be redirected to Zoom’s homepage. Select “Join a Meeting” once again.
Step 4: Now enter the “Meeting ID” and select the “join button”.
Now, all you need to do is write the name, and complete the Captcha. This, way you can resume the meeting.
Changing Your Name Via Mobile App
This section is solely dedicated to how you can actually change the name for your Zoom meeting using the mobile app. For this tutorial, an Android device is used, but the same steps are also applicable for iOS devices.
Step 1: First of all, launch the “Zoom” app, using your Android or iOS device. In the bottom-right corner, tap on “Settings”.
Step 2: Within the “Settings screen” you can find all of your account information which you can easily tweak.
Step 3: From the top of the screen, select “account name.” You will be redirected to the “My Profiles screen.” At the bottom of the page, you will find the “Red Sign Out Button.”
Step 4: Once again, you will be redirected to the page “Start a Meeting.” At the bottom, make sure to select “Join a Meeting.”
Step 5: Once again, make sure to enter the “Meeting ID” along with your “new name.” Lastly, select “Join Meeting”.
Also Read: 5 Best Zoom Alternatives for Video Conferencing
Final Words: Change Name on Zoom
For all the Zoom users out there, changing the name is as easier as it can ever get. Unless you are using Zoom for business purposes, you can always free to be creative around choosing the name. We believe that our guide offered you the right assistance on how to change name on zoom.